Schlechtes Bild von MicrosoftSecurityApp.exe: Fehler 0xc0e90002 [Fix]
![Schlechtes Bild von MicrosoftSecurityApp.exe: Fehler 0xc0e90002 [Fix]](https://cdn.thewindowsclub.blog/wp-content/uploads/2023/12/microsoftsecurityapp.exe-bad-image-1-640x375.webp)
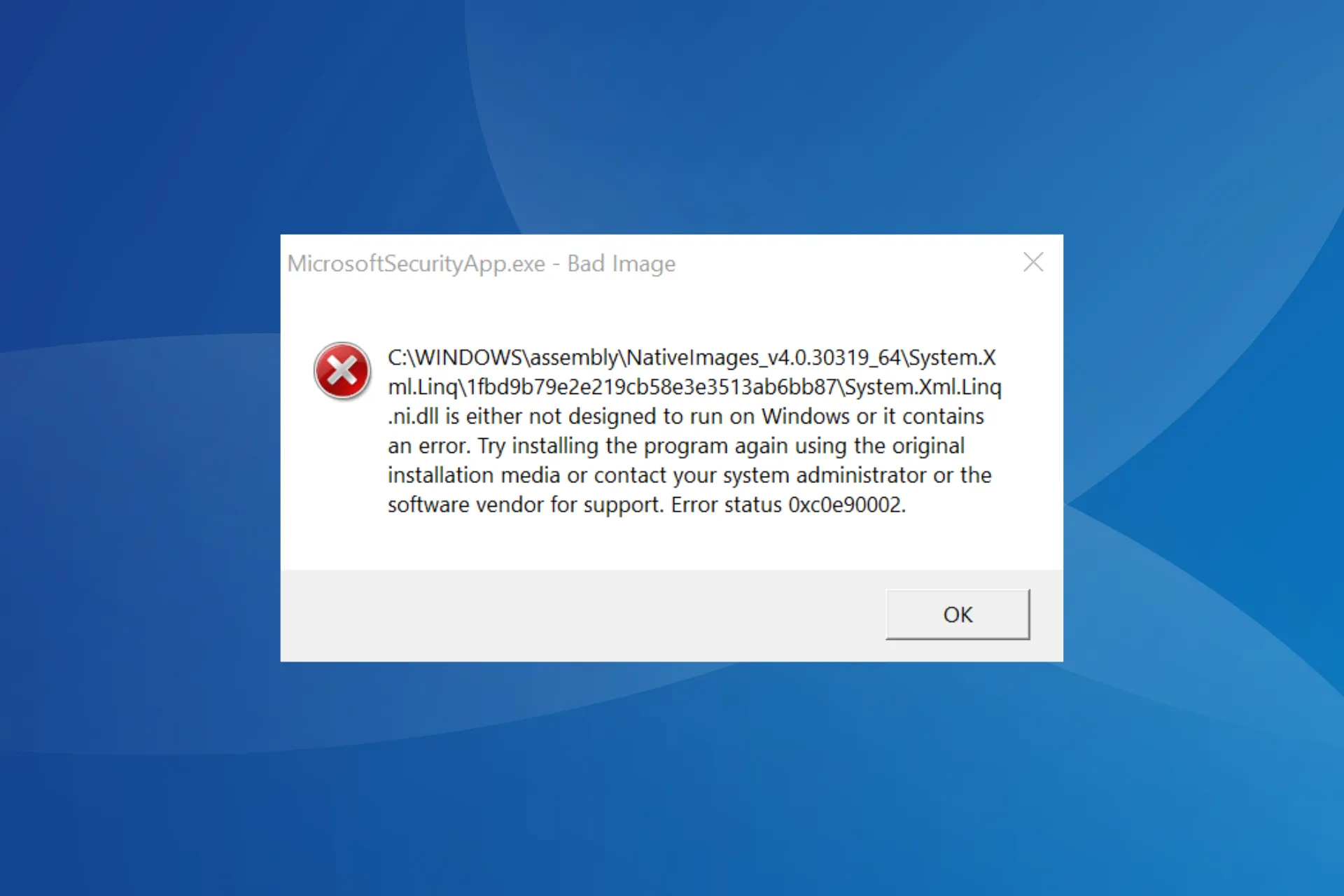
Viele Benutzer meldeten, dass sie den Fehler „MicrosoftSecurityApp.exe – Bad Image“ erhalten haben, der besagt, dass die Datei System.Xml.Linq.ni.dll entweder nicht für die Ausführung unter Windows konzipiert ist oder einen Fehler enthält.
Die Fehlermeldung erscheint vor der Anmeldung am PC und tritt unter Windows 11 auf. Auch mit dem Fehler laufen andere Apps und Prozesse, sowohl integrierte als auch Drittanbieter, weiterhin einwandfrei.
Was ist ein Fehler aufgrund eines fehlerhaften Bildes?
Der Fehler „Bad Image“ wird angezeigt, wenn die zum Ausführen des Programms erforderlichen Dateien fehlen oder beschädigt sind. Darüber hinaus tritt das Problem auch auf, wenn andere Apps mit dem Programm in Konflikt geraten oder gleichzeitig auf denselben Satz freigegebener Dateien zugreifen.
Wie behebe ich den Fehler „MicrosoftSecurityApp.exe Bad Image“?
Bevor wir mit den etwas komplexen Lösungen beginnen, probieren Sie diese schnellen Lösungen aus:
- Starten Sie den PC neu und suchen Sie nach Verbesserungen.
- Suchen Sie nach ausstehenden Windows-Updates und installieren Sie diese.
- Deaktivieren Sie alle auf dem PC installierten Antivirenprogramme oder ähnliche Sicherheitssoftware von Drittanbietern.
1. Deinstallieren Sie die andere Microsoft Defender-App
- Drücken Sie Windows + I , um Einstellungen zu öffnen, gehen Sie zu Apps Klicken Sie im Navigationsbereich auf Installierte Apps.
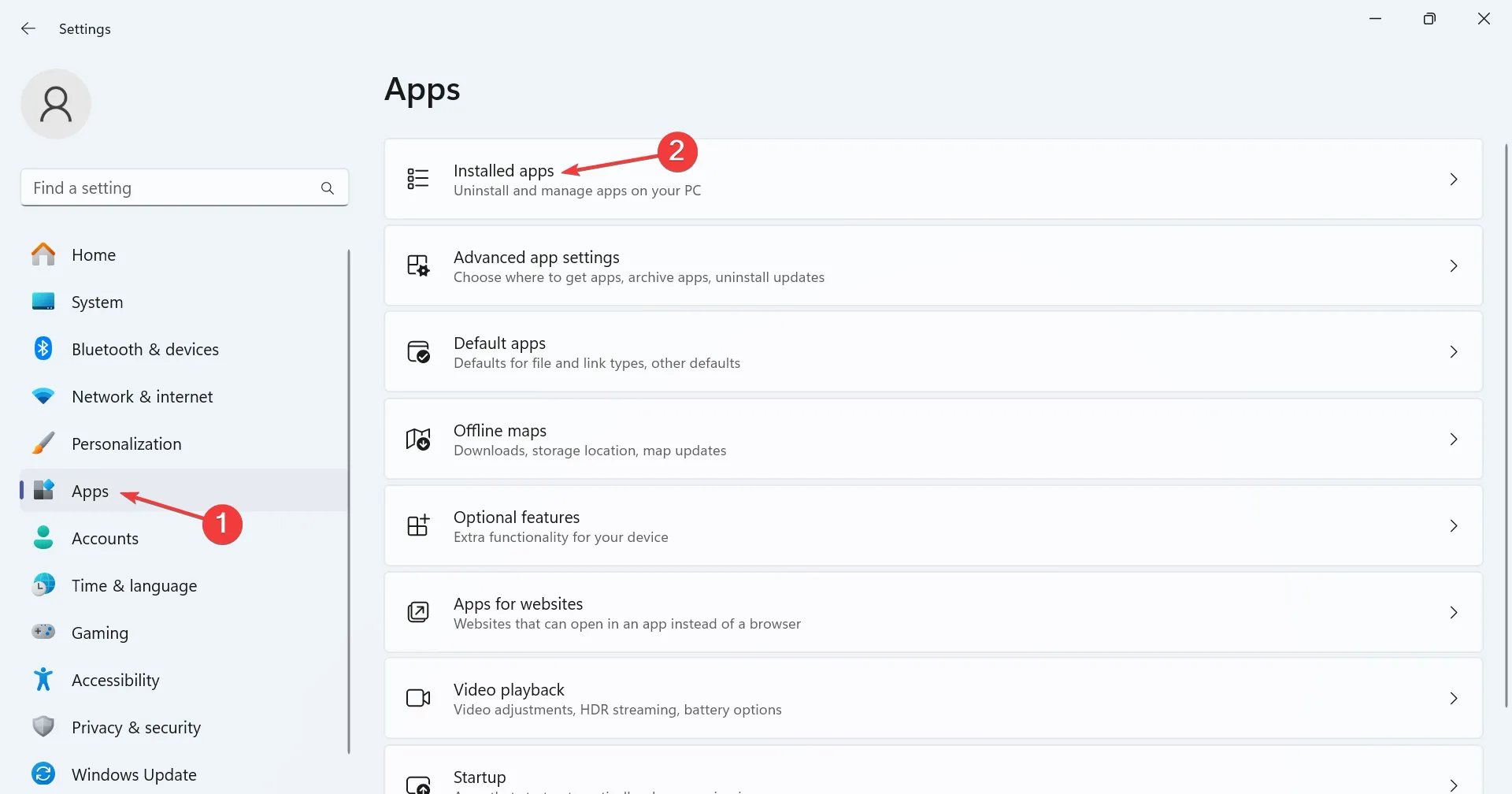
- Suchen Sie Microsoft Defender oder Windows Security in der Liste, klicken Sie auf die Auslassungspunkte daneben und wählen Sie Deinstallieren.
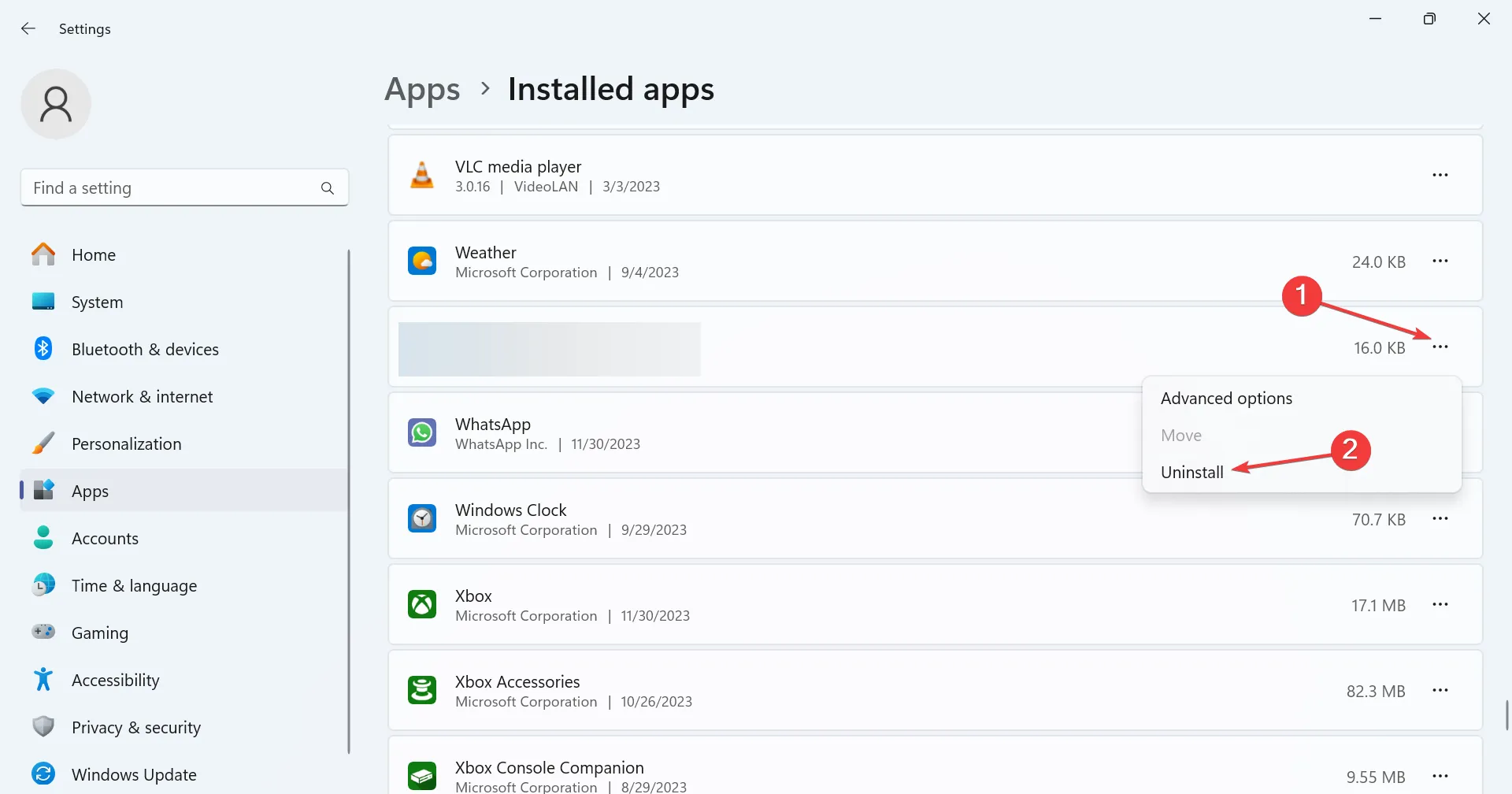
- Klicken Sie in der Bestätigungsaufforderung erneut auf Deinstallieren.
- Wenn Sie fertig sind, starten Sie den PC neu und prüfen Sie, ob der Fehler „MicrosoftSecurityApp.exe Bad Image“ verschwindet.
Der häufigste Grund, warum Sie den Fehler Bad Image erhalten, ist das Vorhandensein mehrerer Instanzen des integrierten Antivirenprogramms Windows Security /Microsoft Defender, vorhanden auf dem PC. Also deinstallieren Sie die App und alles sollte betriebsbereit sein!
2. Reparieren Sie die beschädigten Systemdateien
- Drücken Sie Windows + R , um Ausführen zu öffnen, geben Sie cmd ein, und drücken Sie Ctrl + Shift + Enter .
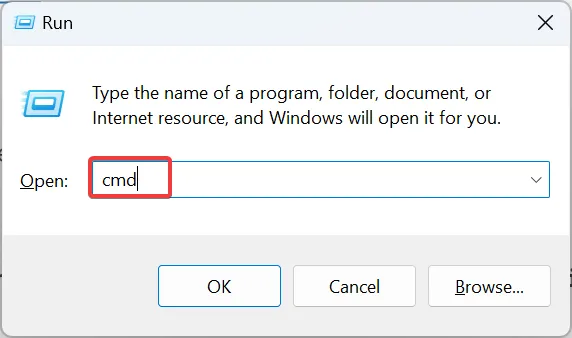
- Klicken Sie in der UAC-Eingabeaufforderung auf Ja.
- Fügen Sie die folgenden drei DISM-Befehle einzeln ein und drücken Sie nach jedem Enter:
DISM /Online /Cleanup-Image /CheckHealthDISM /Online /Cleanup-Image /ScanHealthDISM /Online /Cleanup-Image /RestoreHealth - Wenn Sie fertig sind, führen Sie diesen Befehl aus, um den SFC-Scan auszuführen:
sfc /scannow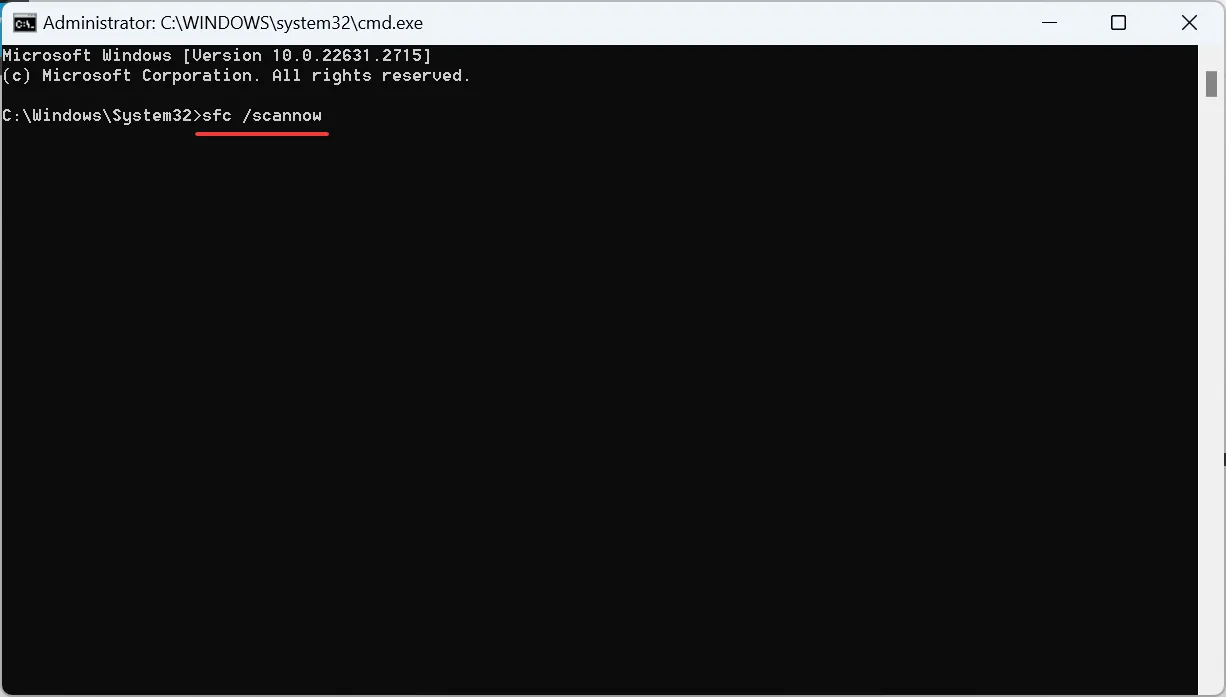
- Starten Sie abschließend den PC neu, damit die Änderungen wirksam werden.
Sie müssen die beschädigten Systemdateien reparieren, um den Fehler „MicrosoftSecurityApp.exe Bad Image“ zu beheben. Führen Sie also die DISM-Befehle und den SFC-Scan aus, und beide ersetzen automatisch alle problematischen Systemdateien durch ihre zwischengespeicherte Kopie.
3. Ersetzen Sie die problematische DLL
Wenn die DLL-Datei schuld ist, können Sie sie durch eine andere Kopie von einem fehlerfreien PC mit derselben Konfiguration ersetzen.
Kopieren Sie die Datei System.Xml.Linq.ni.dll auf ein USB-Laufwerk auf dem anderen Computer und fügen Sie sie dann in den folgenden Pfad auf dem betroffenen PC ein, nachdem Sie die vorhandene Version gelöscht haben:C:\Windows\assembly\Nativeimages_v4.0.30319_64\System.Xml.Linq\a3c635436ca5e274374c4389b2f1132d\
Eine einfachere Lösung ist die Verwendung eines effektiven DLL-Reparaturtools, das automatisch alle fehlenden oder beschädigten DLLs findet und sie in den erforderlichen Ordner herunterlädt auf dem PC.
4. Wechseln Sie aus dem S-Modus
- Drücken Sie Windows + I, um Einstellungen zu öffnen, und wählen Sie System aus Klicken Sie im Navigationsbereich auf Aktivierung rechts.
- Erweitern Sie den Abschnitt S-Modus und klicken Sie auf die Schaltfläche „Store öffnen“.
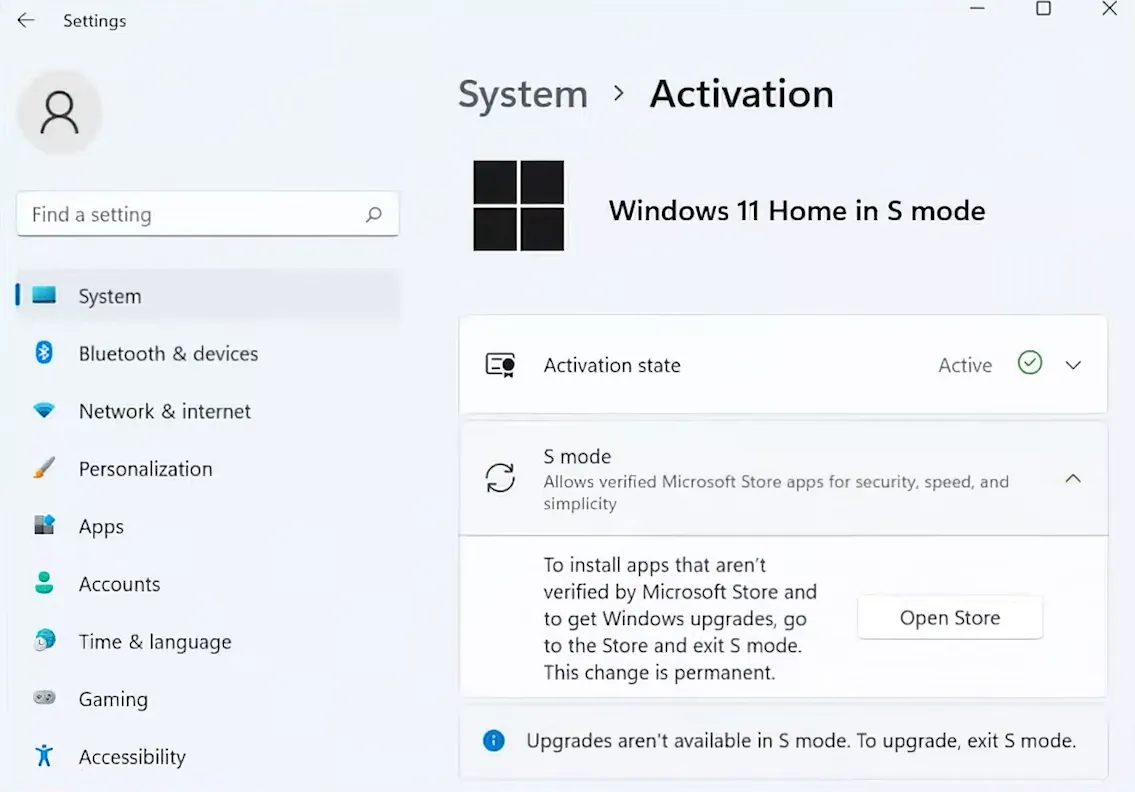
- Klicken Sie unter „Aus S-Modus wechseln“ auf Get.
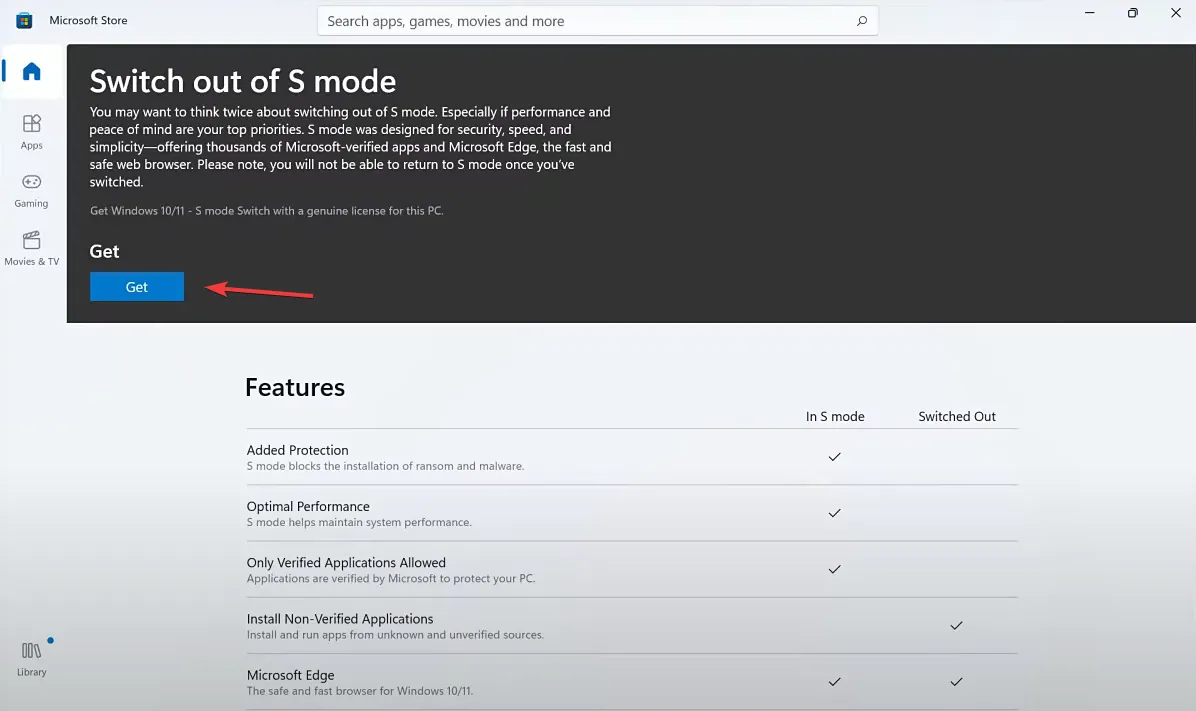
- Sobald die Bestätigungsaufforderung erscheint, starten Sie das Gerät neu und suchen Sie nach Verbesserungen.
Einige, die mit Microsoft Office oder anderen Apps von Drittanbietern auf den Bad Image Error Status 0xc0e90002 gestoßen sind, haben das Problem behoben, indem sie aus dem S-Modus gewechselt haben , eine etwas restriktive Betriebssystemumgebung mit erhöhter Sicherheit und Geschwindigkeit. Probieren Sie es also aus!
5. Führen Sie ein direktes Upgrade durch
- Gehen Sie zur offiziellen Webseite von Microsoft, wählen Sie die Betriebssystemedition und die Produktsprache aus und laden Sie dann herunter Windows 11 ISO.
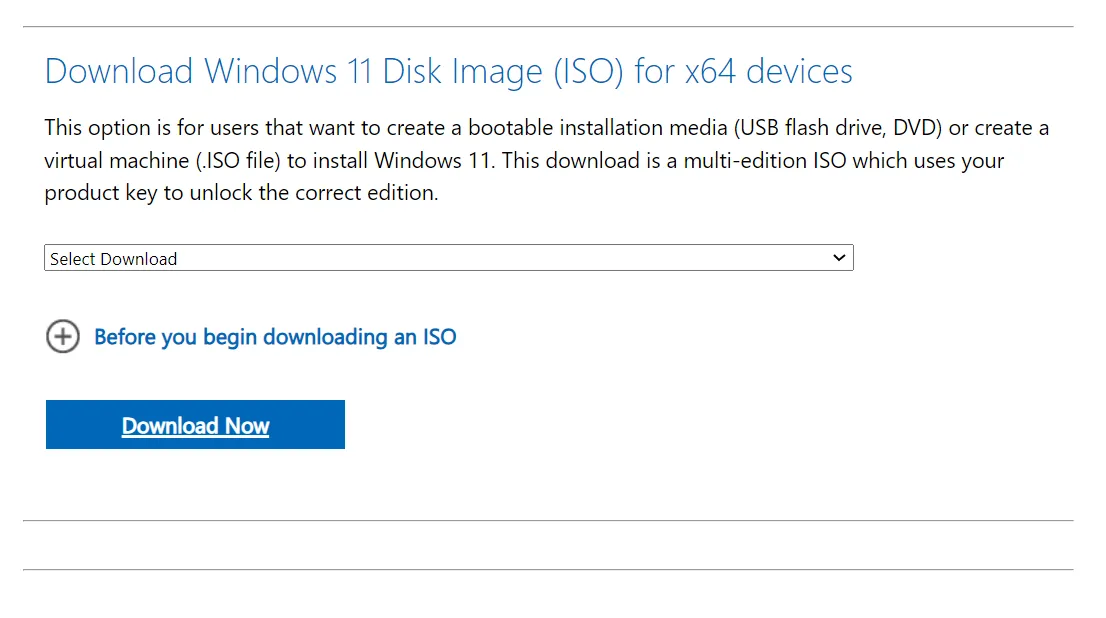
- Führen Sie die ISO-Datei aus und klicken Sie in der Bestätigungsaufforderung auf Öffnen.
- Doppelklicken Sie auf die Datei setup.exe.

- Klicken Sie in der UAC-Eingabeaufforderung auf Ja.
- Klicken Sie auf Weiter, um fortzufahren.
- Klicken Sie nun auf Akzeptieren, um den Lizenzbedingungen von Microsoft zuzustimmen.
- Überprüfen Sie abschließend, ob im Setup „Persönliche Dateien und Apps behalten“ angezeigt wird, und klicken Sie auf die Schaltfläche Installieren, um das direkte Upgrade zu starten. Die Fertigstellung kann 1–3 Stunden dauern.
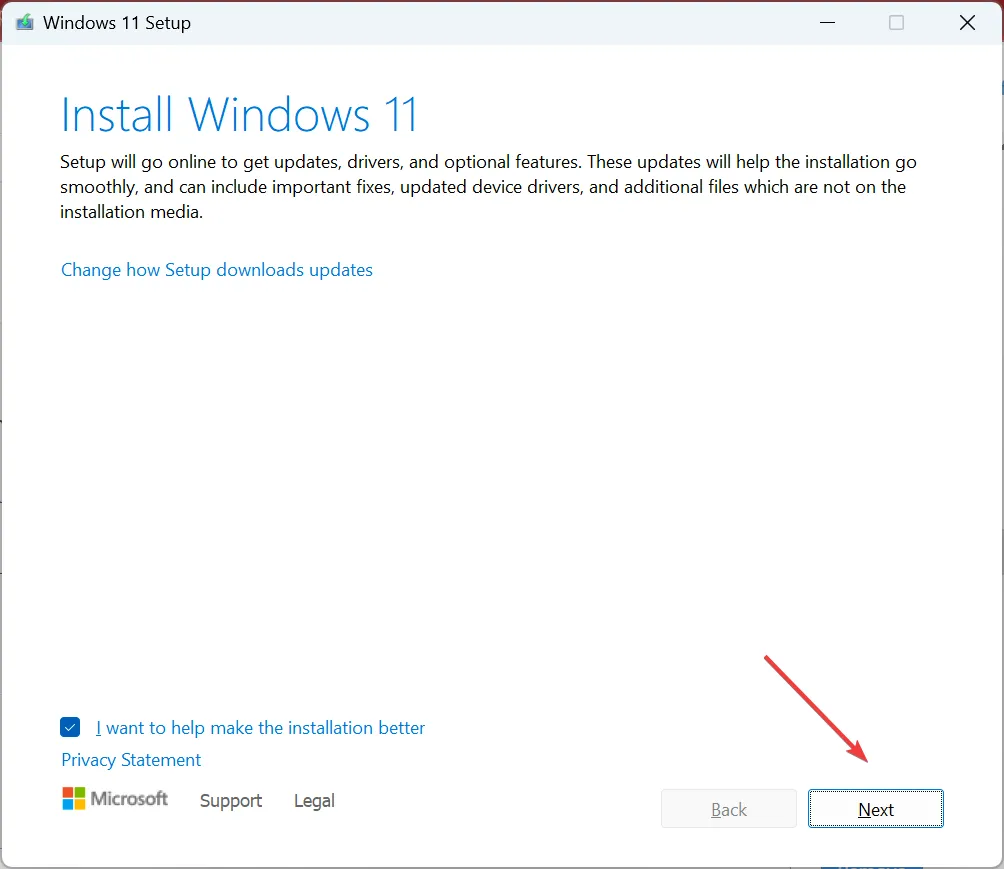
Nach dem direkten Upgrade sollte der Fehler „MicrosoftSecurityApp.exe Bad Image“ nicht mehr auftreten. Denken Sie daran, dass dies genauso gut ist wie eine Neuinstallation von Windows. Alle wichtigen Systemdateien, DLLs und anderen integrierten Komponenten werden erneut heruntergeladen, die gespeicherten Daten werden jedoch nicht beeinträchtigt.
Sobald Sie die Probleme behoben haben, stellen Sie sicher, dass keine anderen DLLs fehlen, um zu verhindern, dass Apps ähnliche Fehler auslösen.
Wenn Sie Fragen haben oder mitteilen möchten, was für Sie funktioniert hat, hinterlassen Sie unten einen Kommentar.



Schreibe einen Kommentar