Microsoft Word-Tabelle wechselt nicht zur nächsten Seite
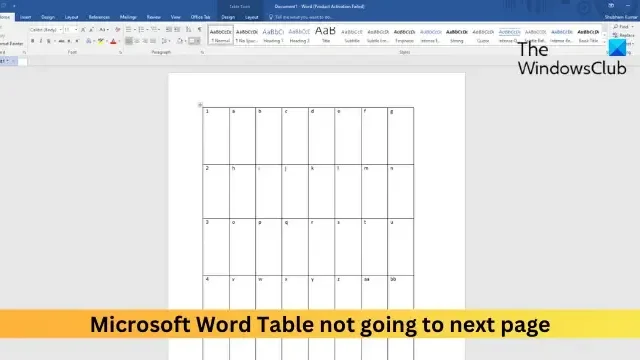
Wenn die Microsoft Word-Tabelle nicht zur nächsten Seite führt , kann Ihnen dieser Beitrag helfen. Mithilfe von Tabellen in Microsoft Word können Benutzer Daten, Informationen und Ideen strukturiert und verständlich präsentieren. Aber in letzter Zeit haben sich einige Benutzer darüber beschwert, dass Tabellen in Word nicht auf die nächste Seite weitergeleitet werden. Glücklicherweise können Sie einige einfache Vorschläge befolgen, um den Fehler zu beheben.
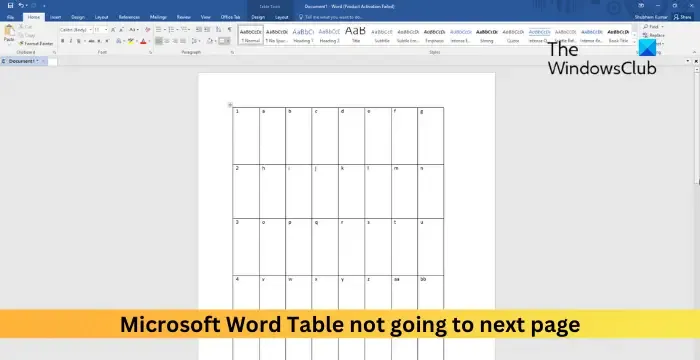
Warum wechselt meine Tabelle in Word nicht zur nächsten Seite?
Aufgrund von Seiten- und Abschnittsumbrüchen kann es vorkommen, dass eine Tabelle nicht auf die nächste Seite wechselt. Es kann jedoch auch aus mehreren anderen Gründen auftreten. Einige von ihnen sind:
- Falsch konfigurierte Tabelleneigenschaften
- Die Zeile darf nicht über mehrere Seiten hinweg umgebrochen werden
- Falsche Ränder und Abstände
- Inkonsistenter Stil und Formatierung
Behebung, dass die Microsoft Word-Tabelle nicht zur nächsten Seite wechselt
Befolgen Sie diese Schritte, wenn Ihre Tabelle in Word nicht zur nächsten Seite wechselt:
- Aktivieren Sie „Zeilenumbruch über Seiten hinweg zulassen“.
- Passen Sie die Zeilenhöhe und die Tabellenposition an
- Deaktivieren Sie den Textumbruch und wiederholen Sie ihn als Kopfzeile oben auf jeder Seite
- Konvertieren Sie Daten in Text und dann wieder in eine Tabelle
- Reparieren Sie Microsoft Office
Sehen wir uns diese nun im Detail an.
1] Aktivieren Sie „Zeilenumbruch über Seiten hinweg zulassen“.

Die Aktivierung von „Zeilenumbruch über Seiten hinweg zulassen“ wirkt sich darauf aus, wie der Inhalt einer Tabellenzeile angezeigt wird, wenn die Zeile das Ende einer Seite erreicht. Dadurch wird sichergestellt, dass der Inhalt einer Zeile auf der nächsten Seite fortgesetzt werden kann, wenn in der gesamten Zeile der aktuellen Seite mehr Platz benötigt wird. Hier ist wie:
- Klicken Sie mit der rechten Maustaste auf die Tabelle und klicken Sie auf Tabelleneigenschaften .
- Navigieren Sie zur Registerkarte „Zeile “ und aktivieren Sie unter „Optionen“ die Option „ Zeilenumbruch über Seiten hinweg zulassen “.
- Klicken Sie auf Ok , um die Änderungen zu speichern.
2] Passen Sie die Zeilenhöhe und die Tabellenposition an
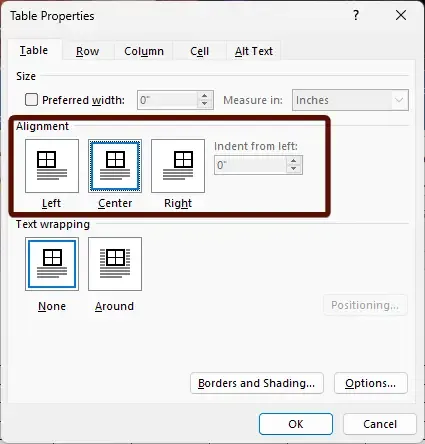
Tabellen in Microsoft Word, die nicht zur nächsten Seite wechseln, können auftreten, wenn eine Zeile in der Tabelle zu viel Inhalt enthält und die Tabelle nicht an einem bestimmten Absatz oder Abschnitt verankert ist. Passen Sie die Zeilenhöhe und die Tabellenposition an und prüfen Sie, ob der Fehler behoben ist. Hier ist wie:
- Klicken Sie mit der rechten Maustaste auf die Tabelle und klicken Sie auf Tabelleneigenschaften .
- Navigieren Sie hier zur Registerkarte „Tabelle“ und wählen Sie eine geeignete Ausrichtung für die Tabelle aus.
- Navigieren Sie nun zur Registerkarte „Zeile“ , aktivieren Sie die Option „Höhe angeben“ , klicken Sie auf das Dropdown-Menü neben „ Zeilenhöhe“ und wählen Sie die Höhe aus.
- Klicken Sie auf Ok , um die Änderungen zu speichern.
3] Deaktivieren Sie den Textumbruch und wiederholen Sie ihn als Kopfzeile oben auf jeder Seite
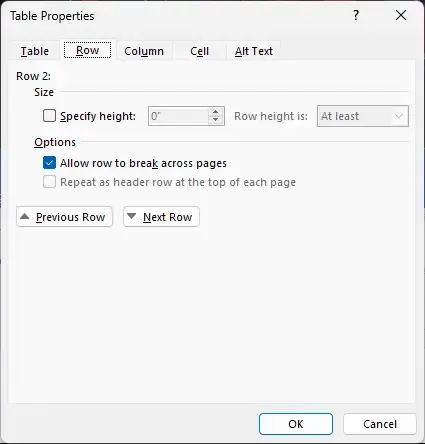
Die Option „Textumbruch“ bestimmt, wie der Text um diese Elemente fließt. Mit der Option „Als Kopfzeile wiederholen“ können Sie hingegen eine bestimmte Zeile in einer Tabelle festlegen. Wenn beide Optionen aktiviert sind, kann dies der Grund dafür sein, dass die Tabelle nicht zur nächsten Seite wechselt. So deaktivieren Sie diese beiden Optionen:
- Klicken Sie mit der rechten Maustaste auf die Tabelle und klicken Sie auf Tabelleneigenschaften .
- Navigieren Sie zur Registerkarte „Tabelle“ und wählen Sie unter „Textumbruch“ die Option „ Keine“ aus .
- Navigieren Sie als Nächstes zur Registerkarte „Zeile “ und deaktivieren Sie „ Als Kopfzeile wiederholen“ oben auf jeder Seite .
- Klicken Sie abschließend auf OK , um die Änderungen zu speichern.
4] Konvertieren Sie Daten in Text und dann wieder in eine Tabelle
Wenn der Fehler immer noch nicht behoben ist, wählen Sie die Tabelle aus, konvertieren Sie sie in Text und konvertieren Sie sie dann wieder in die Tabelle. Dadurch wird die Tabelle zurückgesetzt und das Problem behoben, dass die Tabelle in Microsoft Word nicht zur nächsten Seite wechselt.
5] Reparieren Sie Microsoft Office
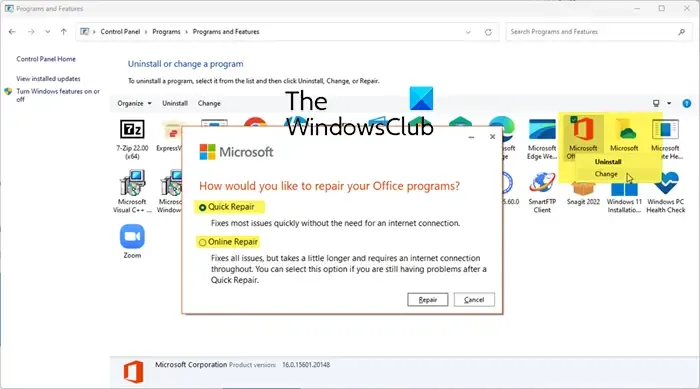
Wenn Ihnen keiner dieser Schritte weiterhilft, sollten Sie eine Reparatur von Office online in Betracht ziehen . Es ist bekannt, dass es den meisten Benutzern dabei hilft, diesen Fehler zu beheben. So geht’s:
- Drücken Sie die Windows-Taste + I, um die Einstellungen zu öffnen .
- Klicken Sie auf Apps > Apps & Funktionen .
- Scrollen Sie nun nach unten, klicken Sie auf das Office-Produkt, das Sie reparieren möchten, und wählen Sie „Ändern“ aus .
- Klicken Sie auf Online-Reparatur und befolgen Sie die Anweisungen auf dem Bildschirm.
Warum wird meine Tabelle in Word nicht zur nächsten Seite verschoben?
Tabellen in Word werden möglicherweise nicht auf die nächste Seite verschoben, wenn die Positionierungseinstellungen falsch konfiguriert sind. Sie können dies beheben, indem Sie „Eigenschaften“ öffnen und zur Registerkarte „Positionierung“ navigieren. Aktivieren Sie hier unter Optionen die Option Mit Text verschieben.
Warum wird meine Tabelle in Word nicht erweitert?
Wenn Ihre Tabellen in Microsoft Word nicht erweitert werden, prüfen Sie, ob die Zeilen nicht auf eine exakte Höhe eingestellt sind. Um sicherzustellen, dass sich die Höhe der Zeile entsprechend dem Inhalt ändert, wählen Sie die Tabelle aus und passen Sie den Ziehpunkt für die Tabellenverschiebung entsprechend an. Dadurch können die Zeilen der Tabelle erweitert werden, wenn Sie Inhalte hinzufügen.



Schreibe einen Kommentar