Microsoft Word lässt sich auf einem Windows-PC nicht öffnen

Microsoft Word ist der Haupttexteditor für Microsoft Office. Wenn es auf Ihrem Computer nicht geöffnet wird oder nicht mehr reagiert, kann es zu einer Unterbrechung kommen. Wenn Microsoft Word auf Ihrem Windows-Computer nicht geöffnet werden kann, lesen Sie diesen Artikel für Lösungen.
Microsoft Word ist der Haupttexteditor für Microsoft Office. Wenn es auf Ihrem Computer nicht geöffnet wird oder nicht mehr reagiert, kann es zu einer Unterbrechung kommen. Wenn Microsoft Word auf Ihrem Windows-Computer nicht geöffnet werden kann, lesen Sie diesen Artikel für Lösungen.
Microsoft Word lässt sich auf einem Windows-PC nicht öffnen
Microsoft Word lässt sich auf einem Windows-PC nicht öffnen
Die Hauptursachen für dieses Problem sind problematische Add-Ons oder beschädigte Anwendungsdateien. Die Behebung dieser Ursachen kann das Problem beheben, dass Microsoft Word auf Ihrem Computer nicht geöffnet wird. Probieren Sie die folgenden Lösungen nacheinander aus:
Die Hauptursachen für dieses Problem sind problematische Add-Ons oder beschädigte Anwendungsdateien. Die Behebung dieser Ursachen kann das Problem beheben, dass Microsoft Word auf Ihrem Computer nicht geöffnet wird. Probieren Sie die folgenden Lösungen nacheinander aus:
- Öffnen Sie Microsoft Word im abgesicherten Modus und deaktivieren Sie Add-Ins.
- Reparieren Sie Microsoft Office
- Deinstallieren Sie Microsoft Office und installieren Sie es erneut
- Öffnen Sie Microsoft Word im abgesicherten Modus und deaktivieren Sie Add-Ins.
- Reparieren Sie Microsoft Office
- Deinstallieren Sie Microsoft Office und installieren Sie es erneut
1] Öffnen Sie Microsoft Word im abgesicherten Modus und deaktivieren Sie Add-Ins.
1] Öffnen Sie Microsoft Word im abgesicherten Modus und deaktivieren Sie Add-Ins.
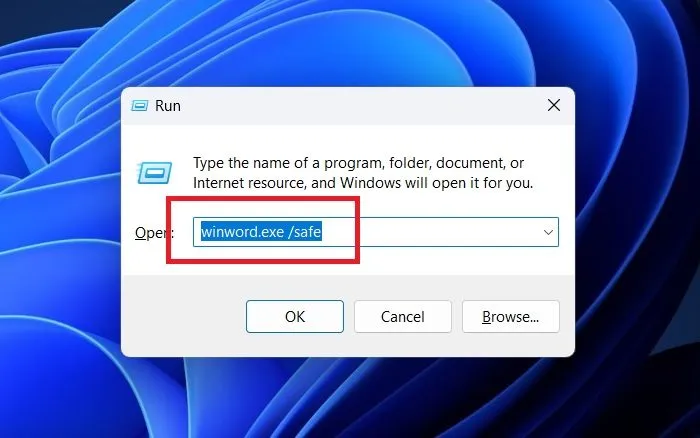
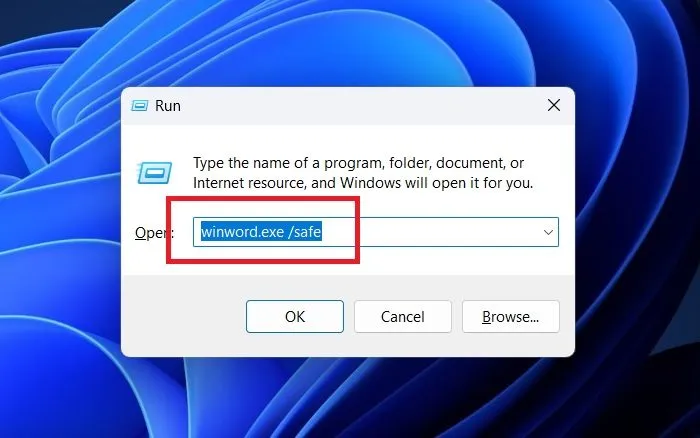
Die übliche Methode zum Öffnen von Microsoft Word besteht darin, in der Windows-Suchleiste danach zu suchen und die Anwendung zu öffnen. Wenn jedoch problematische Erweiterungen stören, können Sie es im abgesicherten Modus öffnen. Der abgesicherte Modus verwendet keine Add-Ons und deaktiviert viele Funktionen von Microsoft Word. Danach können Sie das fiese Office-Add-In finden und deaktivieren. Das Verfahren ist wie folgt:
Die übliche Methode zum Öffnen von Microsoft Word besteht darin, in der Windows-Suchleiste danach zu suchen und die Anwendung zu öffnen. Wenn jedoch problematische Erweiterungen stören, können Sie es im abgesicherten Modus öffnen. Der abgesicherte Modus verwendet keine Add-Ons und deaktiviert viele Funktionen von Microsoft Word. Danach können Sie das fiese Office-Add-In finden und deaktivieren. Das Verfahren ist wie folgt:
- Drücken Sie Win+R , um das Ausführen-Fenster zu öffnen.
- Geben Sie im Fenster Ausführen Winword.exe /safe ein .
- Drücken Sie die Eingabetaste, um Microsoft Word im abgesicherten Modus zu öffnen .
- Gehen Sie zu Datei >> Optionen .
- Klicken Sie im Fenster Optionen auf die Registerkarte Add – Ons in der Liste auf der linken Seite.
- Ändern Sie unter „ Verwalten “ das Dropdown-Menü zu „ COM-Add -Ins “.
- Klicken Sie auf Los .
- Alle Add-Ons oder Erweiterungen werden in einer Liste mit Kontrollkästchen angezeigt.
- Aktivieren Sie das Kontrollkästchen für das erste Add-on und klicken Sie auf „ Deinstallieren “.
- Überprüfen Sie, ob dies das Problem löst. Wenn nicht, verwenden Sie die Testmethode für alle Add-Ons , um das problematische zu identifizieren.
- Nach dem Entfernen des problematischen Add-Ons wird das Problem gelöst.
- Drücken Sie Win+R, um das Ausführen-Fenster zu öffnen.
- Geben Sie im Fenster Ausführen Winword.exe /safe ein.
- Drücken Sie die Eingabetaste, um Microsoft Word im abgesicherten Modus zu öffnen.
- Gehen Sie zu Datei >> Optionen.
- Klicken Sie im Fenster Optionen auf die Registerkarte Add – Ons in der Liste auf der linken Seite.
- Ändern Sie unter „ Verwalten “ das Dropdown-Menü zu „ COM-Add -Ins “.
- Klicken Sie auf Los.
- Alle Add-Ons oder Erweiterungen werden in einer Liste mit Kontrollkästchen angezeigt.
- Aktivieren Sie das Kontrollkästchen für das erste Add-on und klicken Sie auf „ Deinstallieren “.
- Überprüfen Sie, ob dies das Problem löst. Wenn nicht, verwenden Sie die Testmethode für alle Add-Ons, um das problematische zu identifizieren.
- Nach dem Entfernen des problematischen Add-Ons wird das Problem gelöst.
2] Reparieren Sie Microsoft Office
2] Reparieren Sie Microsoft Office
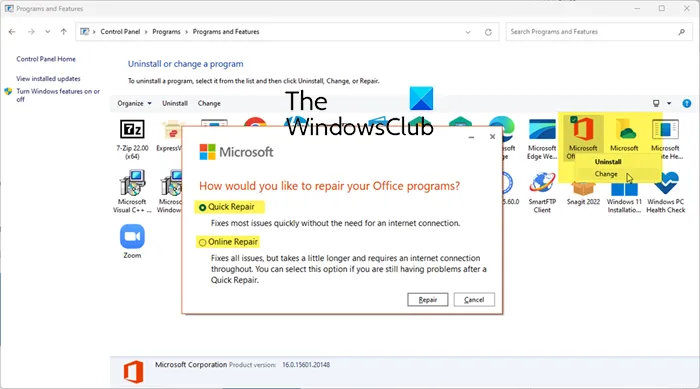
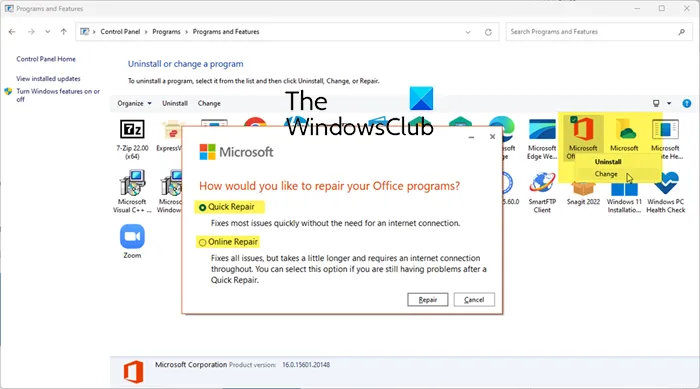
Wenn die mit der Microsoft Word- Anwendung verknüpften Dateien beschädigt sind, stoßen Sie möglicherweise auf ein Problem in der Diskussion. In diesem Fall kann eine Reparatur des Microsoft Office-Clients Abhilfe schaffen. Das Verfahren ist wie folgt:
Wenn die mit der Microsoft Word- Anwendung verknüpften Dateien beschädigt sind, stoßen Sie möglicherweise auf ein Problem in der Diskussion. In diesem Fall kann eine Reparatur des Microsoft Office-Clients Abhilfe schaffen. Das Verfahren ist wie folgt:
- Klicken Sie mit der rechten Maustaste auf die Schaltfläche Start und wählen Sie Einstellungen aus dem Menü.
- Klicken Sie in der Liste auf der linken Seite auf die Registerkarte Anwendungen .
- Wählen Sie im rechten Bereich Installierte Anwendungen aus .
- Suchen Sie die Microsoft 365 -App in der Liste der Apps.
- Klicken Sie auf die drei Punkte, die der Anwendung zugeordnet sind, und wählen Sie Bearbeiten .
- Klicken Sie auf „ Ja “, wenn Sie eine UAC-Eingabeaufforderung erhalten.
- Im nächsten Fenster sehen Sie 2 Optionen für Quick Recovery und Online Recovery .
- Klicken Sie mit der rechten Maustaste auf die Schaltfläche Start und wählen Sie Einstellungen aus dem Menü.
- Klicken Sie in der Liste auf der linken Seite auf die Registerkarte Anwendungen.
- Wählen Sie im rechten Bereich Installierte Anwendungen aus.
- Suchen Sie die Microsoft 365 -App in der Liste der Apps.
- Klicken Sie auf die drei Punkte, die der Anwendung zugeordnet sind, und wählen Sie Bearbeiten.
- Klicken Sie auf „ Ja “, wenn Sie eine UAC-Eingabeaufforderung erhalten.
- Im nächsten Fenster sehen Sie 2 Optionen für Quick Recovery und Online Recovery.
Wenn Ihr System mit dem Internet verbunden ist, empfehlen wir Ihnen, die Online-Wiederherstellung zu versuchen . Aktivieren Sie das mit der Option verknüpfte Optionsfeld und klicken Sie auf „ Wiederherstellen “.
Wenn Ihr System mit dem Internet verbunden ist, empfehlen wir Ihnen, die Online-Wiederherstellung zu versuchen. Aktivieren Sie das mit der Option verknüpfte Optionsfeld und klicken Sie auf „ Wiederherstellen “.
3] Microsoft Office deinstallieren und neu installieren.
3] Microsoft Office deinstallieren und neu installieren.
Wenn alles andere fehlschlägt, können Sie den Microsoft Office-Client auf Ihrem System deinstallieren und neu installieren. Das Verfahren ist wie folgt:
Wenn alles andere fehlschlägt, können Sie den Microsoft Office-Client auf Ihrem System deinstallieren und neu installieren. Das Verfahren ist wie folgt:
- Gehen Sie wie in der vorherigen Lösung beschrieben zur Seite Installierte Apps .
- Suchen Sie die Microsoft 365 -App .
- Klicken Sie auf die drei zugehörigen Punkte und wählen Sie Löschen .
- Klicken Sie auf Ja, wenn Sie auf eine UAC-Eingabeaufforderung stoßen .
- Lassen Sie die App vollständig deinstallieren.
- Sie können die Microsoft Office -Anwendung jetzt von account.microsoft.com neu installieren .
- Gehen Sie wie in der vorherigen Lösung beschrieben zur Seite Installierte Apps.
- Suchen Sie die Microsoft 365 -App.
- Klicken Sie auf die drei zugehörigen Punkte und wählen Sie Löschen.
- Klicken Sie auf Ja, wenn Sie auf eine UAC-Eingabeaufforderung stoßen.
- Lassen Sie die App vollständig deinstallieren.
- Sie können die Microsoft Office -Anwendung jetzt von account.microsoft.com neu installieren.
Dies sollte das Problem für alle Benutzer beheben.
Dies sollte das Problem für alle Benutzer beheben.
Ist Microsoft Word kostenlos?
Ist Microsoft Word kostenlos?
Microsoft Word ist Teil der Microsoft Office-Suite. Das Paket ist bezahlt und bezahlt. Die Online-Version von Microsoft Office ist jedoch kostenlos. Sie können Dateien im gleichen Format herunterladen. doc mit der Online-Version von Microsoft Office. Sie können auch kostenlose Microsoft Office-Alternativen verwenden. Sie haben normalerweise einen Texteditor mit ähnlichen Funktionen wie Microsoft Word.
Microsoft Word ist Teil der Microsoft Office-Suite. Das Paket ist bezahlt und bezahlt. Die Online-Version von Microsoft Office ist jedoch kostenlos. Sie können Dateien im gleichen Format herunterladen. doc mit der Online-Version von Microsoft Office. Sie können auch kostenlose Microsoft Office-Alternativen verwenden. Sie haben normalerweise einen Texteditor mit ähnlichen Funktionen wie Microsoft Word.
Wofür wird Microsoft Word verwendet?
Wofür wird Microsoft Word verwendet?
Microsoft Word ist ein ausgeklügelter Texteditor. Microsoft verbessert seine Funktionen von Zeit zu Zeit, um sie benutzerfreundlicher zu machen. Es hat einen integrierten Editor und viele andere Funktionen, die es viel besser als einen normalen Texteditor machen. Sie können Bilder auch mit Microsoft Word bearbeiten.
Microsoft Word ist ein ausgeklügelter Texteditor. Microsoft verbessert seine Funktionen von Zeit zu Zeit, um sie benutzerfreundlicher zu machen. Es hat einen integrierten Editor und viele andere Funktionen, die es viel besser als einen normalen Texteditor machen. Sie können Bilder auch mit Microsoft Word bearbeiten.
Warum hängt oder friert Microsoft Word ein?
Warum hängt oder friert Microsoft Word ein?
Microsoft Word ist eine einfache Anwendung. Add-Ons von Drittanbietern können jedoch den Betrieb stark beeinträchtigen. Wenn die Add-Ons problematisch sind, funktioniert die Anwendung nicht mehr richtig. In diesem Szenario friert Microsoft Word ein oder friert ein.
Microsoft Word ist eine einfache Anwendung. Add-Ons von Drittanbietern können jedoch den Betrieb stark beeinträchtigen. Wenn die Add-Ons problematisch sind, funktioniert die Anwendung nicht mehr richtig. In diesem Szenario friert Microsoft Word ein oder friert ein.
Ein weiterer Grund könnten fehlende oder beschädigte Dateien sein, die Microsoft Word zugeordnet sind. Dies kann behoben werden, indem Sie entweder die App reparieren oder neu installieren.
Ein weiterer Grund könnten fehlende oder beschädigte Dateien sein, die Microsoft Word zugeordnet sind. Dies kann behoben werden, indem Sie entweder die App reparieren oder neu installieren.
Quelle: Der Windows-Club
Quelle: Der Windows-Club



Schreibe einen Kommentar