Microsoft Word-Ränder funktionieren nicht? 3 Möglichkeiten, sie zu beheben
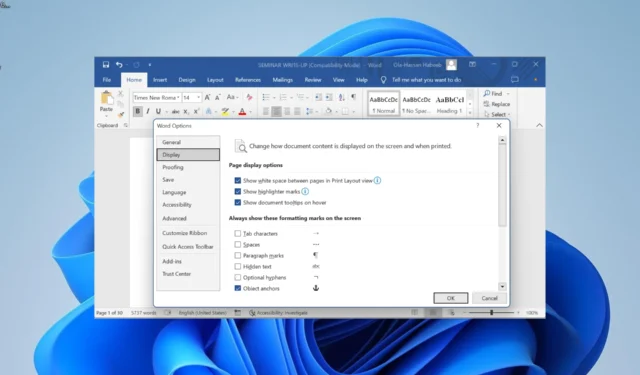
Ränder in Microsoft Word sind die Leerräume zwischen den Seitenrändern und dem Dokumentinhalt. Standardmäßig sind die Ränder in Word auf allen Seiten der Seite auf 1 Zoll eingestellt.
Einige Benutzer beschweren sich jedoch darüber, dass die Ränder von Microsoft Word aus irgendeinem Grund nicht funktionieren, insbesondere von oben nach unten.
Wenn Sie sich mit diesem Problem befassen, können Sie sicher sein, dass die Füchse in diesem Leitfaden Ihnen bei der Lösung helfen werden.
Was sind die häufigsten Margenprobleme?
Im Folgenden sind einige der größten Randprobleme aufgeführt, die bei Microsoft Word auftreten können:
- Kompatibilität von Word mit Druckern – Aufgrund der Kompatibilität mit Druckern kann es in Word manchmal zu Randproblemen kommen. Bei den meisten Druckern treten Probleme auf, wenn Sie den oberen Rand auf Null setzen.
- Kopf- und Fußzeilen – Die Größe des oberen und unteren Rands bleibt unabhängig vom Kopf- und Fußzeilenstil gleich, da sie beide als Teil des Rands betrachtet werden. Sie müssen jedoch noch wissen, wie Sie Kopf- und Fußzeilen sowie Abschnitte in Word verwalten, um diese richtig verwenden zu können.
- Probleme mit importierten Dateien – Wenn Sie eine DOCX-Datei beispielsweise mit einer anderen Formatierung (z. B. benutzerdefinierten Rändern) in ein anderes Dokument kopieren oder verschieben, werden die aktuellen Ränder des Zieldokuments übernommen. Daher können sich Ihre voreingestellten Ränder und andere Formatierungen ändern, wenn Sie eine Datei importieren.
- Verwendung von Abschnitten : Während die Leerraum-Standardeinstellungen normalerweise im gesamten Dokument einheitlich sind, können Sie dennoch unterschiedliche abschnittsspezifische Einstellungen vornehmen. Wenn Sie beispielsweise den Wert des unteren Rands in einem Abschnitt einer Datei mit mehreren Abschnitten ändern, ändert sich der Wert in den übrigen Abschnitten nicht.
Was sind die Gründe für fehlende Margen?
Nachfolgend sind einige der Gründe aufgeführt, warum Ihre Ränder in Microsoft Word möglicherweise nicht funktionieren:
Wie kann ich die Microsoft Word-Ränder reparieren, wenn sie nicht richtig funktionieren?
1. Verwenden Sie den Spezialcursor
- Starten Sie Microsoft Word und klicken Sie unten rechts auf das Symbol für Drucklayout .
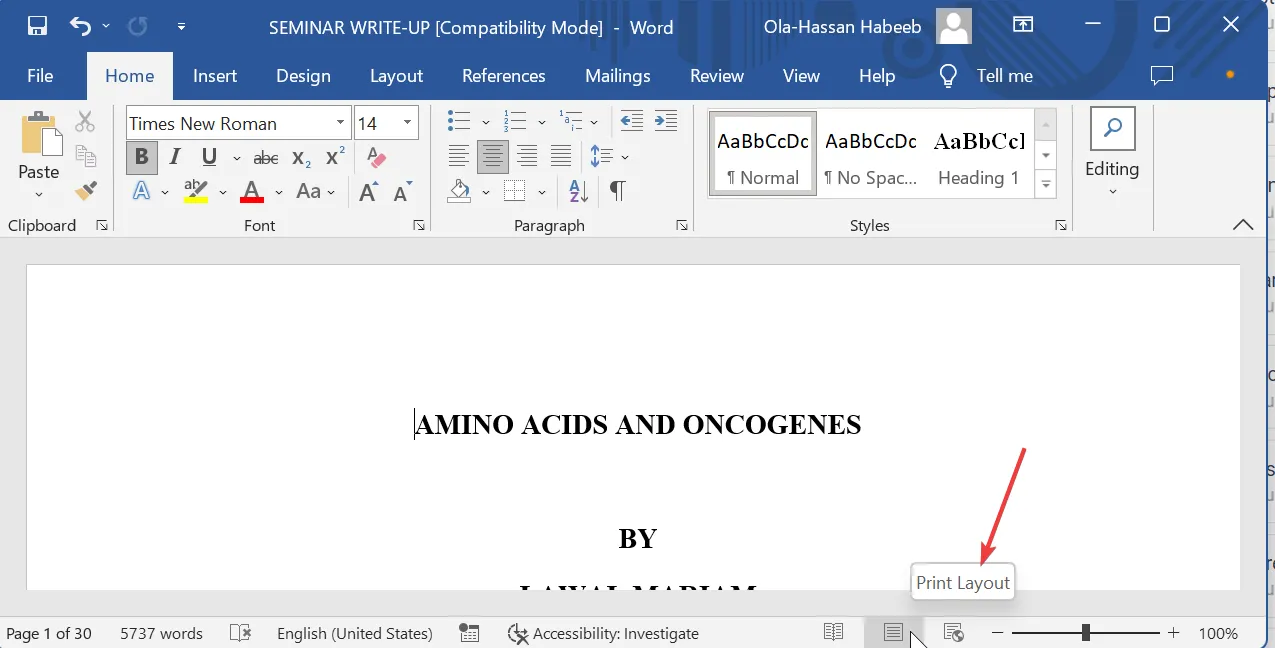
- Bewegen Sie nun den Mauszeiger an den oberen Rand der Seite, bis er sich in einen zweischneidigen Pfeil verwandelt.
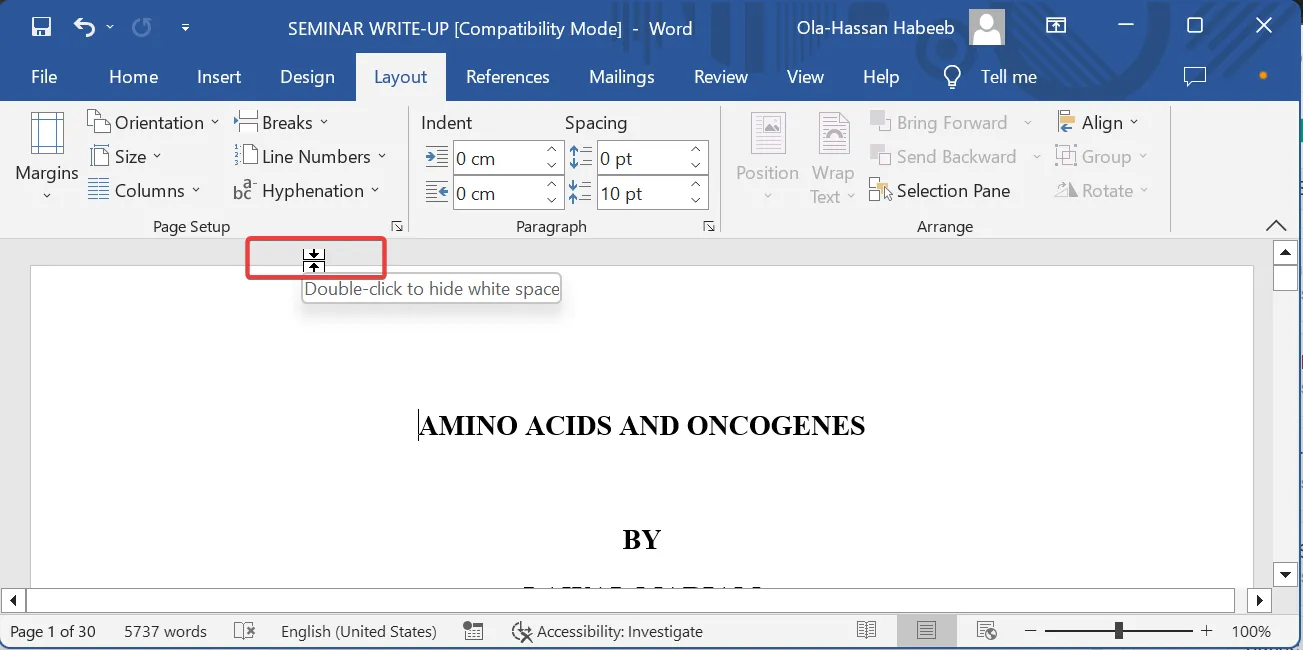
- Doppelklicken Sie abschließend auf diesen speziellen Cursor. Der Rand sollte angezeigt werden.
2. Verwenden Sie das Menü Anzeigeoptionen
- Klicken Sie im Menüband auf die Registerkarte Datei .
- Wählen Sie „Mehr“ und dann im linken Bereich „Optionen“ aus.
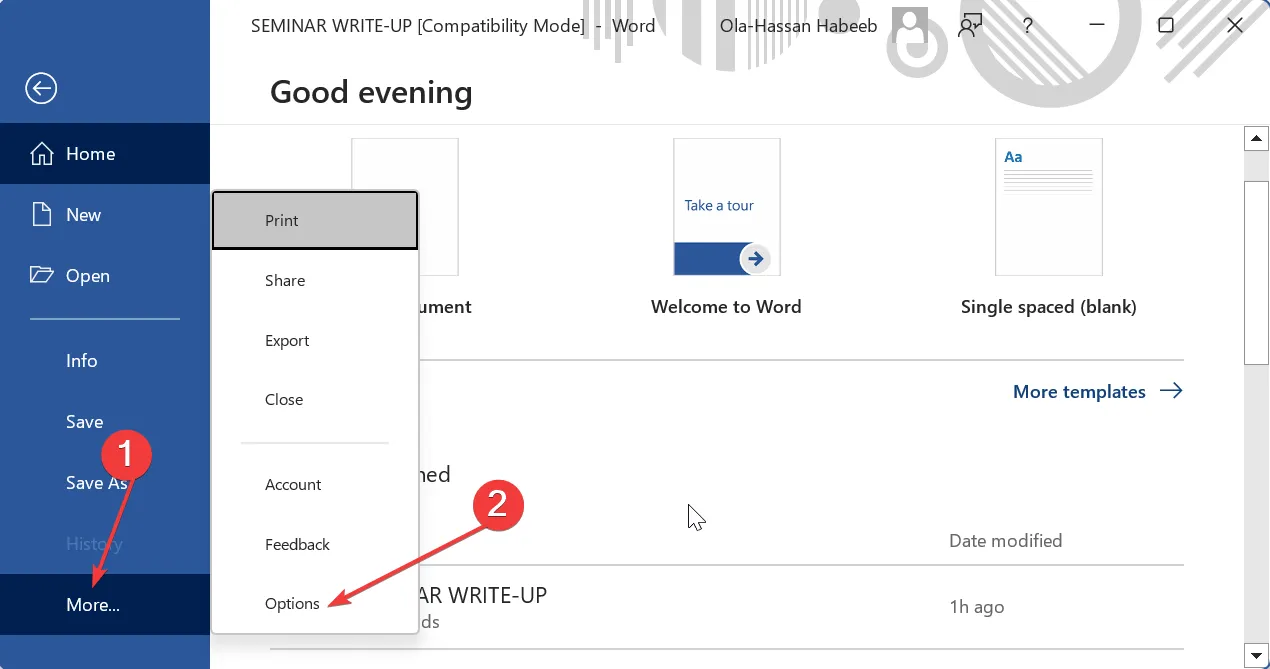
- Wählen Sie nun die Option „Anzeige“ .
- Aktivieren Sie abschließend das Kontrollkästchen „Leerraum zwischen Seiten in der Drucklayoutansicht anzeigen“ und klicken Sie auf „ OK“ .

Dadurch sollten die Microsoft Word-Ränder wieder funktionieren.
3. Legen Sie benutzerdefinierte Ränder als Standard fest
- Klicken Sie oben auf die Registerkarte „Layout“ .
- Wählen Sie Ränder aus , um das Dropdown-Menü für voreingestellte Ränder zu öffnen.
- Klicken Sie nun auf die Option „Benutzerdefinierte Ränder“ .
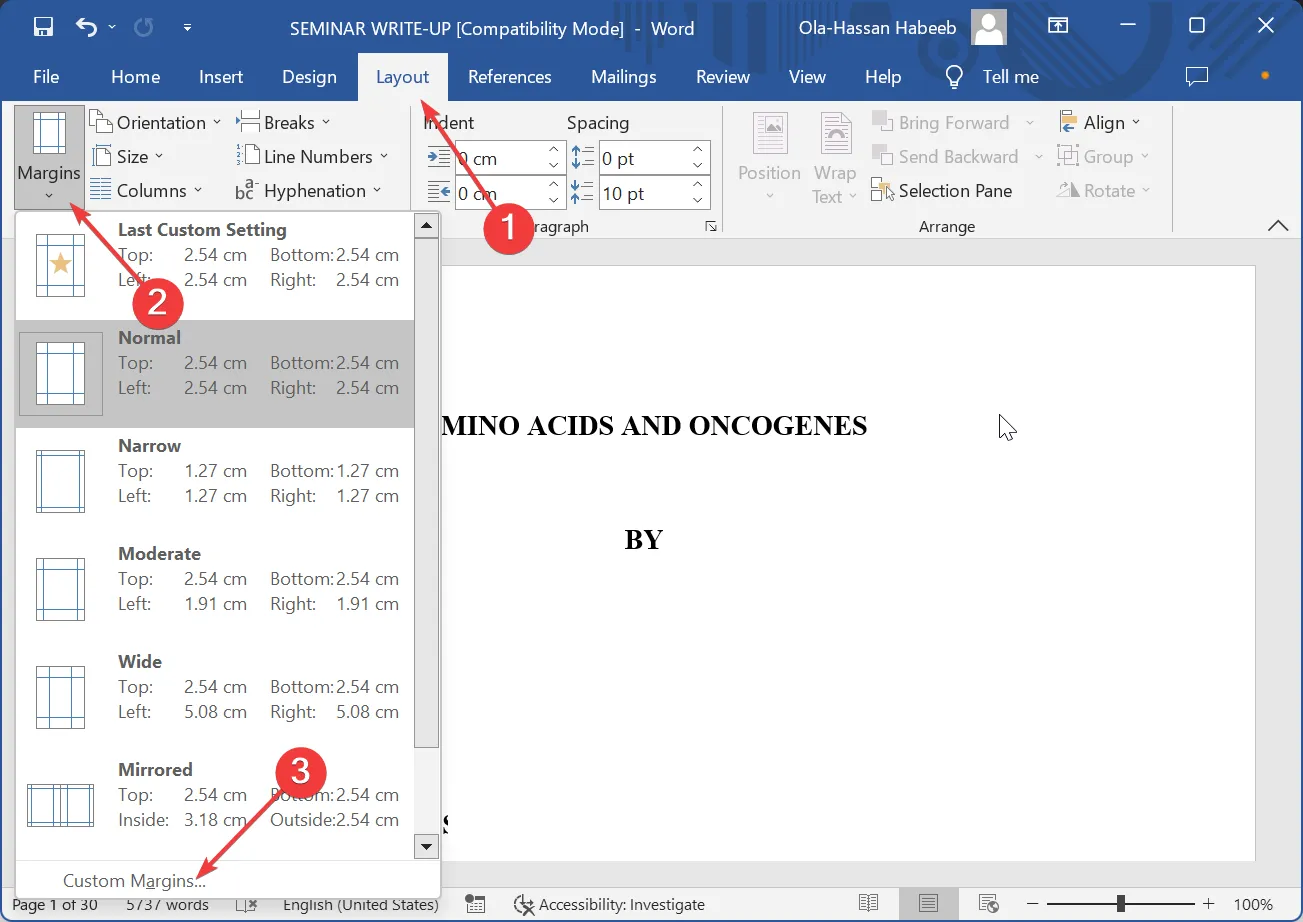
- Stellen Sie abschließend Ihre Ränder im Fenster „Seite einrichten“ entsprechend ein und klicken Sie auf die Schaltfläche „Als Standard festlegen“ und anschließend auf „OK“.
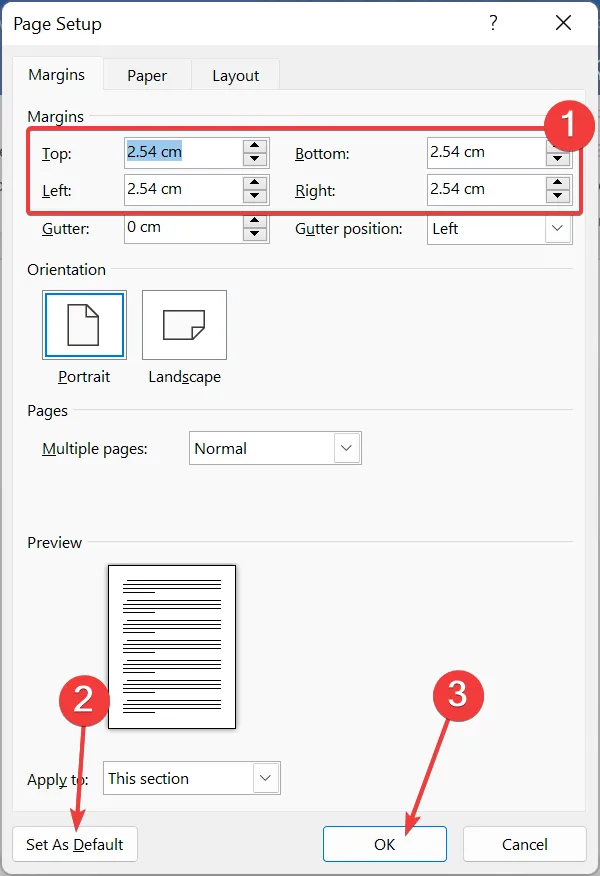
Wenn Sie in verschiedenen Abschnitten der Datei unterschiedliche Ränder haben, sorgt diese Methode für eine einheitliche Gestaltung im gesamten Dokument.
Wir sind am Ende dieser Anleitung zum Korrigieren der Microsoft Word-Ränder angelangt, wenn dies nicht funktioniert. In diesem Artikel werden wichtige Aspekte wie die Ursachen des Problems und die todsicheren Möglichkeiten zur Behebung behandelt.
Konnten Sie dieses Problem beheben? Lass es uns unten in den Kommentaren wissen.



Schreibe einen Kommentar