Die Diktieroption in Microsoft Word ist nicht verfügbar: So beheben Sie das Problem
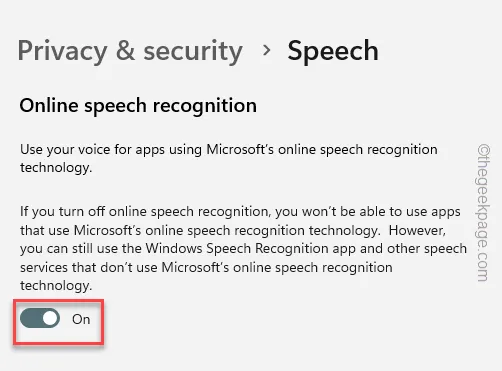
Egal, ob Sie einen Aufsatz für die Hausaufgabe schreiben oder ein offizielles Dokument vorbereiten, das Dikation-Tool in MS Word macht das Leben ein bisschen einfacher. Wenn also beim Dokumentieren etwas nicht funktioniert, kann es zu Problemen kommen, wenn das Diktiertool nicht funktioniert. Dieses Problem kann, genau wie andere Probleme in MS Word, durch ein paar Anpassungen in den Einstellungen behoben werden. Befolgen Sie also, ohne weitere Zeit zu verlieren, diese Anweisungen, um wieder mit der Eingabe der Dikation fortzufahren.
Fix 1 – Haben Sie ein MS Office 365?
Das Diktiertool in Word funktioniert nur, wenn Sie über ein Microsoft 365 Office-Abonnement verfügen. Wenn Sie also eine eigenständige Version verwenden (wie MS Office 2021, 2016), ist das Dikation-Tool dort nicht verfügbar.
Fix 2 – Verwenden Sie das universelle Diktiertool
Anstatt das Diktiertool in Word zu verwenden, können Sie auch das Diktiertool von Windows verwenden, das Ihnen auch bei der Diktateingabe in Word hilft.
Schritt 1 – Drücken Sie gleichzeitig die Tasten Win+H .
Schritt 2 – Dadurch wird das Diktiertool geöffnet. Tippen Sie auf das Mikrofonsymbol 🎙️ und schon kann es losgehen!
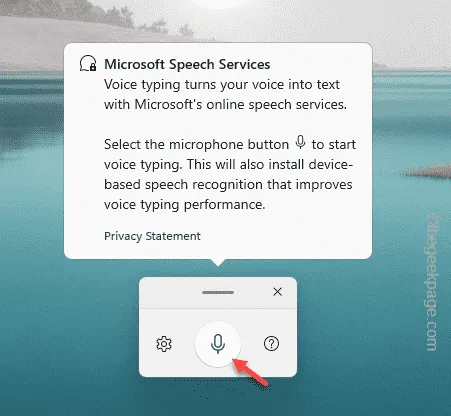
Versuchen Sie, die Worte auszusprechen, die Sie auf das Dokument schreiben möchten. Setzen Sie Ihre Arbeit mit dieser Alternative fort.
Fix 3 – Installieren Sie das Spracherkennungsmodul
Das Spracherkennungsmodul ist ein Muss, wenn Sie die Diktierfunktion nutzen möchten.
Schritt 1 – Fahren Sie fort und öffnen Sie die Einstellungen . Drücken Sie gleichzeitig die Tasten Win+I .
Schritt 2 – Es gibt einen separaten Bereich für „ Datenschutz und Sicherheit “-Einstellungen. Geh dorthin.
Schritt 3 – Scrollen Sie nun im rechten Bereich nach unten und suchen Sie nach „ Sprache “, um es zu öffnen.
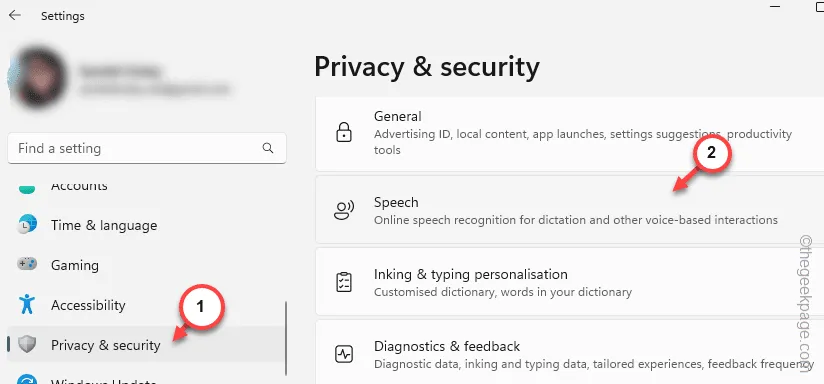
Schritt 4 – Dort finden Sie das Online-Spracherkennungsmodul . Jetzt. Schalten Sie den Modus von dort aus auf „ Ein “.

Nachdem Sie diesen Modus aktiviert haben, kehren Sie zu MS Word zurück und testen Sie, ob Sie das Diktiertool tatsächlich verwenden können oder nicht.
Fix 4 – Laden Sie das Text-to-Speech-Modul herunter
Damit der Diktiervorgang reibungslos funktioniert, muss das Text-to-Speech-Modul auf Ihrem System lokal verfügbar sein.
Schritt 1 – Öffnen Sie die Einstellungen und wählen Sie die Einstellungen „ Zeit und Sprache “.
Schritt 2 – Öffnen Sie am anderen Ende die Einstellung „ Sprache & Region “.

Schritt 3 – Jetzt finden Sie alle Sprachmodule, die Sie mindestens einmal verwendet haben.
Schritt 4 – Wählen Sie die Sprache aus, die Sie in Word verwenden, klicken Sie auf die Punktschaltfläche und klicken Sie auf „ Nach oben “.
Stellen Sie auf diese Weise sicher, dass die Sprache ganz oben auf dem Stapel steht.
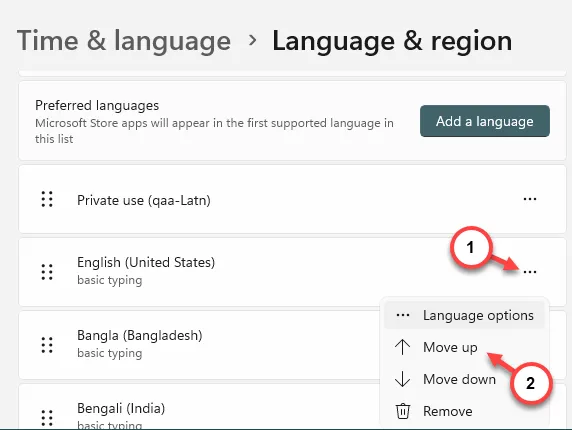
Schritt 5 – Klicken Sie nun auf die gleiche Schaltfläche neben der Sprache und dann auf „ Sprachoptionen “.
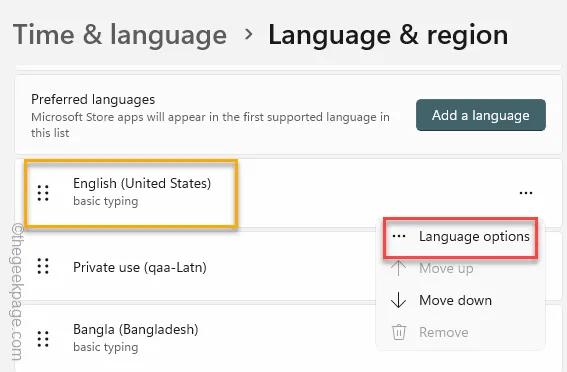
Schritt 6 – Scrollen Sie nun nach unten, um das Modul „ Text to Speech “ zu finden. Tippen Sie auf „ Herunterladen “, um das Modul herunterzuladen.
Schritt 7 – Erweitern Sie nach dem Herunterladen des Moduls das Modul „Spracherkennung“.
Schritt 8 – Laden Sie die Module „ Grundlegende Spracherkennung “ und „ Erweiterte Spracherkennung “ auf Ihr System herunter.
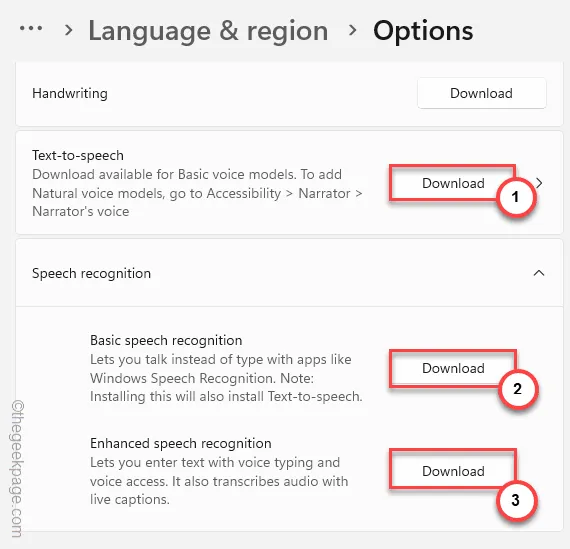
Nachdem Sie alle diese Module erhalten haben, versuchen Sie es noch einmal mit dem Diktiervorgang. Sie werden keine Probleme mit der Arbeit in MS Word haben.
Lösung 5 – Testen Sie Ihr Mikrofon
Manchmal ist die Mikrofonlautstärke zu niedrig, als dass die Spracherkennung Ihre Stimme verstehen und die Sprache erkennen könnte.
Schritt 1 – In der Taskleiste sehen Sie das Lautsprechersymbol 🔊 . Klicken Sie einfach mit der rechten Maustaste darauf und tippen Sie auf „ Toneinstellungen “, um es zu erkunden.
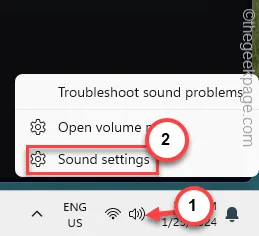
Schritt 2 – Da Sie direkt zur Seite „Sounds“ gelangen, suchen Sie den Abschnitt „Eingabe“ .
Schritt 3 – Sie können die Mikrofoneinstellungen direkt von hier aus verwalten. Tippen Sie jedoch einmal auf die Option „ Headset “.
Schritt 4 – Klicken Sie nun auf die Schaltfläche „ Zulassen “ neben den Einstellungen „Apps und Windows erlauben, dieses Gerät für Audio zu verwenden“, damit die Apps das Mikrofon verwenden können.
Schritt 5 – Als nächstes schalten Sie die „ Eingangslautstärke “ auf die maximale Einstellung „ 100 “ um.
Schritt 6 – Klicken Sie abschließend auf „ Test starten “, um den Test des Mikrofons zu starten.
Nachdem Sie die Testtaste gedrückt haben, sprechen Sie ein wenig in das Mikrofon. Dort sehen Sie den Pegel des Mikrofons.
Fix 6 – Erlauben Sie die Mikrofonberechtigung
Damit die Diktierfunktion ordnungsgemäß funktioniert, muss das Mikrofon zugelassen sein.
Schritt 1 – Starten Sie dazu das Einstellungsfenster .
Schritt 2 – Gehen Sie zum gleichen Bereich „ Datenschutz und Sicherheit “.
Schritt 3 – Scrollen Sie weit nach unten, um die „ Mikrofon “-Einstellungen zu finden, und öffnen Sie diese.
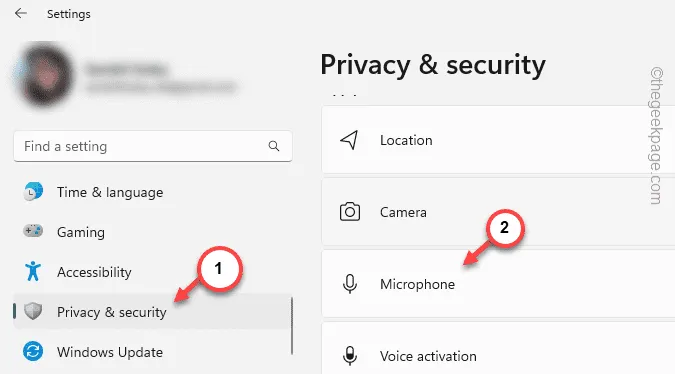
Schritt 4 – Suchen Sie in den Mikrofoneinstellungen im rechten Bereich den Modus „ Mikrofonzugriff “ auf „ Ein “.
Schritt 5 – Stellen Sie anschließend den Modus „ Apps Zugriff auf Ihr Mikrofon erlauben “ auf „ Ein “.
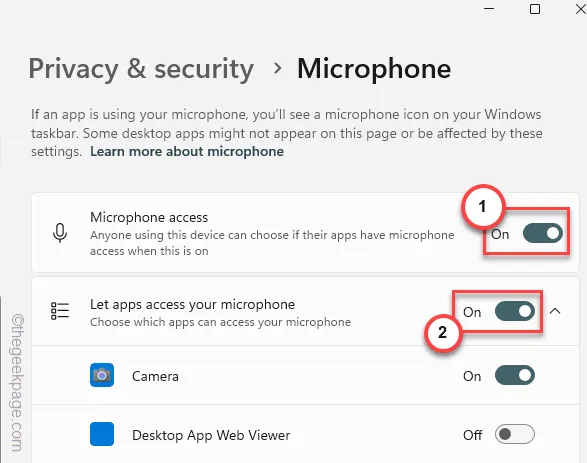
Schritt 6 – Das ist nicht genug. Machen Sie sich also auf die Suche nach der Einstellung „ Desktop-Apps Zugriff auf Ihr Mikrofon erlauben “ und schalten Sie diese ebenfalls ein.
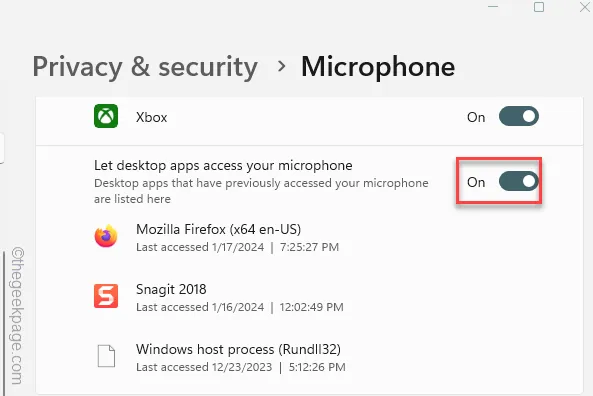
Schließen Sie anschließend das Einstellungsfenster.
Fix 7 – Standardmikrofon zurücksetzen
Sind mehrere Mikrofone an Ihr System angeschlossen?
Schritt 1 – Halten Sie die Windows-Taste und die R- Tasten eine Sekunde lang gedrückt.
Schritt 2 – Wenn das Dialogfeld „Ausführen“ erscheint, fügen Sie es ein und klicken Sie auf „ OK “.
mmsys.cpl
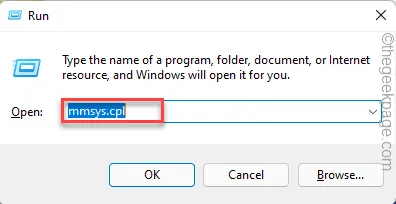
Schritt 3 – Gehen Sie zum Bereich „ Wiedergabe “.
Schritt 4 – Dort sehen Sie die Liste der Mikrofone. Klicken Sie mit der rechten Maustaste auf das Mikrofon, das Sie verwenden möchten, und klicken Sie auf „ Als Standard festlegen “.
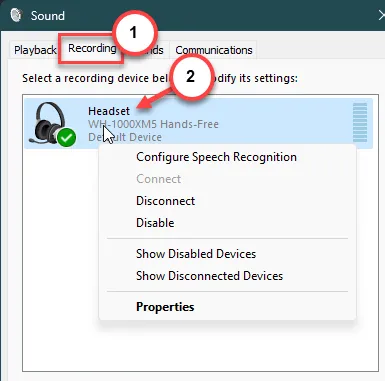
Schritt 5 – Jetzt müssen Sie diese Änderungen mit den Schaltflächen „ Übernehmen “ und „ OK “ speichern.
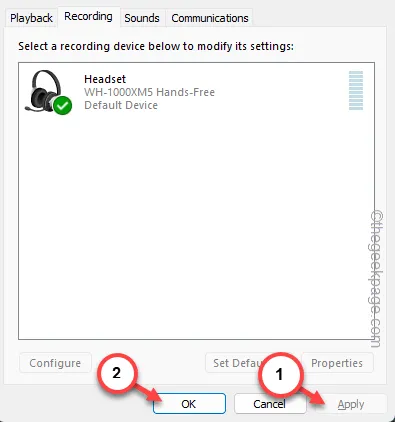
Wenn Sie nun versuchen, etwas in MS Word zu diktieren, verwendet Windows für den Vorgang das Standardmikrofon.
Fix 8 – Verwenden Sie die Fehlerbehebung für Audiorecorder
Sie können immer noch nichts in Word diktieren? Versuchen Sie, das Problem mit der Audiorecorder-Fehlerbehebung zu beheben.
Schritt 1 – Tippen Sie zunächst mit der rechten Maustaste auf die Windows- Schaltfläche.
Schritt 2 – Tippen Sie anschließend auf „ Einstellungen “.
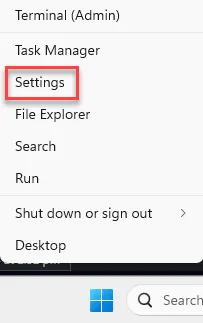
Schritt 3 – Klicken Sie auf die „ System “-Einstellungen. Wählen Sie im rechten Bereich „ Fehlerbehebung “, um darauf zuzugreifen.

Schritt 4 – Öffnen Sie anschließend „ Andere Fehlerbehebungen “, um darauf zuzugreifen.
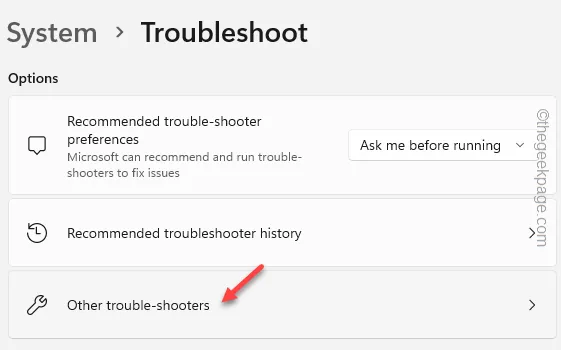
Schritt 5 – Suchen Sie die Fehlerbehebung für „ Audio aufnehmen “ und tippen Sie auf „ Ausführen “, um die Fehlerbehebung für das Mikrofon auszuführen.

Befolgen Sie die Schritte auf dem Bildschirm im Bereich „Hilfe anfordern“. Die empfohlenen Lösungen werden angewendet und der Diktiervorgang anschließend erneut getestet.



Schreibe einen Kommentar