Die Option Microsoft Vulnerable Driver Blocklist ist ausgegraut oder funktioniert nicht in Windows 11/10
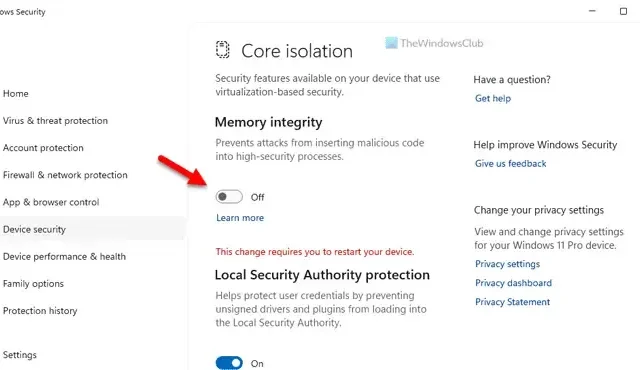
Wenn die Option Microsoft Vulnerable Driver Blocklist in Windows Security in Windows 11 ausgegraut ist , können Sie das Problem wie folgt beheben. Da Sie bestimmte Bedingungen erfüllen müssen, müssen Sie diese überprüfen, bevor Sie die Option in Windows-Sicherheit finden. Hier haben wir alle Optionen zusammengefasst, die Sie überprüfen können, um das Problem unter Windows 11 zu beheben.
Die Option Microsoft Vulnerable Driver Blocklist ist ausgegraut oder funktioniert nicht in Windows 11/10
Wenn die Option Microsoft Vulnerable Driver Blocklist ausgegraut ist oder in Windows 11 nicht funktioniert, befolgen Sie diese Vorschläge:
- Deaktivieren Sie die Integrität des Codeisolationsspeichers
- Deaktivieren Sie Smart App Control
- Deaktivieren Sie den S-Modus
- Überprüfen Sie die Registrierungseinstellungen
Um mehr über diese Lösungen zu erfahren, lesen Sie weiter.
1] Deaktivieren Sie die Kernisolationsspeicherintegrität
Die Microsoft-Blockierliste für anfällige Treiber wird ausgegraut, wenn Sie die Core Isolation Memory Integrity in der Windows-Sicherheits-App auf Ihrem Windows 11-Computer aktivieren. Allerdings müssen Sie die Speicherintegrität deaktivieren, die Ihren Computer vor dem Einschleusen von bösartigem Code schützt. Führen Sie die folgenden Schritte aus, um die Speicherintegrität in der Windows-Sicherheit zu deaktivieren :
- Öffnen Sie die Windows-Sicherheit auf Ihrem Computer.
- Wechseln Sie zur Registerkarte Gerätesicherheit .
- Klicken Sie auf die Option Details zur Code-Isolation .
- Suchen Sie die Option Speicherintegrität .
- Schalten Sie die entsprechende Schaltfläche um, um sie auszuschalten.
Sie können dasselbe auch mit Hilfe des Registrierungseditors deaktivieren. Öffnen Sie dazu den Registrierungseditor und navigieren Sie zu diesem Pfad:
HKEY_LOCAL_MACHINE\SYSTEM\CurrentControlSet\Control\DeviceGuard\Scenarios\HypervisorEnforcedCodeIntegrity
Doppelklicken Sie auf den Wert Enabled REG_DWORD und setzen Sie die Wertdaten auf 0 .
Schließen Sie abschließend alle Fenster und starten Sie Ihren Computer neu.
Sobald Sie fertig sind, können Sie die Einstellung Microsoft Vulnerable Driver Blocklist aktivieren.
2] Deaktivieren Sie Smart App Control
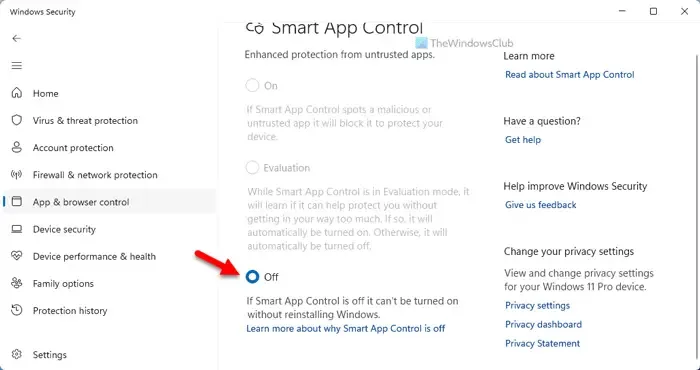
Smart App Control hilft Benutzern, ihre Computer vor Malware zu schützen. Diese Option ist jedoch nicht für alle verfügbar, obwohl sie die neueste Version von Windows verwenden. Wenn Sie Smart App Control auf Ihrem PC aktiviert haben, können Sie die Option Microsoft Vulnerable Driver Blocklist nicht verwenden oder aktivieren.
Daher müssen Sie sich von der Smart App Control abmelden. Befolgen Sie dazu die folgenden Schritte:
- Öffnen Sie die Windows-Sicherheit auf Ihrem Computer.
- Wechseln Sie zur Registerkarte App- und Browsersteuerung .
- Klicken Sie auf die Option Smart App Control-Einstellungen .
- Wählen Sie die Option Aus .
Dann müssen Sie Ihren Computer neu starten. Sobald Sie fertig sind, können Sie die Option Microsoft Vulnerable Driver Blocklist aktivieren.
3] Deaktivieren Sie den S-Modus
Wenn Sie den S-Modus von Windows 11 verwenden, müssen Sie ihn deaktivieren. Andernfalls gibt es keine Option zum Aktivieren der Option Microsoft Vulnerable Driver Blocklist oder zur Behebung des oben genannten Problems. Zu Ihrer Information: Sie müssen Ihre Windows 11-Version aktualisieren, um sich vom S-Modus abzumelden. Sie können dieser ausführlichen Anleitung folgen, um den S-Modus in Windows zu verlassen .
4] Überprüfen Sie die Registrierungseinstellungen
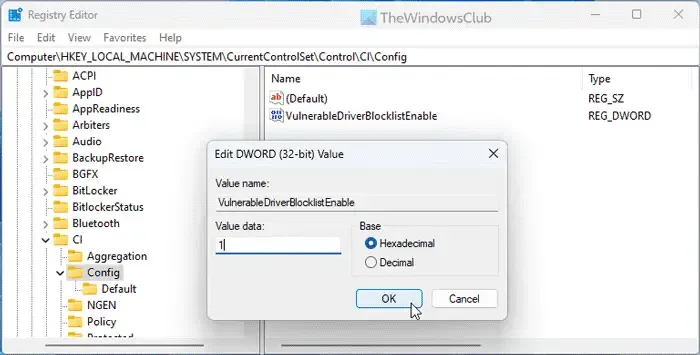
Die Option Microsoft Vulnerable Driver Blocklist kann sowohl über die Windows-Sicherheit als auch über den Registrierungseditor aktiviert werden. Wenn Sie es mit dem Registrierungseditor aktiviert haben, müssen Sie es mit demselben deaktivieren. Andernfalls besteht die Möglichkeit, dass das ausgegraute Problem auftritt, wenn Sie versuchen, auf diese Funktion in der Windows-Sicherheit zuzugreifen.
Führen Sie daher die folgenden Schritte aus, um die Registrierungseinstellungen zu überprüfen und die Microsoft-Blockierliste für anfällige Treiber zu aktivieren:
- Öffnen Sie den Registrierungseditor.
- Navigieren Sie zu diesem Pfad:
HKEY_LOCAL_MACHINE\SYSTEM\CurrentControlSet\Control\CI\Config - Doppelklicken Sie auf den Wert VulnerableDriverBlocklistEnable REG_DWORD.
- Stellen Sie die Wertdaten auf 1 ein .
- Klicken Sie auf die Schaltfläche OK .
- Schließen Sie alle Fenster und starten Sie Ihren Computer neu.
Danach wird die Option Microsoft Vulnerable Driver Blocklist automatisch aktiviert.
Ich hoffe, diese Lösungen funktionieren für Sie.
Wie aktiviere ich die Microsoft-Blockierliste für anfällige Treiber?
Öffnen Sie zum Aktivieren der Microsoft-Blockierliste für anfällige Treiber in Windows 11 zuerst die Windows-Sicherheit. Wechseln Sie dann auf der linken Seite zur Registerkarte Gerätesicherheit und suchen Sie die Option Core-Isolation . Klicken Sie als Nächstes auf die Option Core isolation details und suchen Sie das Menü Microsoft Vulnerable Driver Blocklist. Schalten Sie schließlich die entsprechende Schaltfläche um, um sie einzuschalten.
Wie deaktiviere ich die Blockierliste für anfällige Treiber in Windows 11?
Öffnen Sie zum Deaktivieren der Microsoft-Blockierliste für anfällige Treiber in Windows 11 die Windows-Sicherheit. Gehen Sie dann zum Abschnitt Gerätesicherheit und klicken Sie auf das Menü Kernisolationsdetails . Hier finden Sie die Option Microsoft Vulnerable Driver Blocklist. Sie müssen auf die entsprechende Schaltfläche klicken oder sie umschalten, um sie auszuschalten.



Schreibe einen Kommentar