Microsoft To Do: 12 Tipps zur Steigerung der Produktivität unter Windows 11, 10
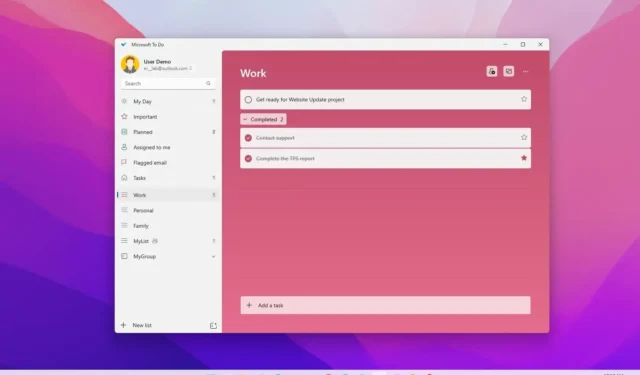
Microsoft To Do ist ein plattformübergreifendes Aufgabenverwaltungssystem, mit dem Sie alle Ihre Aufgaben erstellen, organisieren und verfolgen können. Die To Do-App ist für Windows 11 , 10, Android, iOS und das Web verfügbar und ermöglicht Ihnen das Erstellen von Aufgaben mit Fälligkeitsdatum, Erinnerung, Notiz und anderen Optionen.
Außerdem ist es möglich, Schritte zu einer Aufgabe hinzuzufügen, Aufgaben in verschiedenen Listen zu organisieren, Listen geräteübergreifend zu synchronisieren und sogar Listen mit anderen zu teilen.
Hier sind 12 Microsoft To Do-Tipps, die Sie unter Windows 11, Windows 10 und auf allen Geräten produktiver machen .
1. Erstellen Sie Unteraufgaben in Microsoft To Do
Obwohl der Zweck eines Aufgabenverwaltungssystems darin besteht, für jeden Schritt eine Aufgabe zu erstellen, müssen Sie manchmal eine Aufgabe in Unteraufgaben aufteilen, um Sie an die Schritte eines Themas zu erinnern oder um den Arbeitsablauf eines Projekts besser zu steuern.
Gehen Sie folgendermaßen vor, um eine Unteraufgabe mit Microsoft To Do zu erstellen:
-
Öffnen Sie Microsoft To Do unter Windows 11.
-
Klicken Sie im linken Navigationsbereich auf Aufgaben .
-
Klicken Sie auf „Aufgabe hinzufügen“ , um ein neues Element zu erstellen.
-
Wählen Sie die neu erstellte Aufgabe aus.
-
Klicken Sie auf die Schaltfläche Nächster Schritt .
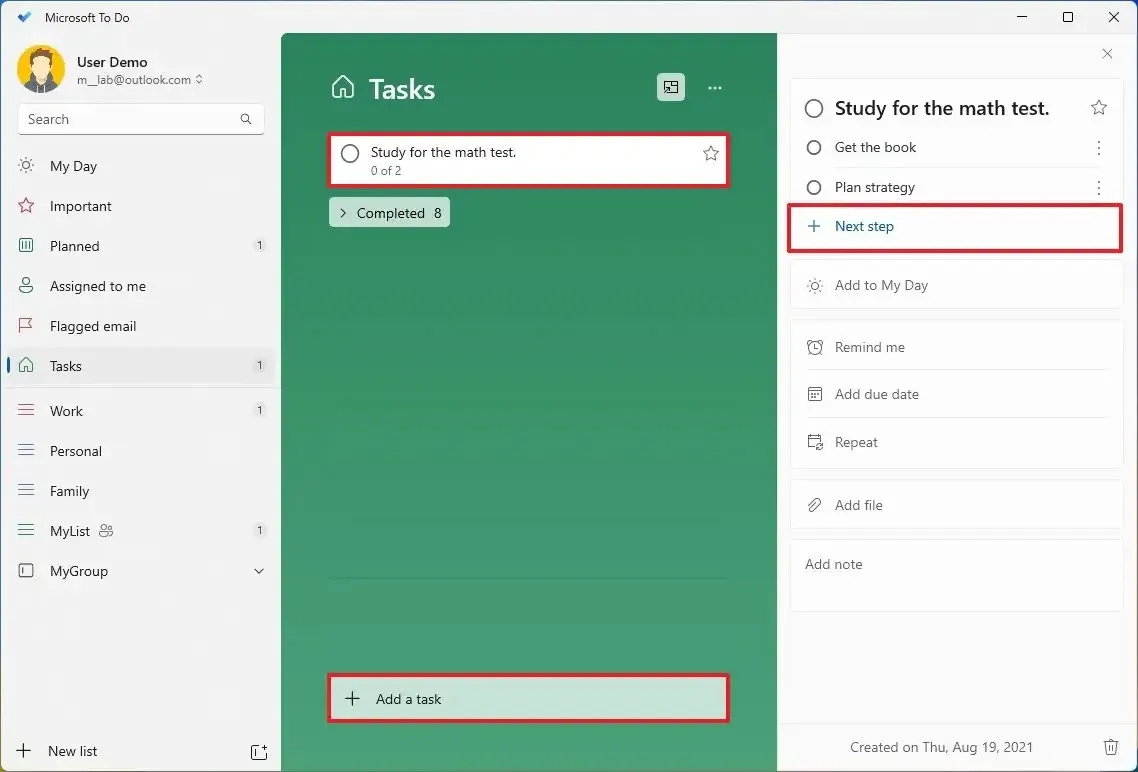
-
Wiederholen Sie Schritt 4 , um bei Bedarf Unteraufgaben hinzuzufügen.
Sobald Sie die Schritte abgeschlossen haben, werden die verbleibenden Schritte unter der Aufgabe in der Hauptliste angezeigt.
Wenn Sie eine neue Aufgabe erstellen, können Sie auch Datum und Uhrzeit angeben, damit die App automatisch eine Erinnerung erstellen kann.
2. Planen Sie eine Aufgabe in Microsoft To Do
Microsoft To Do kann Ihnen auch dabei helfen, den Überblick über Ihre Aufgaben zu behalten, indem es Optionen zum Festlegen einer Erinnerung und eines Fälligkeitsdatums sowie zum Wiederholen einer bestimmten Aufgabe bietet.
Gehen Sie wie folgt vor, um einen Zeitplan für eine Aufgabe festzulegen:
-
Öffnen Sie Microsoft To Do.
-
Klicken Sie im linken Navigationsbereich auf Aufgaben .
-
Klicken Sie auf „Aufgabe hinzufügen“ und erstellen Sie ein neues Element.
-
Wählen Sie die neu erstellte Aufgabe aus.
-
Klicken Sie auf die Schaltfläche „Erinnern“ .
-
Wählen Sie einen der vorgeschlagenen Zeitpläne aus oder klicken Sie auf die Option „Datum und Uhrzeit auswählen“, um einen benutzerdefinierten Zeitplan festzulegen.

-
Klicken Sie auf die Schaltfläche „Fälligkeitsdatum hinzufügen“ .
-
Wählen Sie eines der vorgeschlagenen Daten aus oder klicken Sie auf die Option „Datum auswählen“ , um ein Fälligkeitsdatum festzulegen.
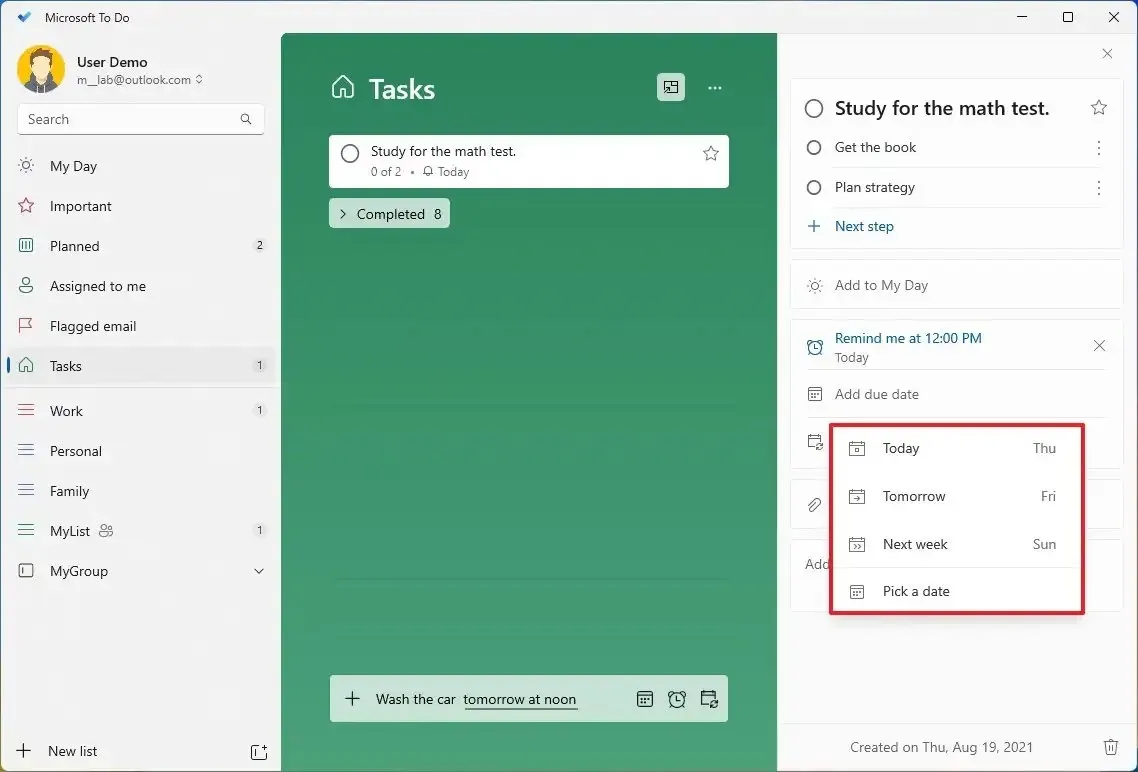
-
(Optional) Klicken Sie auf die Schaltfläche „Wiederholen“ .
-
Wählen Sie aus, wie oft die Aufgabe wiederholt werden soll.
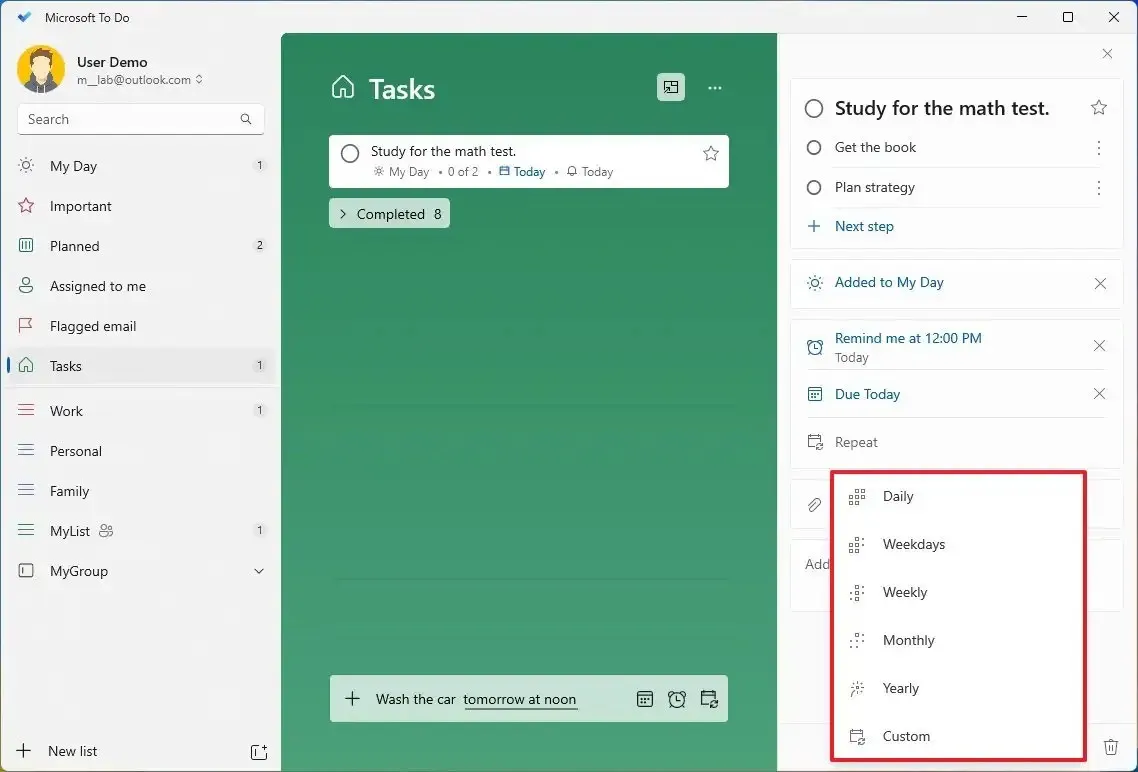
Nachdem Sie die Schritte abgeschlossen haben, erinnert Sie Microsoft To Do abhängig von Ihren angegebenen Einstellungen an eine Aufgabe.
3. Hängen Sie Dateien an Aufgaben in Microsoft To Do an
Sie können Ihren Aufgaben auch Dateien und Bilder anhängen. Dies ist eine hervorragende Möglichkeit, Ihr Projekt mit Dokumenten und Bildern zu organisieren.
Gehen Sie wie folgt vor, um Dateien an eine Aufgabe anzuhängen:
-
Öffnen Sie Microsoft To Do.
-
Klicken Sie im linken Navigationsbereich auf Aufgaben .
-
Klicken Sie auf „Aufgabe hinzufügen“ , um ein neues Element zu erstellen.
-
Wählen Sie die neu erstellte Aufgabe aus.
-
Klicken Sie auf die Schaltfläche „Datei hinzufügen“ .
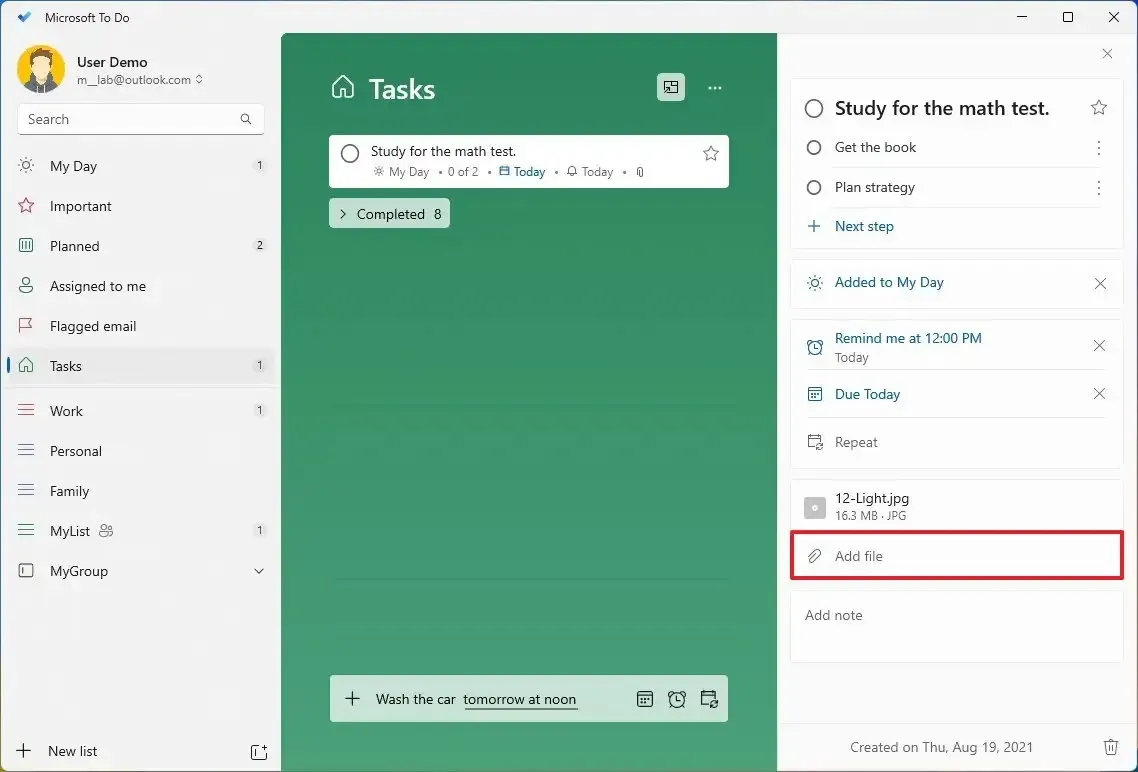
-
Wählen Sie die Datei aus (z. B. Bild, Text oder Textverarbeitungsdokument).
-
Klicken Sie auf die Schaltfläche „Öffnen“ .
Sobald Sie die Schritte abgeschlossen haben, müssen Sie sie möglicherweise wiederholen, um weitere Dateien hinzuzufügen.
Sie können nur Dateien oder Bilder mit einer Größe von bis zu 25 MB anhängen und Sie können nur Dateien an Ihre Liste anhängen, da Dateianhänge für freigegebene Listen nicht verfügbar sind.
4. Erstellen Sie eine Aufgabenliste in Microsoft To Do
Aufgaben können schnell überwältigend werden, wenn jede einzelne davon auf einer Liste steht. Aus diesem Grund können Sie mit Microsoft To Do Listen erstellen, um Ihre Aufgaben zu organisieren.
Gehen Sie folgendermaßen vor, um eine Liste in Microsoft To Do zu erstellen:
-
Öffnen Sie Microsoft To Do.
-
Klicken Sie im linken Navigationsbereich auf die Liste „Neu“ .

-
Klicken Sie mit der rechten Maustaste auf die neu erstellte Liste und wählen Sie die Option Liste umbenennen .

-
Geben Sie einen aussagekräftigen Namen für die Liste an: „Arbeit“, „Privat“, „Einkaufen“ usw.
Sobald Sie die Schritte abgeschlossen haben, müssen Sie die Schritte möglicherweise wiederholen, um bei Bedarf weitere Listen zu erstellen. Wenn Sie Aufgaben in anderen Listen verschieben möchten, ziehen Sie sie per Drag & Drop in die neue Liste oder klicken Sie mit der rechten Maustaste auf die Aufgabe und wählen Sie die Option „Aufgabe verschieben“ , um die Aufgabe in die gewünschte Liste zu verschieben.
Microsoft To Do enthält außerdem eine Option (neben „Neue Liste“), mit der Sie Gruppen erstellen können, um Listen in Abschnitten zu organisieren, ähnlich wie „Abschnitte“ für OneNote.
5. Konvertieren Sie E-Mails in Microsoft To Do in Aufgaben
Wenn Sie ein Microsoft-E-Mail-Konto verwenden, können Sie eine Option aktivieren, um automatisch eine Aufgabe für E-Mails zu erstellen, die Sie als wichtig kennzeichnen.
Gehen Sie wie folgt vor, um die Funktion „Markierte E-Mails“ in Microsoft To Do zu aktivieren:
-
Öffnen Sie Microsoft To Do.
-
Klicken Sie im linken Navigationsbereich auf die Schaltfläche „Konto“.
-
Wählen Sie die Option Einstellungen.
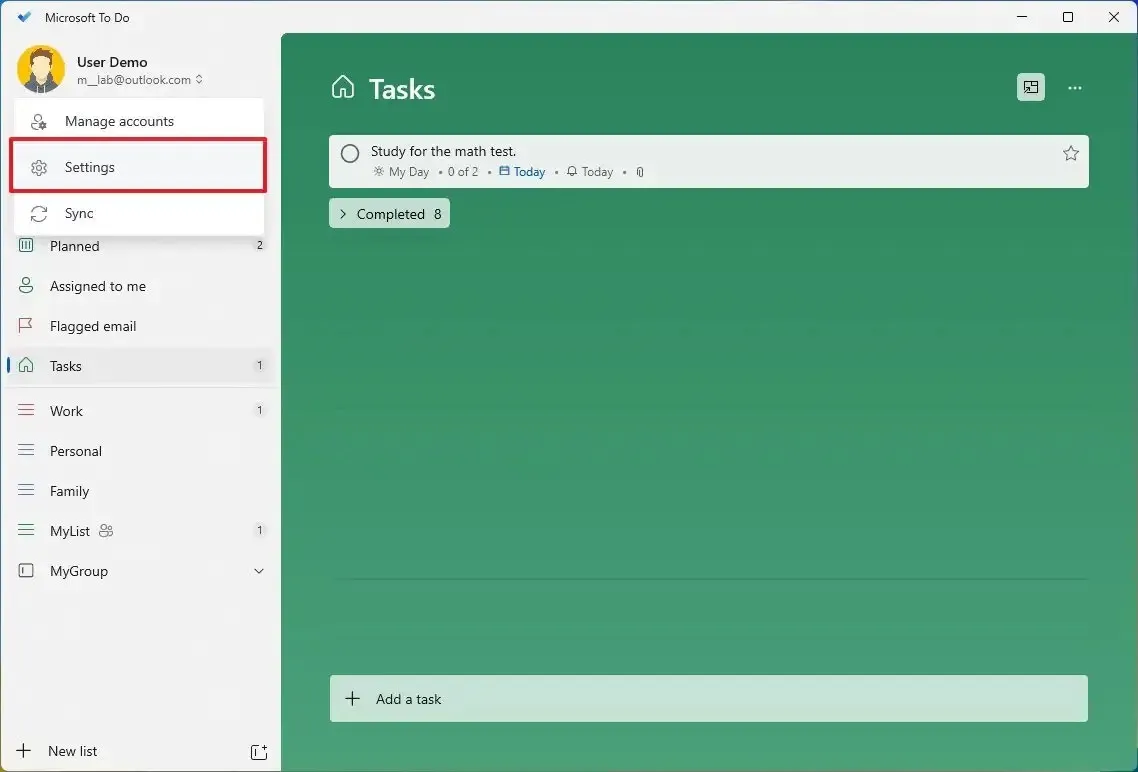
-
Aktivieren Sie im Abschnitt „Verbindungen“ den Kippschalter „Markierte E-Mail“ .
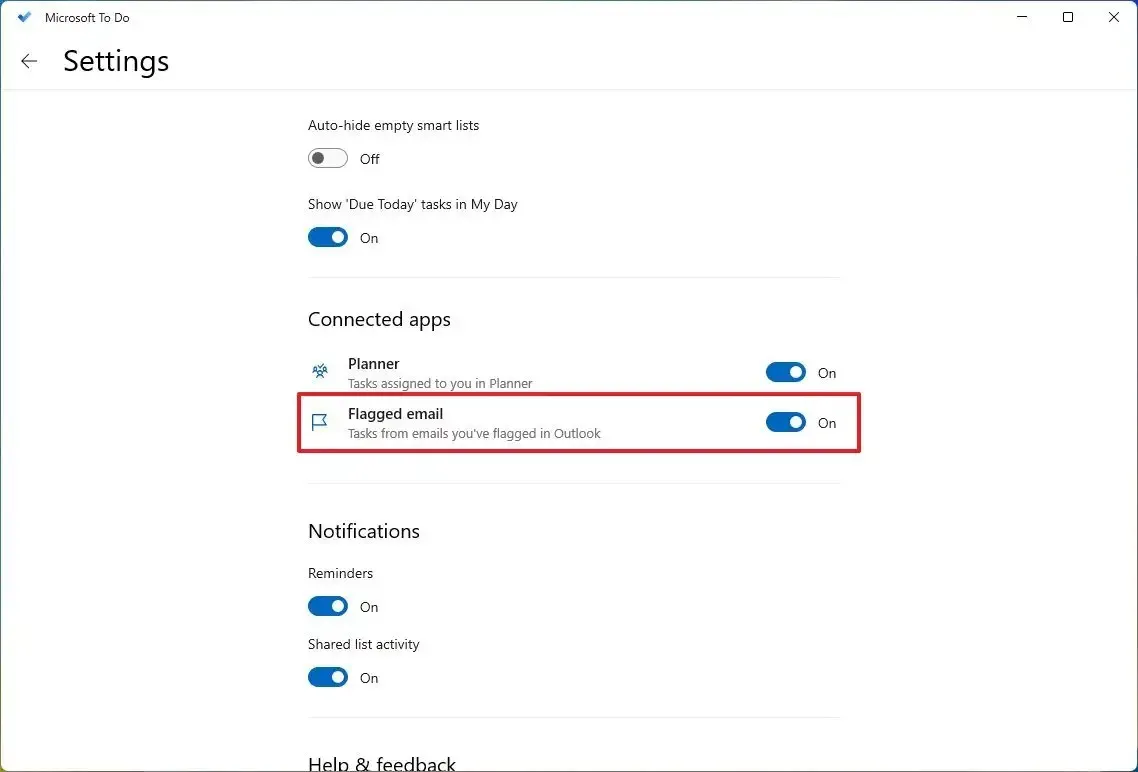
Nachdem Sie die Schritte ausgeführt haben, werden E-Mails, die Sie in Ihrem Microsoft-Konto markieren, als Aufgaben in der Liste „Gekennzeichnete E-Mails“ angezeigt.
6. Teilen Sie Aufgabenlisten auf Microsoft To Do
Mit Microsoft To Do können Sie mit anderen Benutzern zusammenarbeiten. Sie können Aufgaben nicht einzeln teilen, aber Sie können anderen Benutzern Ansichts- und Bearbeitungszugriff auf eine Liste gewähren.
Gehen Sie folgendermaßen vor, um eine Aufgabenliste mit anderen Personen zu teilen:
-
Öffnen Sie Microsoft To Do.
-
Klicken Sie mit der rechten Maustaste auf die neu erstellte Liste und wählen Sie die Option „Liste teilen“ .
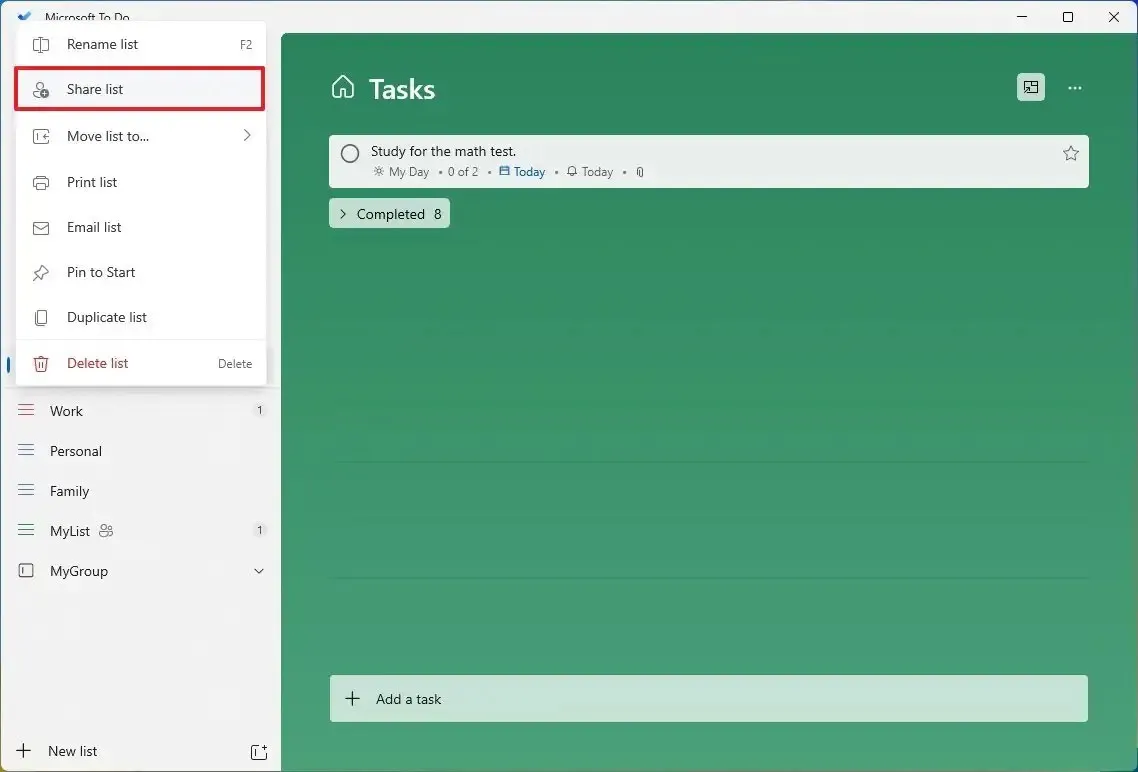
-
Klicken Sie auf die Schaltfläche „Einladungslink erstellen“ .
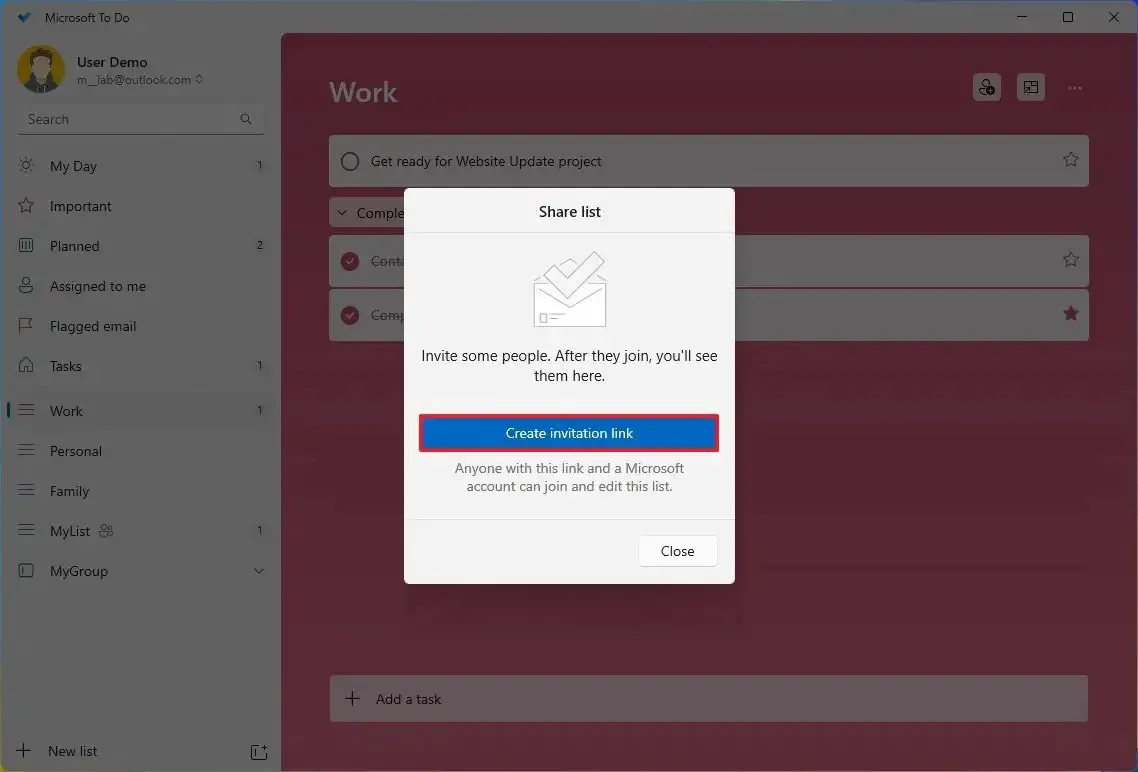
-
Klicken Sie auf die Schaltfläche „Link kopieren“ , um den Link in die Zwischenablage zu kopieren.

-
Senden Sie den Link beispielsweise per E-Mail an die Personen, mit denen Sie die Liste teilen möchten.
Sobald sich die Benutzer über den Link anmelden, werden sie aufgefordert, sich der Liste anzuschließen. Anschließend können sie die freigegebene Liste sehen und mit Aufgaben interagieren.
Hören Sie auf, die Liste zu teilen
Gehen Sie wie folgt vor, um die Freigabe einer Liste zu beenden:
-
Öffnen Sie Microsoft To Do.
-
Klicken Sie mit der rechten Maustaste auf die neu erstellte Liste und klicken Sie auf „Freigabeoptionen“ .
-
Klicken Sie auf die Schaltfläche Zugriff verwalten .
-
Klicken Sie auf die Schaltfläche „Teilen beenden“ .
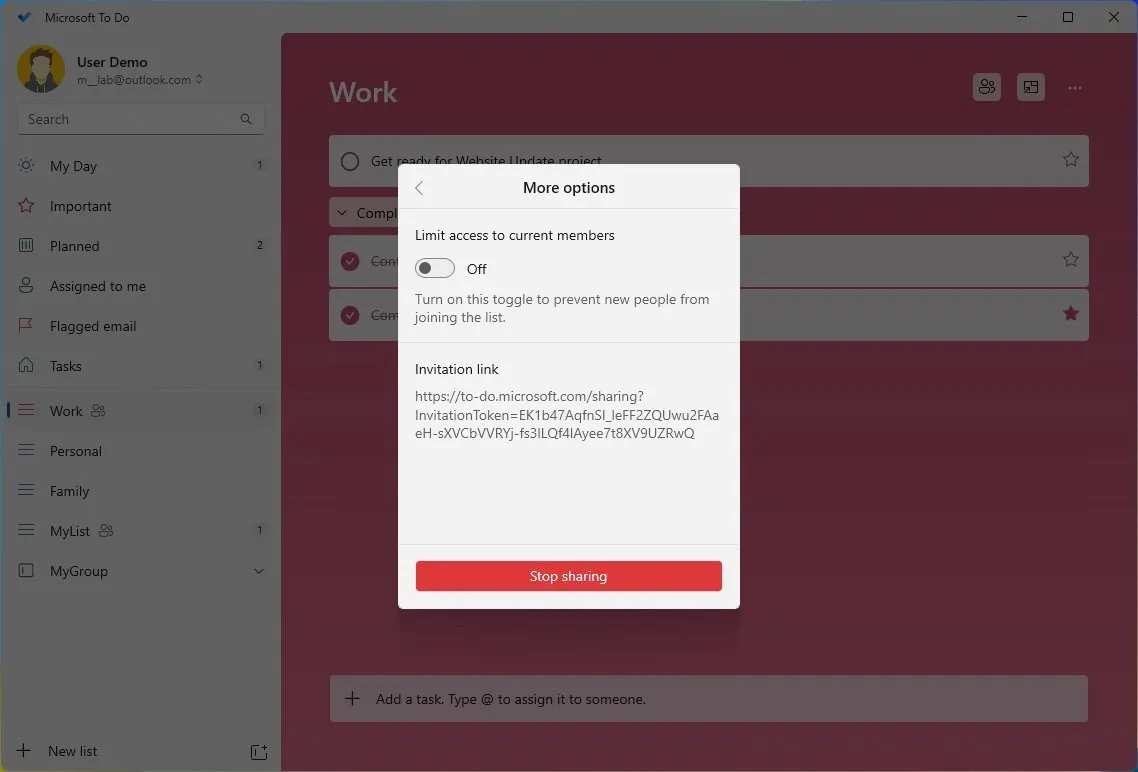
-
Klicken Sie erneut auf die Schaltfläche „Teilen beenden“ .
Nachdem Sie die Schritte ausgeführt haben, können Benutzer eine bestimmte Liste nicht mehr anzeigen oder bearbeiten.
7. Aufgabenliste an „Start“ in Microsoft To Do anheften
Mit der Microsoft To Do-App behalten Sie ganz einfach den Überblick über Ihre Aufgaben und können schnell zu einer bestimmten Liste springen, indem Sie einen Index an das Startmenü anheften.
Gehen Sie wie folgt vor, um eine Liste an das Startmenü anzuheften:
-
Öffnen Sie Microsoft To Do.
-
Klicken Sie mit der rechten Maustaste auf die neu erstellte Liste und wählen Sie die Option „An Start anheften“ .
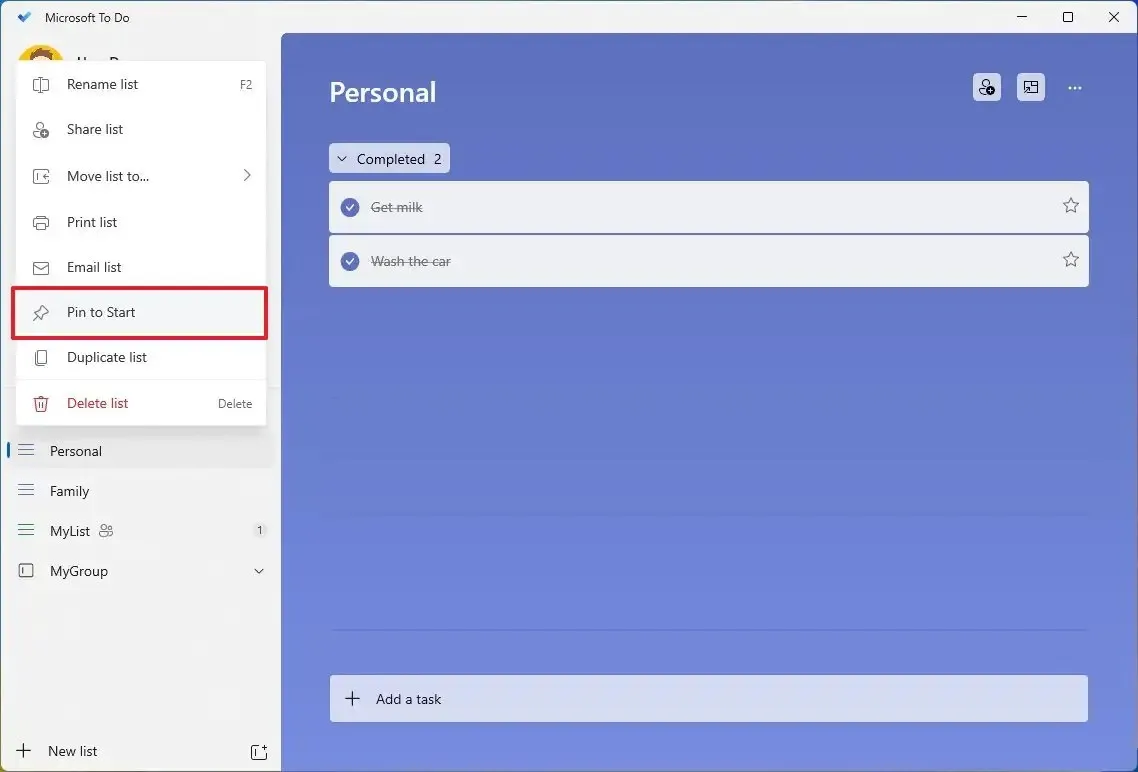
-
Klicken Sie auf die Schaltfläche „Ja“ .
Sobald Sie die Schritte abgeschlossen haben, wird im Startmenü eine Kachel erstellt. Sie können den Titel jederzeit vergrößern, indem Sie mit der rechten Maustaste auf die Kachel klicken, „Größe ändern“ auswählen und die Option „Groß“ auswählen, um eine Live-Vorschau Ihrer Aufgaben anzuzeigen.
8. Sortieren Sie Aufgaben in Microsoft To Do
Wenn Sie viele Aufgaben in einer Liste bearbeiten, bietet die Microsoft To Do-App auch Optionen zum Sortieren von Aufgaben mithilfe verschiedener Filter.
Gehen Sie wie folgt vor, um Aufgaben mit „Zu erledigen“ zu sortieren:
-
Öffnen Sie Microsoft To Do.
-
Wählen Sie eine Liste aus.
-
Klicken Sie auf die Menüschaltfläche (dreipunktiert) und wählen Sie das Menü Sortieren nach .
-
Wählen Sie die Sortiermethode aus, einschließlich „Wichtigkeit“, „Fälligkeitsdatum“, „Abgeschlossen“, „Alphabetisch“ oder „Erstellungsdatum“.
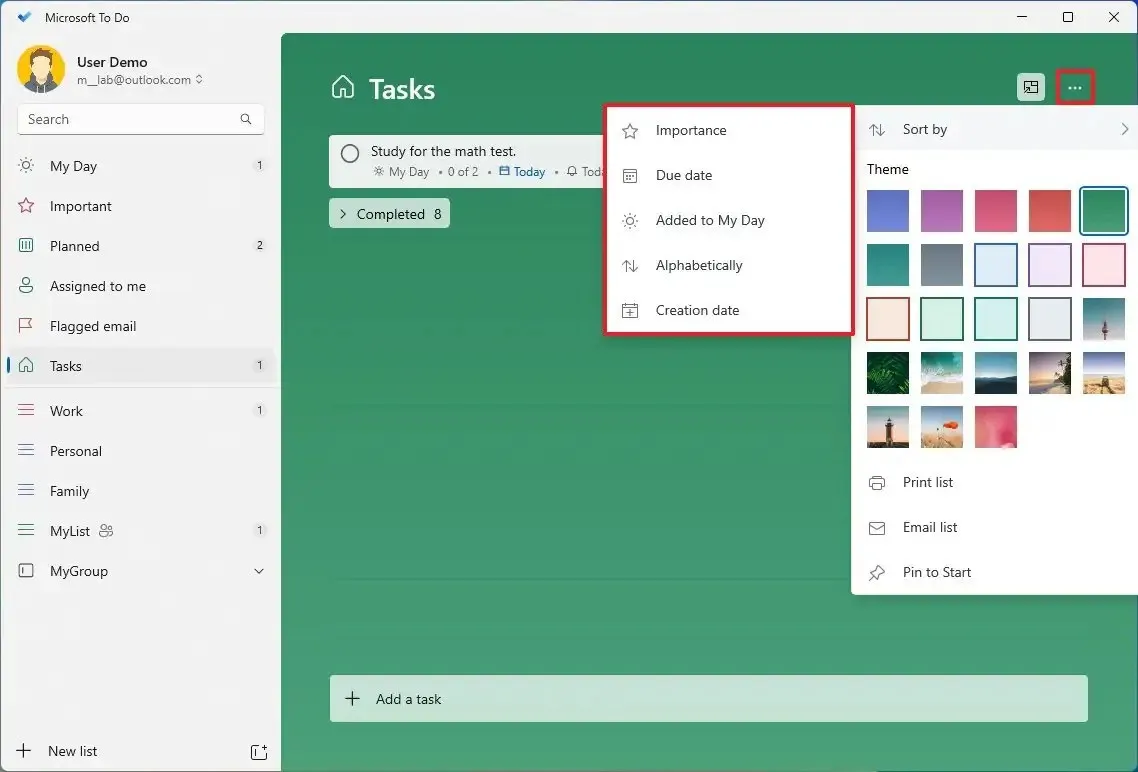
Kurzer Tipp: Wenn Sie erledigte Aufgaben nicht in der Liste sehen möchten, klicken Sie auf die Option „Erledigte Aufgaben ausblenden“ .
Nachdem Sie die Schritte abgeschlossen haben, werden die Aufgaben in der Liste nach Ihren angegebenen Kriterien gefiltert.
9. Organisieren Sie den Aufgabentag auf Microsoft To Do
Wenn Sie die To-Do-App täglich nutzen, wird Ihnen die Liste „Mein Tag“ wahrscheinlich besonders nützlich sein. Mit der Liste „Mein Tag“ können Sie sich auf die Aufgaben des aktuellen Tages konzentrieren. Sie können neue Aufgaben erstellen und Aufgaben aus anderen Listen hinzufügen, die Liste wird jedoch immer am nächsten Tag zurückgesetzt.
Gehen Sie wie folgt vor, um Ihren Aufgabentag zu organisieren:
-
Öffnen Sie Microsoft To Do.
-
Klicken Sie auf der linken Navigationsseite auf „Mein Tag“ .
-
Klicken Sie oben rechts auf die Schaltfläche „Heute “ (Glühbirne), falls zutreffend.
-
Klicken Sie auf die Plus- Schaltfläche, um kürzlich hinzugefügte Aufgaben zu Ihrem Tag hinzuzufügen.
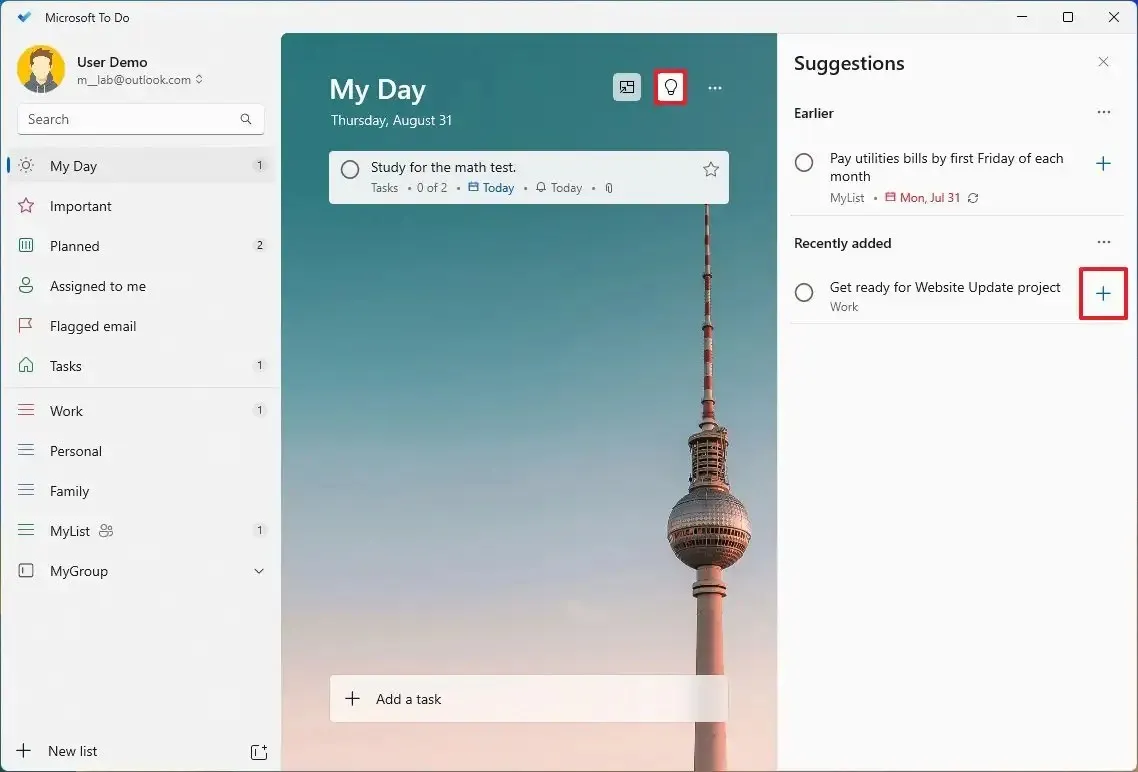
Nachdem Sie die Schritte abgeschlossen haben, haben Sie einen klaren Überblick über die Aufgaben, auf die Sie sich heute konzentrieren müssen. Morgen müssen Sie die Liste jedoch erneut auffüllen.
10. Ändern Sie den Farbmodus in Microsoft To Do
Gehen Sie wie folgt vor, um den Farbmodus von Microsoft To Do zu ändern:
-
Öffnen Sie Microsoft To Do.
-
Klicken Sie im linken Navigationsbereich auf die Profilschaltfläche.
-
Klicken Sie auf die Option Einstellungen .
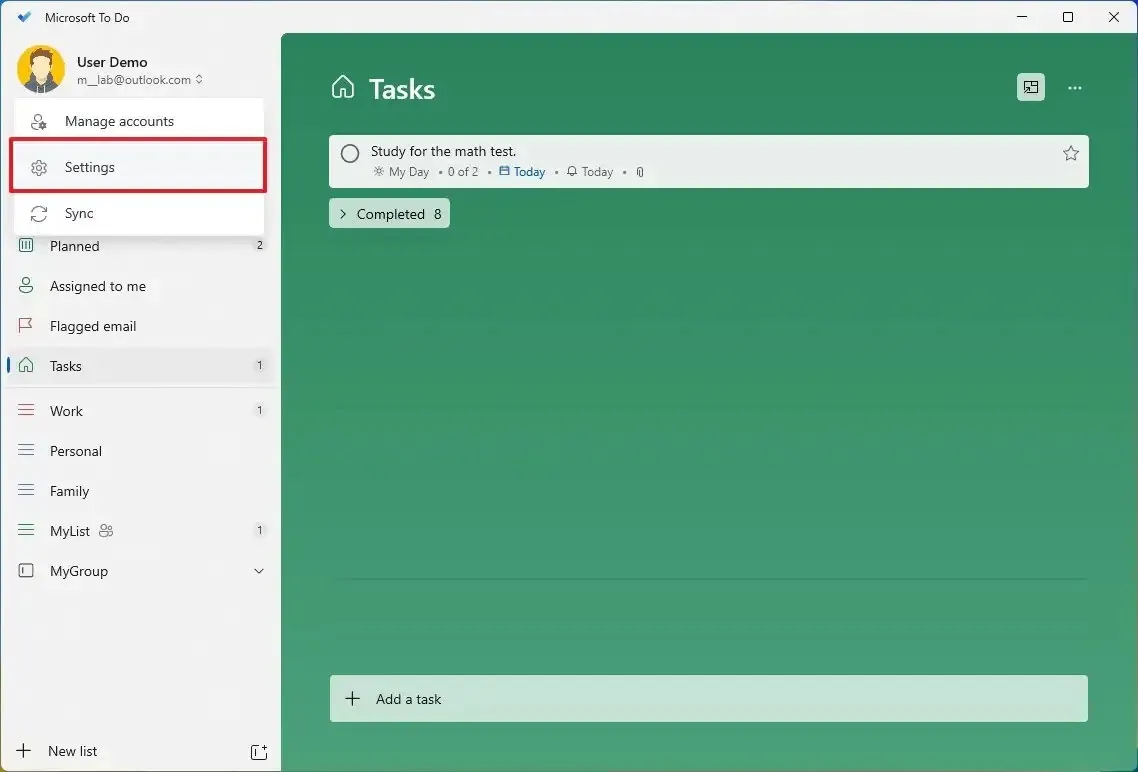
-
Wählen Sie im Abschnitt „Design“ den Farbmodus aus, einschließlich „Hell“, „Dunkel“ oder „Windows“, um die Farbe automatisch zu ändern, wenn Sie die Personalisierungseinstellungen des Systems ändern.
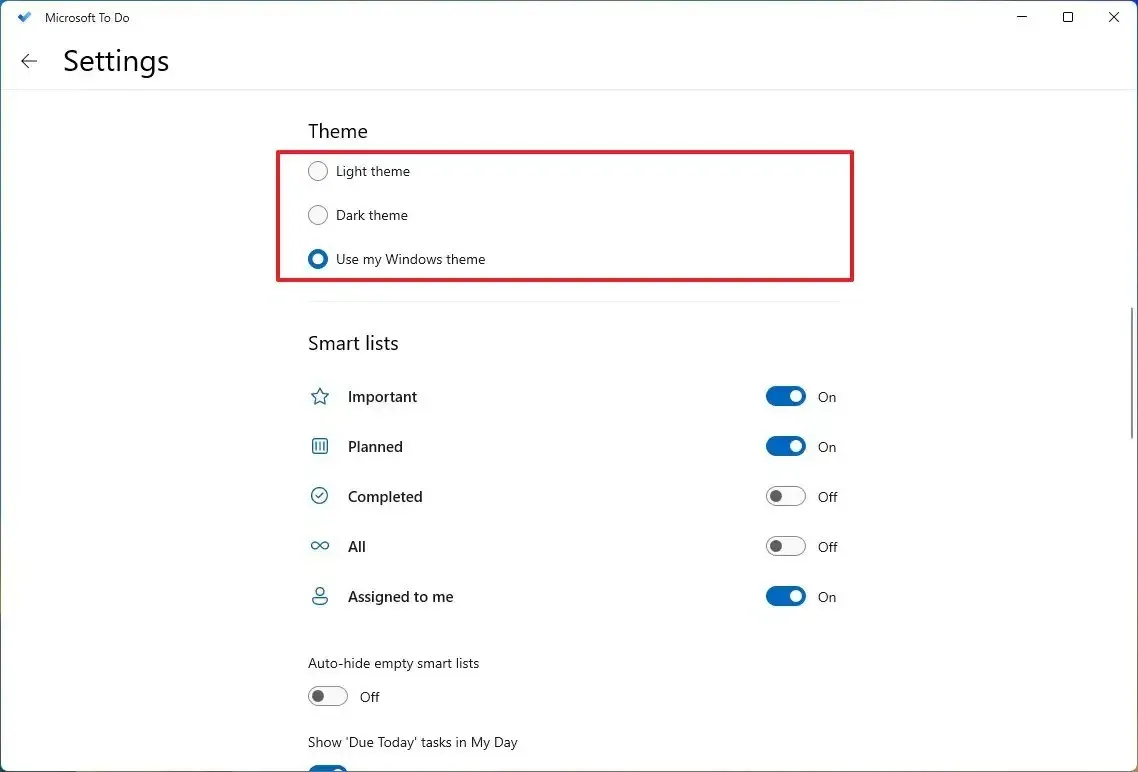
Nachdem Sie die Schritte abgeschlossen haben, wechselt die App in den von Ihnen ausgewählten Farbmodus.
Anpassen des Hintergrunds
Gehen Sie wie folgt vor, um den Hintergrund der Aufgabenliste zu ändern:
-
Öffnen Sie Microsoft To Do.
-
Wählen Sie eine Liste aus.
-
Klicken Sie auf die Menüschaltfläche (drei Punkte) und wählen Sie ein Thema für die Liste aus.
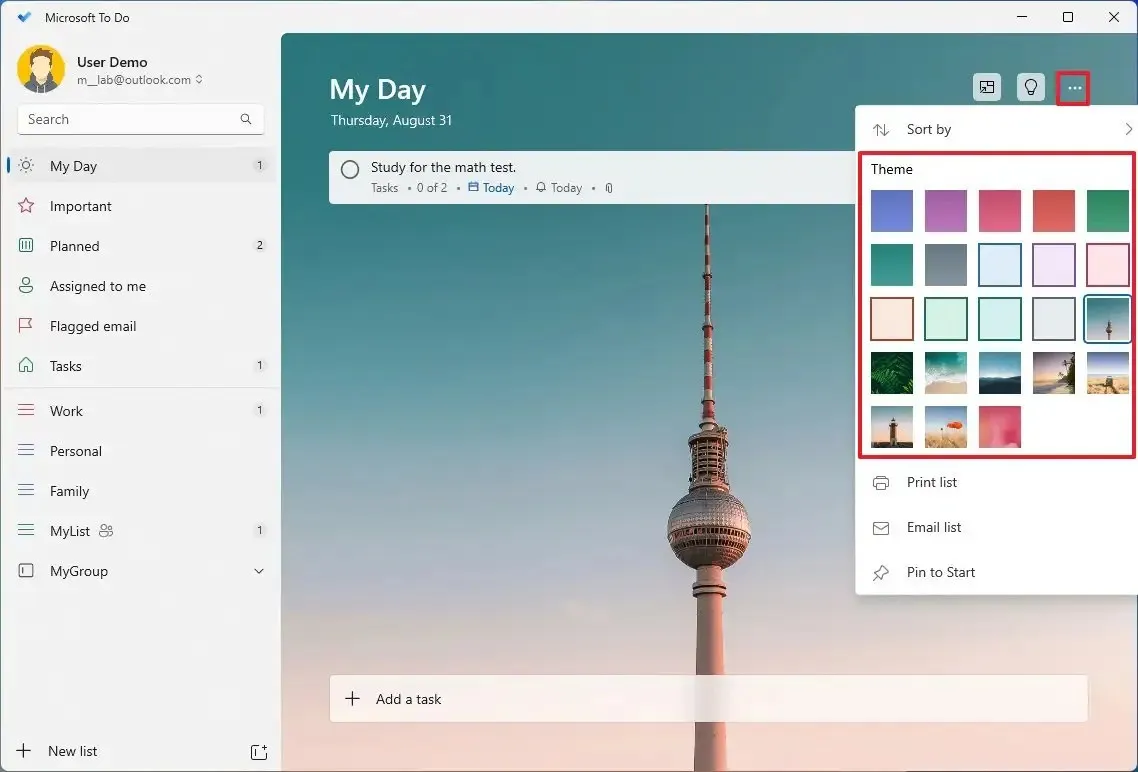
Sobald Sie die Schritte abgeschlossen haben, werden die Änderungen im Listenkopf angezeigt. Die Änderung gilt jedoch nur für die aktuelle Liste und Sie müssen die Schritte wiederholen, um andere Listen anzupassen.
11. Fügen Sie mehrere Konten zu Microsoft To Do hinzu
Gehen Sie wie folgt vor, um mehrere Konten in der To-Do-App hinzuzufügen:
-
Öffnen Sie Microsoft To Do.
-
Klicken Sie im linken Navigationsbereich auf die Profilschaltfläche.
-
Klicken Sie auf die Option Konten verwalten .
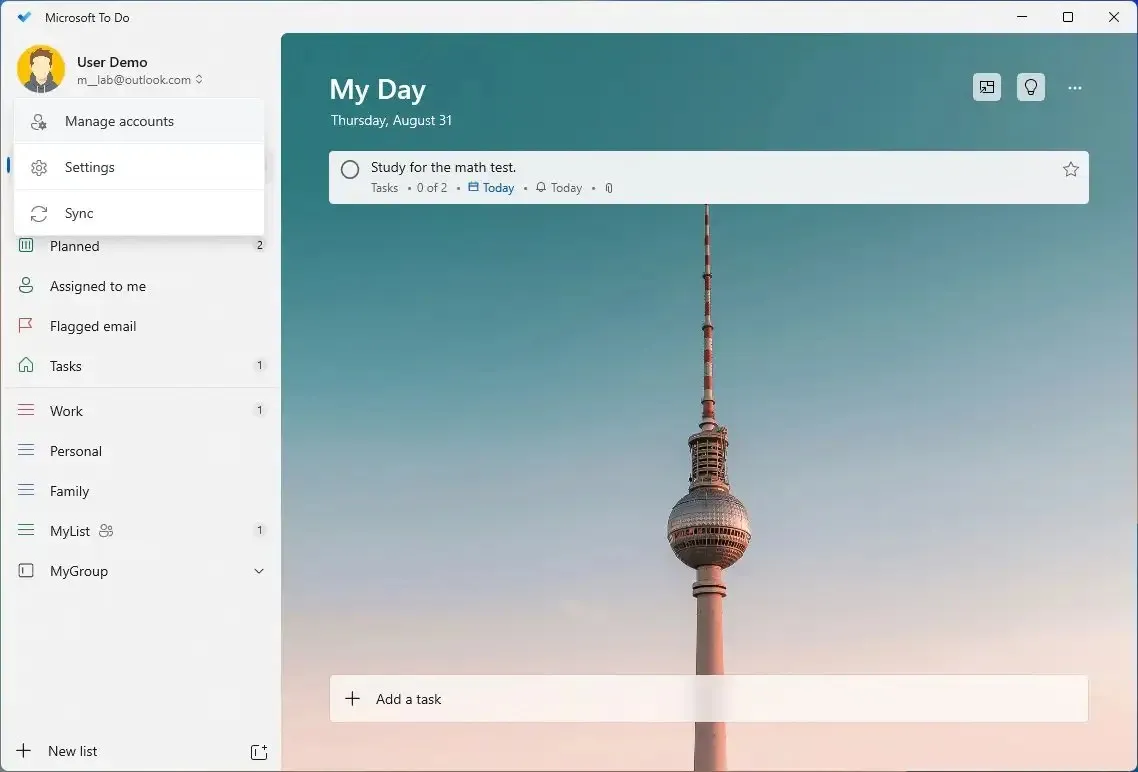
-
Klicken Sie auf die Option Konto hinzufügen .
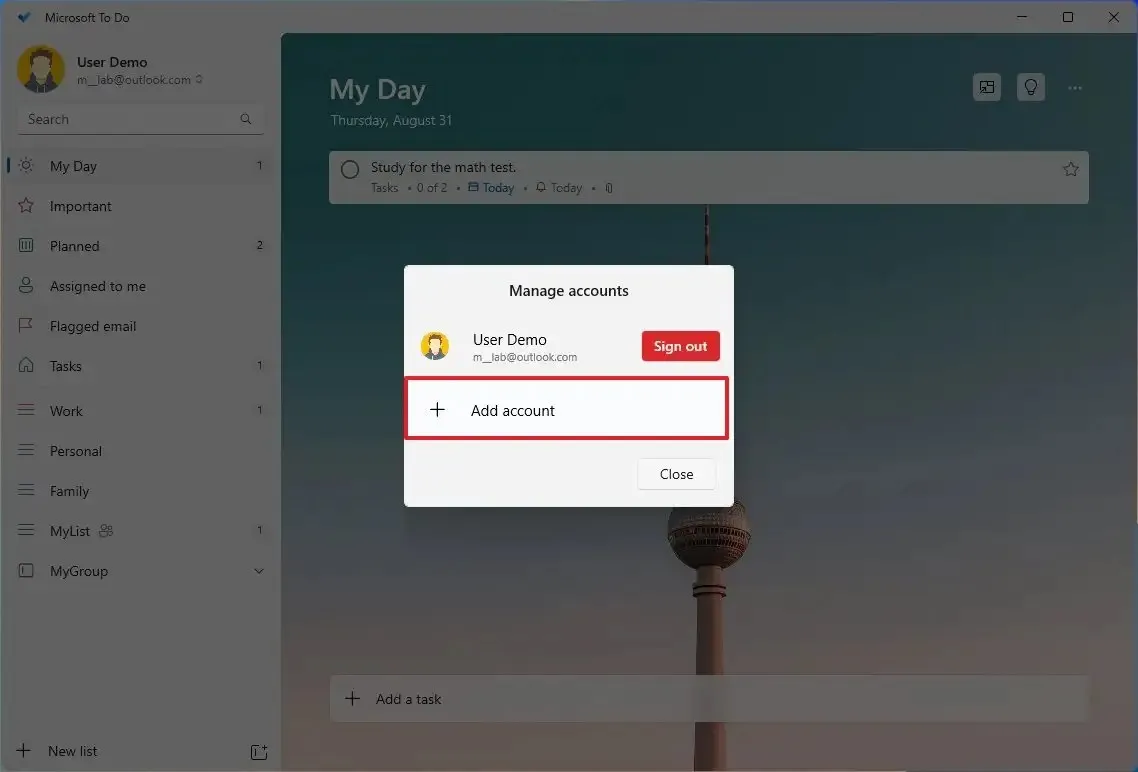
-
Wählen Sie den Kontotyp aus und klicken Sie auf die Schaltfläche „Weiter“ .
-
Melden Sie sich mit Ihren Zugangsdaten an.
Sobald Sie die Schritte abgeschlossen haben, wird das neue Konto hinzugefügt und Sie können jederzeit zwischen den Konten wechseln, indem Sie oben links auf die Profiloption klicken und das Konto auswählen, das Sie verwalten möchten.
12. Tastaturkürzel zum Verwalten von Aufgaben in Microsoft To Do
Neben der Möglichkeit, Ihre Aufgaben mit Tastatur und Maus zu verwalten, bietet Microsoft To Do auch mehrere Tastaturkürzel zum Erstellen und Verwalten Ihrer Aufgaben:
- Strg + N: Fügt eine neue Aufgabe hinzu.
- Strg + L: Erstellt eine neue Liste.
- Strg + T: Fügt eine Aufgabe zu „Mein Tag“ hinzu.
- Strg + D: Aufgabe abschließen.
- Strg + F: Suchen.
- Strg + V: Einfügen.
- Strg + R: Jetzt synchronisieren.
- Strg + Nummer 1: Öffnet die Seitenleiste.
Microsoft To Do ist ein kostenloser Dienst, der im Microsoft Store für Windows 11 und 10 verfügbar ist. Sie können die App auch für macOS , iOS und Android herunterladen .



Schreibe einen Kommentar