Microsoft Teams wird auf dem PC nicht geöffnet oder gestartet
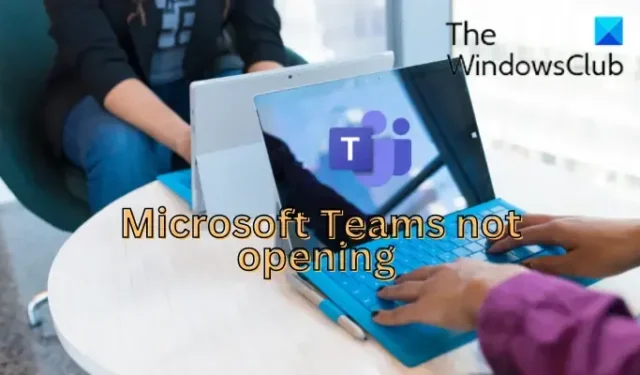
Können Sie die Microsoft Teams-App auf Ihrem Windows-PC nicht öffnen oder starten ? Microsoft Teams ist eine Geschäftskommunikationsplattform für Zusammenarbeit in Echtzeit, Videokonferenzen, Messaging, Dateifreigabe und mehr innerhalb von Organisationen. Einige Benutzer von MS Teams haben jedoch Probleme beim Starten der App gemeldet. Die App öffnet ihren Computer einfach nicht.
Dieses Problem kann nun auftreten, wenn die Teams-Dienste derzeit mit Ausfallzeiten konfrontiert sind. Es kann auch durch einen beschädigten Teams-Cache verursacht werden, der den Start verhindert. Abgesehen davon können Systembeschädigungen und eine beschädigte oder falsche Installation der App dieses Problem verursachen. Wenn Sie dieses Problem haben, wird Sie dieser Beitrag auf jeden Fall interessieren. Hier listen wir alle funktionierenden Fixes auf, mit denen Sie das Problem beheben können.
Microsoft Teams wird auf dem PC nicht geöffnet oder gestartet
Wir empfehlen, dass Sie zuerst Ihren Computer neu starten und dann versuchen, die Microsoft Teams-App auf Ihrem Computer zu öffnen. Es ist eine einfache und schnelle Lösung und funktioniert in vielen Fällen. Wenn dies jedoch nicht hilft, finden Sie hier die Lösungen, mit denen Sie dieses Problem beheben können:
- Überprüfen Sie den aktuellen Status der Teams-Dienste.
- Führen Sie die Problembehandlung für Windows Store-Apps aus.
- Schließen Sie alle Microsoft Teams-Aufgaben.
- Löschen Sie den Microsoft Teams-Cache.
- Microsoft Teams reparieren oder zurücksetzen.
- Verwenden Sie die Systemwiederherstellung.
- Probieren Sie die Teams-Web-App aus.
- Installieren Sie Microsoft Teams neu.
1] Überprüfen Sie den aktuellen Status der Teams-Dienste
Die Microsoft Teams-App wird möglicherweise aufgrund eines anhaltenden Serverproblems nicht geöffnet oder funktioniert nicht. Es kann zu einem Serverausfall kommen oder Dienste können aufgrund von Wartungsarbeiten angehalten werden. Bevor Sie also mit anderen Fixes fortfahren, überprüfen Sie den aktuellen Status der Microsoft Teams-Dienste und stellen Sie sicher, dass die Server nicht heruntergefahren sind. Wenn auf der Serverseite kein Problem vorliegt, fahren Sie fort und verwenden Sie den nächsten Fix.
2] Führen Sie die Problembehandlung für Windows Store Apps aus
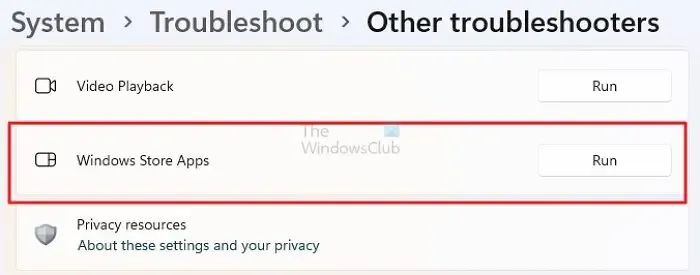
Wenn Sie die Teams Microsoft Store-App verwenden, können Sie versuchen, die Problembehandlung für Windows Store-Apps auszuführen und zu sehen, ob Sie das Problem mit der App erkennen und beheben können. Hier sind die Schritte dazu:
- Öffnen Sie zunächst die App Einstellungen, indem Sie die Tastenkombination Windows + I drücken.
- Gehen Sie nun zur Option System > Problembehandlung und klicken Sie auf die Option Andere Problembehandlungen .
- Scrollen Sie als Nächstes nach unten zur Problembehandlung für Windows Store-Apps und drücken Sie die daneben befindliche Schaltfläche Ausführen .
- Windows beginnt nun mit der Erkennung von Problemen mit Ihren Apps, einschließlich Microsoft Teams. Sobald Sie fertig sind, werden Sie aufgefordert, einen empfohlenen Fix anzuwenden, also folgen Sie den Anweisungen.
- Starten Sie schließlich die Teams-App und prüfen Sie, ob sie korrekt geöffnet wird.
3] Schließen Sie alle Microsoft Teams-Aufgaben
Es kann vorkommen, dass die Teams-App zuvor nicht vollständig geschlossen wurde, weshalb sie sich nicht öffnet. Stellen Sie daher sicher, dass keine Teams-Aufgabe im Hintergrund ausgeführt wird, und prüfen Sie dann, ob das Problem behoben ist. Dazu sind die folgenden Schritte auszuführen:
4] Löschen Sie den Microsoft Teams-Cache
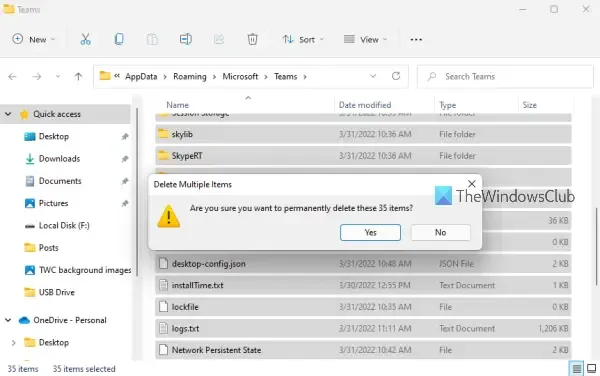
Wie jede andere App speichert auch Microsoft Teams einen Cache für temporäre Daten und andere Elemente. Es hilft der App, Daten effizienter abzurufen. Jetzt wird die Teams-App möglicherweise nicht gestartet oder auf Ihrem PC geöffnet, wenn dieser Cache beschädigt ist. Wenn dies der Fall ist, können Sie das Problem beheben, indem Sie den beschädigten Teams-Cache von Ihrem Computer entfernen.
Hier sind die Schritte zum Löschen des Microsoft Teams-Cache unter Windows:
- Drücken Sie zuerst die Tastenkombination Win + E, um den Datei-Explorer zu öffnen.
- Wechseln Sie nun zu folgendem Speicherort in der Adressleiste: C:\Users\<YourUserName>\AppData\Roaming\Microsoft\Teams
- Löschen Sie danach am geöffneten Speicherort alle Dateien in tmp folder , blob_storage , cache , GPUcache , databases und local storage folders.
- Öffnen Sie als Nächstes den IndexedDB-Ordner und löschen Sie die. db-Datei.
- Starten Sie schließlich Ihren PC neu und prüfen Sie, ob Sie Microsoft Teams öffnen können oder nicht.
5] Microsoft Teams reparieren oder zurücksetzen
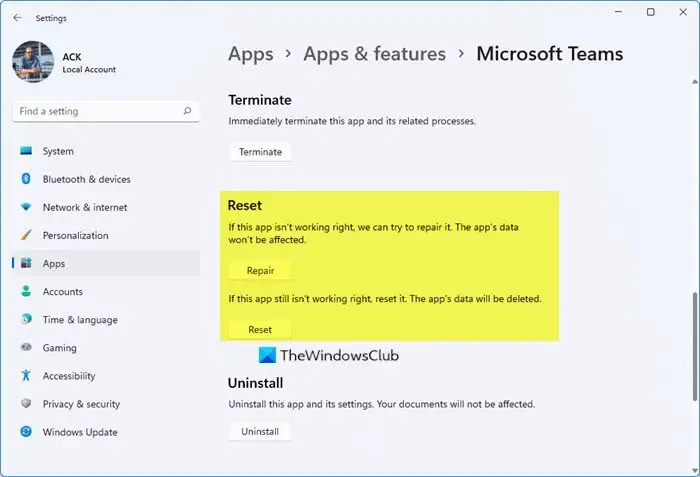
Sie können auch versuchen, die Microsoft Teams-App zu reparieren oder zurückzusetzen, und prüfen, ob das Problem behoben ist. Wenn Ihre App beschädigt ist, wird sie möglicherweise nicht einmal geöffnet. Wenn das Szenario zutrifft, reparieren Sie also die beschädigte Teams-App mithilfe Ihrer Einstellungs-App, um das Problem zu beheben. Wenn das Problem auch nach dem Zurücksetzen der App immer noch dasselbe ist, können Sie der nächsten Lösung folgen.
6] Verwenden Sie die Systemwiederherstellung
Das Problem ist möglicherweise aufgetreten, nachdem eine Änderung am Computer vorgenommen wurde. Wenn Sie erst kürzlich mit dem Problem „Microsoft Teams wird nicht geöffnet“ konfrontiert wurden, können Sie versuchen, Ihren Computer in einen fehlerfreien Zustand zurückzusetzen, als Sie dieses Problem nicht hatten. Dazu können Sie einen Systemwiederherstellungspunkt auf einem Windows-PC verwenden. So geht’s:
- Öffnen Sie zuerst das Befehlsfeld „Ausführen“ mit Win+R und geben Sie dann „Rstrui.exe“ in das Feld „Öffnen“ ein, um das Fenster „Systemwiederherstellung“ zu starten.
- Drücken Sie nun die Schaltfläche Weiter und wählen Sie einen Systemwiederherstellungspunkt aus, auf den Sie Ihren PC zurücksetzen möchten.
- Folgen Sie danach einfach den Anweisungen auf dem Bildschirm und prüfen Sie, ob das Problem behoben ist.
7] Probieren Sie die Teams-Web-App aus
Wenn das Problem weiterhin besteht, können Sie die Web-App-Version von Microsoft Teams verwenden. MS Teams ist auf mehreren Plattformen verfügbar, einschließlich dem Web. Sie können Teams in jedem der modernen Webbrowser auf Ihrem PC öffnen, z. B. Microsoft Edge, Google Chrome, Mozilla Firefox usw. Öffnen Sie einfach Ihren Webbrowser, geben Sie die URL-Adresse der Teams-Web-App ein, melden Sie sich bei Ihrem Konto an und Beginnen Sie dann mit der Verwendung von Teams im Browser.
8] Installieren Sie Microsoft Teams neu
Der letzte Ausweg, um das Problem zu beheben, ist die Neuinstallation der Microsoft Teams-App auf Ihrem Computer. Die Installation der App ist möglicherweise beschädigt, weshalb Sie sie nicht starten können. Wenn das Szenario zutrifft, können Sie daher die beschädigte Kopie von Teams vollständig von Ihrem Computer deinstallieren und dann auf Ihrem Computer neu installieren.
Um Microsoft Teams von Ihrem PC zu entfernen, öffnen Sie Einstellungen mit Win+I und gehen Sie zu Apps > Installierte Apps. Wählen Sie nun die dreipunktige Menüoption neben Microsoft Teams und dann die Option Deinstallieren. Folgen Sie den Anweisungen und entfernen Sie die App.
Öffnen Sie nun den Ausführen-Dialog mit Win+R und geben Sie dort %appdata% ein. Suchen Sie am geöffneten Speicherort den Ordner Teams und löschen Sie ihn, um die App vollständig von Ihrem PC zu entfernen. Geben Sie als Nächstes %Programdata% in Run ein und löschen Sie dann den Teams-Ordner am angezeigten Ort.
Starten Sie danach Ihren Computer neu und installieren Sie die Microsoft Teams-App aus dem Microsoft Store. Sobald die App installiert ist, versuchen Sie, sie zu öffnen, und sie sollte jetzt gut funktionieren.
Warum kann ich nicht auf meine Microsoft Teams zugreifen?
Wenn Sie nicht auf Ihr Microsoft Teams-Konto zugreifen oder sich nicht bei Teams anmelden können, haben Sie möglicherweise die falschen Anmeldeinformationen eingegeben. Stellen Sie daher sicher, dass Sie den richtigen Benutzernamen und das richtige Passwort eingegeben haben. Falls das Problem weiterhin besteht, obwohl Sie die richtigen Anmeldeinformationen eingegeben haben, können Sie sich an Ihren IT-Administrator wenden und das aktuelle Problem melden. Sie helfen Ihnen, das Problem zu beheben.
Wie behebe ich, dass Microsoft Teams beim Ladebildschirm hängen bleibt?
Wenn Ihre Microsoft Teams-App für immer auf dem Ladebildschirm hängen bleibt, können Sie den mit der App verknüpften beschädigten Cache löschen. Stellen Sie außerdem sicher, dass kein Team-Prozess im Hintergrund ausgeführt wird. Sie können auch versuchen, die App im Kompatibilitätsmodus auszuführen oder die Dateien mit den MS Teams-Anmeldeinformationen zu entfernen, um das Problem zu beheben. Falls das Problem weiterhin besteht, können Sie eine Neuinstallation der Microsoft Teams-App durchführen und dann prüfen, ob das Problem behoben ist.



Schreibe einen Kommentar