Die Microsoft Teams-Datei ist für die gemeinsame Nutzung oder Bearbeitung gesperrt
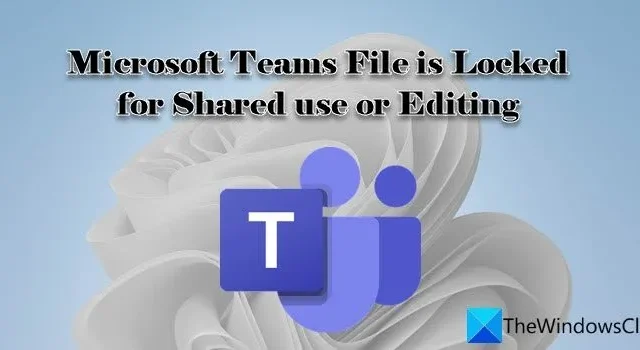
In diesem Beitrag zeigen wir Ihnen, wie Sie den Fehler „Microsoft Teams-Datei ist gesperrt“ auf einem Windows 11/10-PC beheben. Teams ist eine beliebte kollaborative Plattform, auf der offizielle Dokumente und Dateien regelmäßig zwischen Teammitgliedern geteilt werden. Wenn ein Benutzer eine freigegebene Datei bearbeitet, sperrt Teams die Datei automatisch, um gleichzeitige Bearbeitungen durch andere Benutzer zu verhindern, die Zugriff auf die Datei haben. Einige Benutzer haben jedoch berichtet, dass die Datei gesperrt wird, auch wenn kein anderes Teammitglied sie verwendet. In diesem Beitrag zeigen wir Ihnen, wie Sie das Problem beheben können, bei dem die Dateien für die Bearbeitung im Microsoft Teams-Desktopclient gesperrt sind.
Die Microsoft Teams-Datei ist für die gemeinsame Nutzung oder Bearbeitung gesperrt
Wenn eine freigegebene Datei für die Bearbeitung gesperrt wird, wird die Zusammenarbeit in Echtzeit beeinträchtigt, da Benutzer die Datei nicht öffnen oder kommentieren können. Ein bekannter Grund für diesen Fehler ist das doppelte Rendering, das auftreten kann, wenn die Datei gleichzeitig in der Web-App und im Desktop-Client geöffnet ist. Überprüfen Sie den Dateistatus in der Microsoft Teams-Web-App. Wenn „offen“ angezeigt wird, schließen Sie die Datei und melden Sie sich von der Teams-Web-App ab. Versuchen Sie dann, über den Desktop-Client auf die gesperrte Datei zuzugreifen. Wenn das Problem dadurch nicht behoben wird, empfehlen wir die Verwendung der folgenden Lösungen, um das Problem zu beheben, bei dem Microsoft Teams-Dateien für die gemeinsame Nutzung oder Bearbeitung gesperrt sind :
- Verlassen Sie ein Team und treten Sie ihm wieder bei
- Aktualisieren Sie Microsoft Teams
- Löschen Sie den Office-Cache von Ihrem Computer
- Löschen Sie den Office-Cache über das Office-Upload-Center
- Verwenden Sie SharePoint, um auf die Datei zuzugreifen
Lassen Sie uns einen detaillierten Blick auf die oben genannten Lösungen werfen.
1] Verlassen Sie ein Team und treten Sie ihm wieder bei
Beginnen Sie damit, das Team zu verlassen und wieder beizutreten. Einige Benutzer konnten das Problem dadurch lösen. Bevor Sie das Team verlassen, beachten Sie bitte, dass Sie dem Teams-Team nur dann wieder beitreten können sollten, wenn Sie einen Code eingeben, den Sie über eine Einladung erhalten. So können Sie das Team mit dem Teams-Desktopclient verlassen und ihm wieder beitreten:
- Klicken Sie auf das Ellipsen- Symbol neben dem Namen des Teams.
- Klicken Sie auf die Option Team verlassen .
- Klicken Sie im angezeigten Bestätigungs-Popup erneut auf die Option Team verlassen .
- Klicken Sie unten in der Teamliste im linken Bereich auf die Option Team beitreten oder erstellen .
- Geben Sie den Namen des Teams, das Sie gerade verlassen haben, oben in die Suchleiste ein.
- Klicken Sie auf die Schaltfläche Team beitreten und verwenden Sie den Teamcode, um dem Team beizutreten.
- Versuchen Sie erneut, auf die gesperrte Datei zuzugreifen, und sehen Sie, ob es funktioniert.
2] Aktualisieren Sie Microsoft Teams
Einige Benutzer haben auch berichtet, dass sie das Problem beheben können, nachdem sie Teams auf Version 1808 aktualisiert haben. Aktualisieren Sie also den Teams-Desktop-Client auf die neueste verfügbare Version. Klicken Sie in der Teams-App auf das Profilsymbol und dann auf die Option Nach Updates suchen . Erlauben Sie Teams, Updates zu prüfen und zu installieren, falls verfügbar. Starten Sie die Teams-App neu und prüfen Sie, ob die problematische Datei entsperrt wird.
3] Löschen Sie Office Cache von Ihrem Computer
Teams ist eng in Office 365 integriert. Wenn etwas mit dem Office-Cache schief geht, führt dies zu Problemen beim Öffnen der Teams-Dateien.
Wenn Sie mit Ihrem Computer an Office 365-Dokumenten arbeiten, wird ein Cache der Office-Dateien auf dem lokalen Laufwerk erstellt. Löschen Sie diesen Cache, wenn Sie Probleme beim Zugriff auf die Teams-Dateien haben.
Der Office-Cache befindet sich unter folgendem Pfad:
C:\Users\<username>\AppData\Local\Microsoft\Office\16.0\OfficeFileCache
Navigieren Sie zum obigen Speicherort und löschen Sie alle FSD- und FSF-Dateien. Starten Sie Teams neu und prüfen Sie, ob das Problem behoben ist.
4] Löschen Sie den Office-Cache über das Office-Upload-Center
Wenn das Löschen des Office-Cache auf Ihrem System nicht hilft, versuchen Sie, ihn über das Office-Upload-Center zu löschen. Hier werden alle Ihre Dokumente online gespeichert (im Cloud-Speicher von Microsoft).
- Geben Sie „Office-Upload-Center“ in die Windows-Suchleiste ein.
- Klicken Sie in den Suchergebnissen auf Office Upload Center .
- Klicken Sie im Upload-Center-Fenster auf die Option Einstellungen .
- Klicken Sie unter Cache-Einstellungen auf die Schaltfläche Zwischengespeicherte Dateien löschen .
- Melden Sie sich von Ihrem Teams-Konto ab.
- Beenden Sie Teams und starten Sie es neu, und melden Sie sich dann erneut an.
- Überprüfen Sie, ob die problematische Datei entsperrt ist.
5] Verwenden Sie SharePoint, um auf die Datei zuzugreifen
Wenn keine der oben genannten Lösungen funktioniert, verwenden Sie SharePoint, um auf die Datei zuzugreifen. Sie können die Datei in SharePoint auschecken , um sie für andere Teammitglieder nicht bearbeitbar zu machen. Nach dem Auschecken können Sie die Datei online oder offline bearbeiten und dann wieder einchecken, um die bearbeitete Version der Datei zu aktualisieren.
- Wählen Sie die Datei in der SharePoint-Dokumentbibliothek aus.
- Klicken Sie auf das Drei-Punkte-Menü über der Dokumentenliste.
- Klicken Sie auf die Option Auschecken .
- Öffnen Sie nun die Datei in Teams und nehmen Sie die gewünschten Änderungen vor.
- Checken Sie die Datei in der SharePoint-Bibliothek ein.
Ich hoffe das hilft.



Schreibe einen Kommentar