Der Microsoft Teams-Anruf wird unterbrochen oder bricht ständig ab
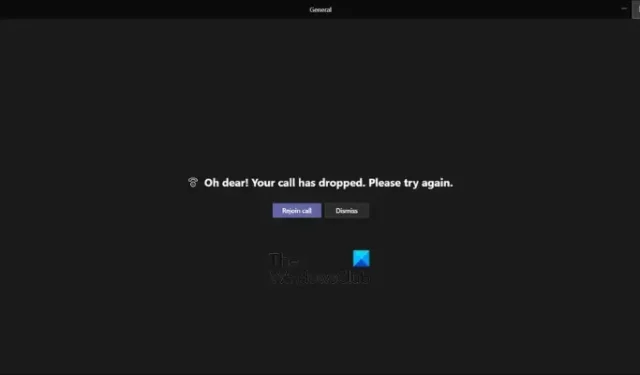
Werden Anrufe in Microsoft Teams auf Ihrem PC immer wieder unterbrochen oder unterbrochen ? Wie mehrere Windows-Benutzer berichten, werden ihre Anrufe oder Besprechungen immer wieder in der Teams-App unterbrochen. Der Teams-Anruf wird alle 10 Sekunden, 30 Sekunden usw. unterbrochen oder getrennt. Einige haben auch berichtet, dass sie bei Auftreten dieses Problems die folgende Fehlermeldung erhalten:
Auweh! Ihr Anruf wurde unterbrochen. Bitte versuche es erneut.
Der Hauptgrund für dieses Problem könnte Ihre Netzwerkverbindung sein. Allerdings haben auch Menschen mit guten Internetverbindungen berichtet, dass sie das gleiche Problem haben. Es könnte ein vorübergehendes Problem mit Ihrem Teams-Konto sein, das das Problem verursacht. Oder Ihr VPN verursacht möglicherweise Verbindungsprobleme bei Teams. Wenn bei Ihnen derselbe Fehler auftritt, können Sie einfach diesen Beitrag durchgehen und eine geeignete Lösung anwenden, um das Problem zu beheben.
Der Microsoft Teams-Anruf wird unterbrochen oder bricht ständig ab
Wenn Ihre Microsoft Teams-Anrufe unter Windows 11/10 immer wieder unterbrochen werden oder unterbrochen werden, finden Sie hier die Lösungen, die Ihnen helfen, dieses Problem zu beheben:
- Stellen Sie sicher, dass kein Problem mit der Internetverbindung vorliegt.
- Schalten Sie Ihren Router/Modem aus und wieder ein.
- Melden Sie sich von Teams ab und dann erneut an.
- Deaktivieren Sie Ihr VPN (falls zutreffend).
- Versuchen Sie es mit der Webversion von Microsoft Teams.
- Teams deinstallieren und neu installieren.
1] Stellen Sie sicher, dass kein Problem mit der Internetverbindung vorliegt
Zunächst müssen Sie sicherstellen, dass die Anrufe nicht aufgrund eines Netzwerkproblems unterbrochen werden. Wenn Ihre Internetverbindung schwach ist, Ihre Internetverbindung immer wieder unterbrochen wird oder ein anderes Verbindungsproblem vorliegt, liegt das Problem wahrscheinlich bei Ihnen. Überprüfen Sie daher Ihre Internetverbindung und prüfen Sie, ob Sie problemlos auf das Internet zugreifen können.
2] Schalten Sie Ihren Router/Modem aus und wieder ein
Schalten Sie dazu Ihren Router aus, ziehen Sie dann das Netzkabel ab, warten Sie mindestens 30 Sekunden, schließen Sie den Router wieder an und schalten Sie ihn dann ein. Stellen Sie eine Verbindung zum Internet her und prüfen Sie, ob bei Teams-Anrufen die Verbindung unterbrochen wird oder nicht.
Wenn Sie jedoch sicher sind, dass auf Ihrer Seite keine Probleme mit der Netzwerkverbindung vorliegen, fahren Sie mit der nächsten Lösung fort, um das Problem zu beheben.
3] Melden Sie sich von Teams ab und dann erneut an

Sie können auch versuchen, sich von Microsoft Teams abzumelden und sich dann erneut anzumelden, um zu überprüfen, ob das Problem behoben ist. Klicken Sie zunächst auf das Profilsymbol in Teams und klicken Sie auf die Option „Abmelden“ , um sich von Teams abzumelden. Schließen Sie anschließend Teams und stellen Sie mithilfe des Task-Managers sicher, dass kein Teams-Prozess im Hintergrund ausgeführt wird. Öffnen Sie abschließend Microsoft Teams erneut, melden Sie sich bei Ihrem Konto an und prüfen Sie, ob das Problem behoben ist.
4] Deaktivieren Sie Ihr VPN (falls zutreffend)
Wenn Sie einen VPN-Client verwenden, versuchen Sie, ihn zu deaktivieren. VPN oder Proxyserver können die Ursache dafür sein, dass Ihre Teams-Anrufe häufig unterbrochen werden. Schalten Sie daher Ihr VPN aus und prüfen Sie, ob das Problem behoben ist. Sie können auch versuchen, Ihr VPN zu deaktivieren und dann wieder zu aktivieren, um zu überprüfen, ob das Problem behoben ist.
5] Versuchen Sie es mit der Webversion von Microsoft Teams
Wenn Teams-Anrufe immer wieder unterbrochen werden oder unterbrochen werden, können Sie als Nächstes die Teams-Web-App verwenden. Microsoft Teams kann auf mehreren Plattformen verwendet werden, einschließlich Desktop, Webbrowser, Mobilgerät usw. Sie können daher versuchen, die Plattform zu wechseln und zu sehen, ob das Problem behoben ist.
Falls Sie weiterhin die Desktop-App von Microsoft Teams verwenden möchten, fahren Sie mit dem nächsten Fix fort.
6] Teams deinstallieren und neu installieren
Der letzte Ausweg zur Behebung des Problems besteht darin, die Teams-App zu deinstallieren und anschließend neu zu installieren. Möglicherweise haben Sie es mit einer Beschädigung der Teams-App zu tun. Einige Module der App sind möglicherweise defekt oder fehlerhaft, weshalb dieses Problem weiterhin auftritt. Daher können Sie in diesem Fall die vorhandene Kopie von Teams entfernen und eine neue und saubere Kopie neu installieren.
Um Microsoft Teams von Ihrem Computer zu deinstallieren, drücken Sie Win+I, um die App „Einstellungen“ zu starten und zur Option „Apps > Installierte Apps“ zu navigieren . Suchen Sie anschließend die Teams-App, drücken Sie die Menüschaltfläche mit den drei Punkten und klicken Sie auf die Option „Deinstallieren“. Schließen Sie den Vorgang ab, indem Sie den Anweisungen auf dem Bildschirm folgen.
Wenn Sie mit der Deinstallation von Teams fertig sind, drücken Sie Win+R, um das Befehlsfeld „Ausführen“ aufzurufen, und geben Sie %appdata% in das Feld „Öffnen“ ein. Löschen Sie anschließend den Teams-Ordner am geöffneten Speicherort. Öffnen Sie nun erneut das Feld „Ausführen“, geben Sie %Programdata% ein und entfernen Sie den Teams-Ordner. Dadurch werden alle Reste von Teams gelöscht und Sie können Teams vollständig von Ihrem Computer deinstallieren.
Starten Sie abschließend Ihren PC neu und holen Sie sich die neueste Version von Microsoft Teams aus dem Microsoft Store. Sie können die neueste Version von Teams auch von der Microsoft-Website herunterladen und dann auf Ihrem Computer installieren. Hoffentlich stehen Sie jetzt nicht vor dem gleichen Problem.
Wie behebe ich das Hängenbleiben von Microsoft Teams?
Wenn Ihre Teams-App ständig einfriert oder auf Ihrem PC hängt , können Sie als Erstes den Teams-Cache leeren. Es ist bekannt, dass ein beschädigter Cache Leistungsprobleme in Teams verursacht. Daher können Sie den Cache löschen und prüfen, ob Teams nicht mehr einfriert oder nicht. Darüber hinaus können Sie Ihre Teams-App auch reparieren oder zurücksetzen. Wenn das nicht hilft, versuchen Sie, Teams auf einer anderen Plattform zu verwenden, beispielsweise mit der Web-App oder der mobilen App. Der letzte Ausweg zur Behebung der Probleme besteht darin, eine Neuinstallation der Teams-App durchzuführen.
Wie behebe ich Probleme bei der Wiederherstellung der Verbindung mit Microsoft Teams?
Um Verbindungsprobleme in Teams zu beheben, stellen Sie sicher, dass Ihre Netzwerkverbindung einwandfrei funktioniert. Sie können versuchen, zu einer anderen Internetverbindung zu wechseln oder Ihr Netzwerkgerät aus- und wieder einzuschalten. Darüber hinaus können Sie Ihre Firewall vorübergehend deaktivieren und prüfen, ob das Problem behoben ist. Wenn ja, erlauben Sie Microsoft Teams, Verbindungsprobleme in Teams dauerhaft durch Ihre Firewall zu lösen.
Ich hoffe das hilft!



Schreibe einen Kommentar