Die Microsoft Teams-App funktioniert auf Android-Telefonen nicht – hier ist die Lösung
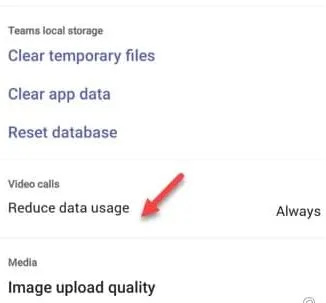
Fix 1 – Deaktivieren Sie den Teams-Datensparmodus
Schritt 1 – Öffnen Sie MS Teams auf Ihrem Telefon.
Schritt 2 – Tippen Sie später auf das Profilbild , um das Seitenmenü zu erweitern.
Schritt 3 – Berühren Sie abschließend die Option „ Einstellungen “, um diese zu öffnen.
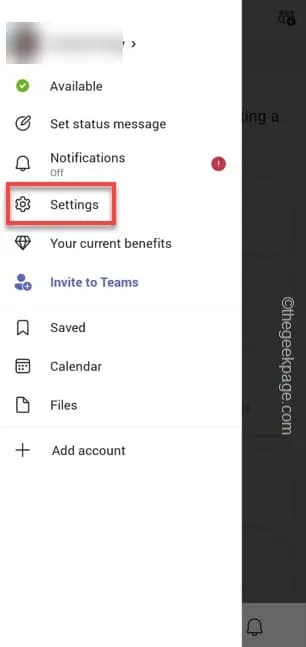
Schritt 4 – Öffnen Sie die „ Daten und Speicher “-Einstellungen in MS Teams.
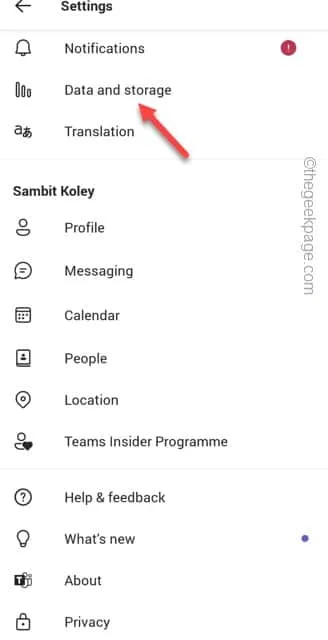
Schritt 5 – Tippen Sie im Abschnitt „Videoqualität“ auf die Option „ Datennutzung reduzieren “.
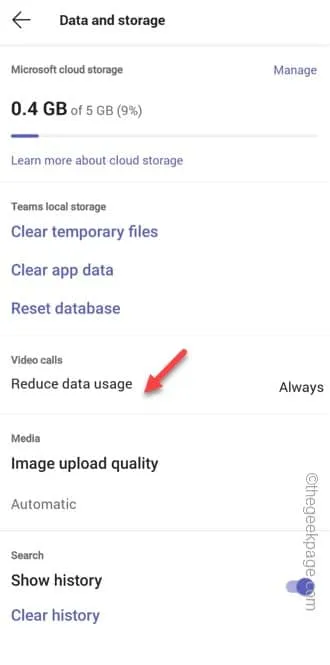
Schritt 6 – Wählen Sie schließlich „ Nie “ aus der Liste.
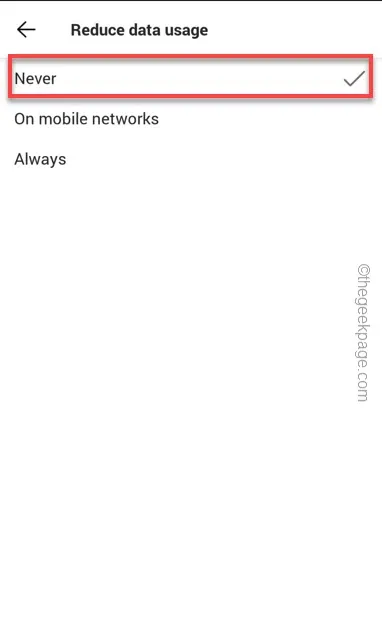
Fix 2 – Gewähren Sie Teams die richtigen Berechtigungen
Schritt 1 – Halten Sie das Teams- Logo gedrückt und tippen Sie auf das Symbol „ ⓘ “.
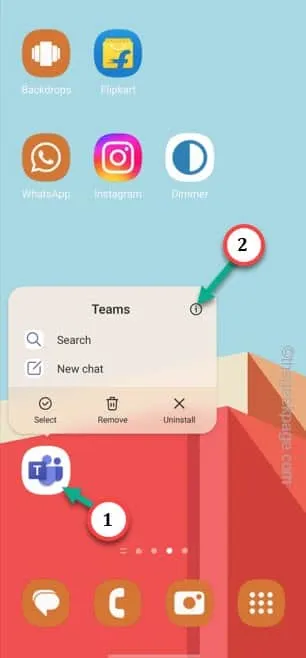
Schritt 2 – Öffnen Sie nach dem Öffnen die „ Berechtigungen “, um darauf zuzugreifen.
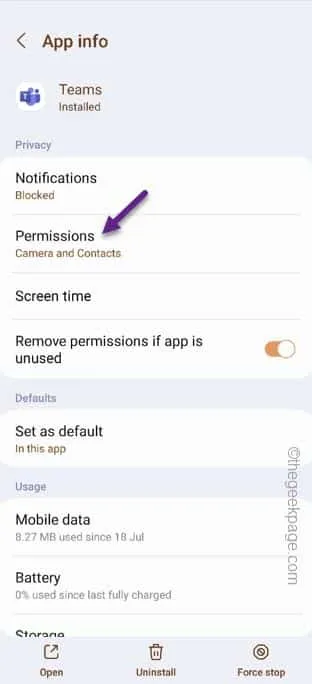
Schritt 3 – Suchen Sie nach „ Kameraberechtigungen “. Öffne das.
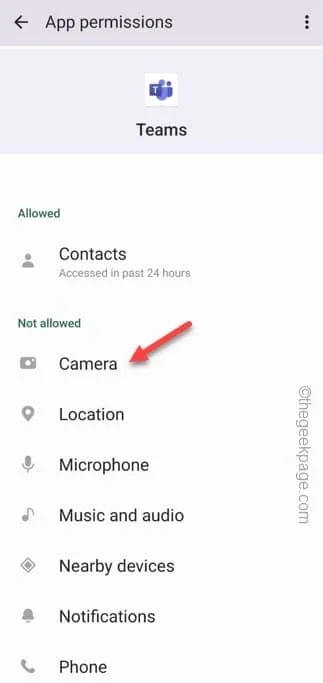
Schritt 4 – Stellen Sie „ Nur während der Verwendung der App zulassen “ ein, um die Kameraberechtigung zu verwenden.
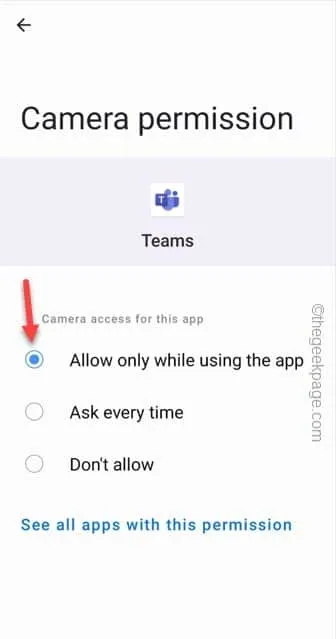
Schritt 5 – Kehren Sie zur Hauptseite von Teams zurück und erteilen Sie die Berechtigung für mindestens diese Elemente –
Microphone
Music and audio
Phone
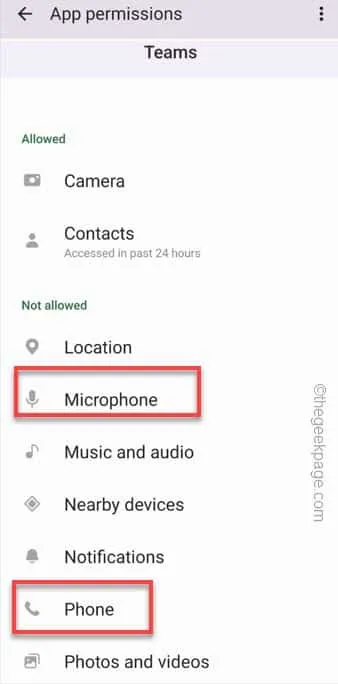
Fix 3 – Deinstallieren Sie den MS Authenticator
Schritt 1 – Suchen Sie auf Ihrem Telefon nach dem „ Microsoft Authenticator “.
Schritt 2 – Sobald Sie es gefunden haben, halten Sie die App gedrückt und tippen Sie auf „🗑️“, um die Microsoft Authenticator-App zu deinstallieren.
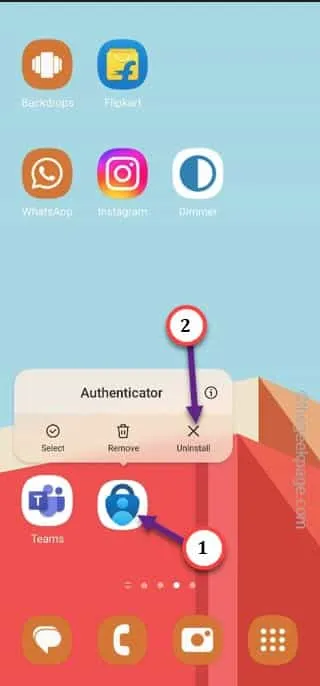
Warten Sie, bis die Microsoft Authenticator- App deinstalliert ist.
Starten Sie die Microsoft Teams- App und testen Sie sie.
Fix 4 – Teams-Cache leeren
Schritt 1 – Suchen Sie das Teams- Logo und öffnen Sie es.
Schritt 2 – Suchen Sie das Profilbild in der oberen linken Ecke. Tippen Sie einmal darauf, um das Seitenmenü zu erweitern.
Schritt 3 – Tippen Sie dann auf „ Einstellungen “, um die Teams-Einstellungen zu öffnen.
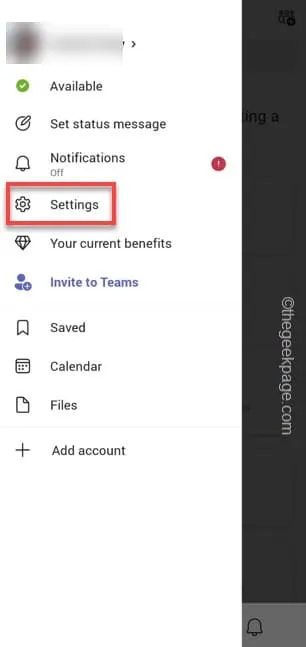
Schritt 4 – Jetzt sehen Sie auf der Seite „Teams-Einstellungen“ die Option „ Daten und Speicher “, um diese zu öffnen.
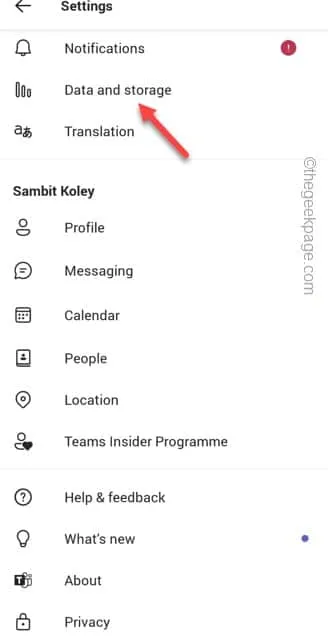
Schritt 5 – Wenn Sie genau hinsehen, suchen Sie nach dem Abschnitt „Lokaler Speicher von Teams“. Tippen Sie dann auf „ Temporäre Dateien löschen “, um die Teams-Dateien von Ihrem Telefon zu löschen.
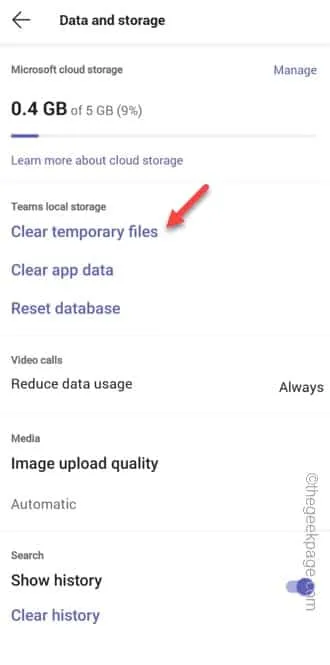
Auf diese Weise können Sie die Teams- Dateien bereinigen .
Fix 5 – Melden Sie sich von Teams ab und melden Sie sich an
Schritt 1 – Öffnen Sie Microsoft Teams .
Schritt 2 – In der oberen linken Ecke finden Sie Ihr Profilbild . Tippen Sie einmal darauf, um das Seitenmenü zu erweitern.
Schritt 3 – Berühren Sie dann „ Einstellungen “, um die Teams-Einstellungen zu öffnen.
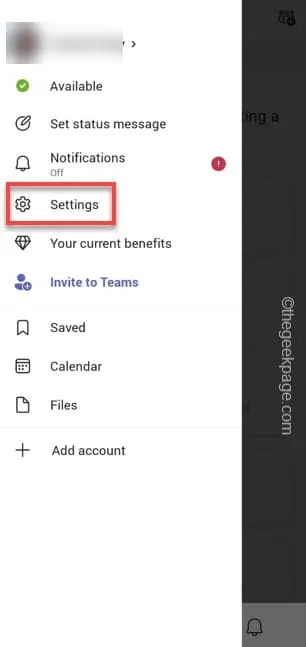
Schritt 4 – Wenn Sie nun auf der Seite „Teams-Einstellungen“ ganz nach unten scrollen, finden Sie die Option „ Abmelden “. Verwenden Sie dies, um sich von Teams abzumelden.
Schritt 5 – Wenn eine Eingabeaufforderung erscheint, tippen Sie auf „ Abmelden “, um sich von Teams abzumelden.
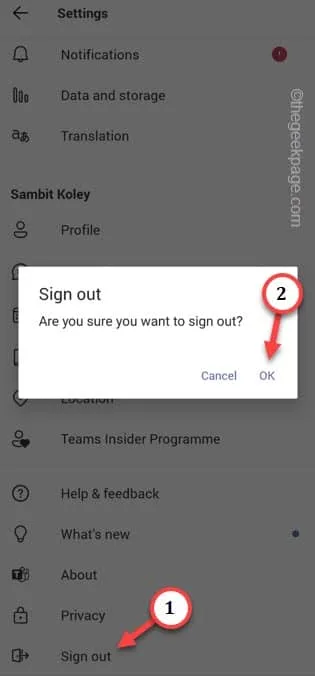
Microsoft Teams lädt die Konto-Anmeldekonsole, die Sie beim ersten Öffnen sehen.
Schritt 6 – Verwenden Sie Ihre MS Teams- Anmeldeinformationen (E-Mail-Adresse und Passwort), um sich bei Teams anzumelden.
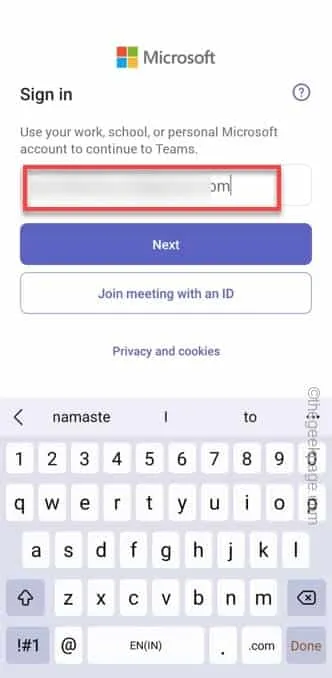
Fix 6 – Teams deinstallieren
Schritt 1 – Gehen Sie weiter und halten Sie das Teams-App-Symbol auf Ihrem Bildschirm gedrückt.
Schritt 2 – Tippen Sie dann auf das „🗑️“-Symbol, um es von Ihrem Telefon zu deinstallieren.
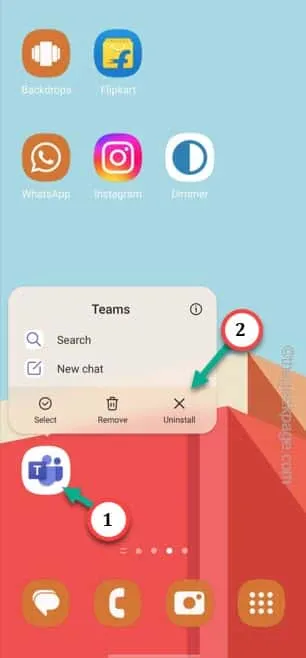
Schritt 3 – Öffnen Sie anschließend den Play Store und installieren Sie die „ Teams “-App auf Ihrem Telefon.
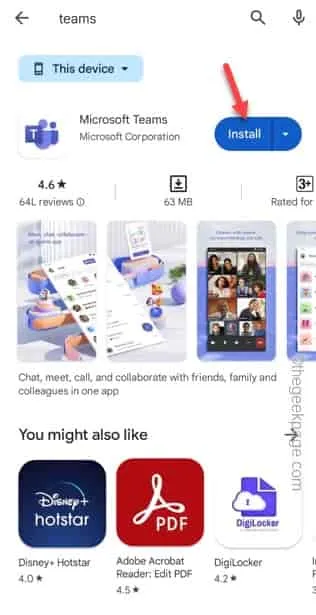
Fix 7 – Teams im Web verwenden
Schritt 1 – Anstatt die App zu verwenden, tippen Sie direkt auf diesen Link .
Schritt 2 – Andernfalls öffnen Sie einen mobilen Browser und fügen Sie diesen Link ein –
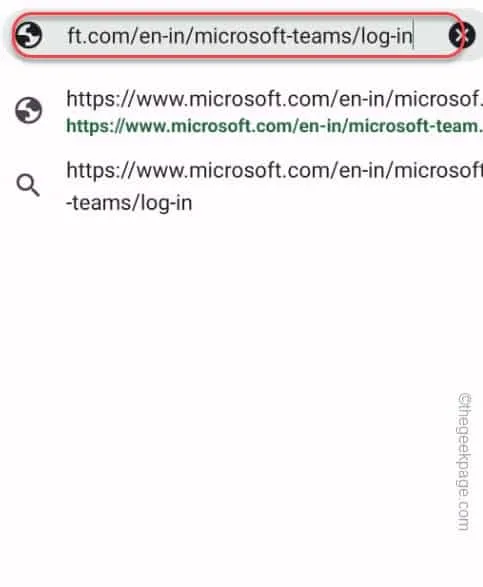
Schritt 3 – Melden Sie sich mit Ihren korrekten Microsoft-Anmeldeinformationen an. Speichern Sie die Anmeldeinformationen nicht im Browser.



Schreibe einen Kommentar