Die Microsoft Store-Suchleiste fehlt oder funktioniert nicht

Sie fragen sich, warum die Microsoft Store-Suchleiste auf Ihrem Windows-Computer fehlt oder nicht funktioniert? Der Microsoft Store ist zweifellos praktisch für die App-Installation auf Windows 11/10-PCs. Allerdings kann das Problem, dass die Suchleiste im Microsoft Store fehlt oder nicht funktioniert, wirklich frustrierend sein, und wenn Sie dieses Problem beheben möchten, sind Sie gerade auf der richtigen Seite im Internet gelandet.
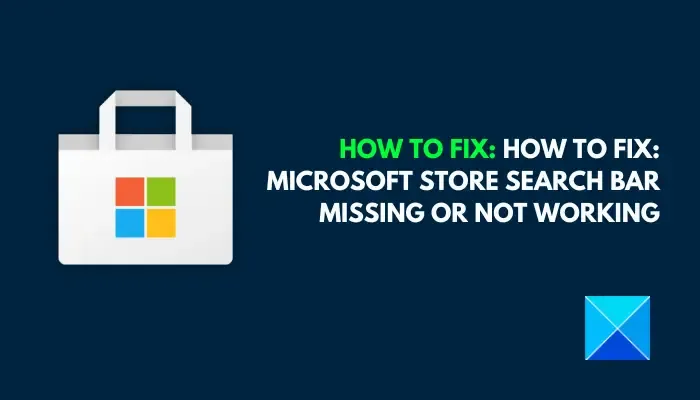
Warum gibt es im Microsoft Store keine Suchleiste?
Die Suchleiste im Microsoft Store ist eine so wichtige Funktion, dass es fast unmöglich ist, etwas im Store zu finden, wenn man sie vermisst. Dieses Problem könnte auf kompromittierte Systemdateien oder beschädigte Store-Anwendungsdateien zurückzuführen sein. Darüber hinaus könnte Software von Drittanbietern das Problem beeinflussen, indem sie einige wichtige Anwendungsdateien beeinträchtigt.
Behebung, dass die Suchleiste im Microsoft Store fehlt oder nicht funktioniert
Wenn die Microsoft Store-Suchleiste auf Ihrem Windows 11/10-Computer fehlt oder nicht funktioniert, finden Sie hier einige bewährte Korrekturen, die Sie zur Behebung dieses Problems implementieren können:
- Beschädigte Systemdateien reparieren
- Setzen Sie den Microsoft Store zurück
- Deaktivieren Sie vorübergehend Antivirenprogramme von Drittanbietern
- Installieren Sie den Microsoft Store neu
- Nutzen Sie die Systemwiederherstellung.
Bevor Sie beginnen, stellen Sie sicher, dass Ihr Windows-Betriebssystem und alle installierten Microsoft Store-Apps a>.die Windows-Firewall hingegen nicht deaktiviert sind mit den neuesten Patches aktualisiert, der Browser und
1] Beschädigte Systemdateien reparieren
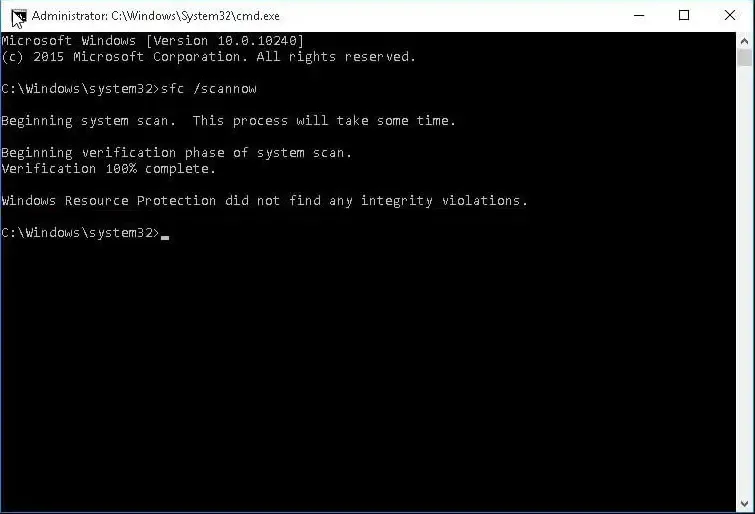
Wir haben bereits erwähnt, dass beschädigte Systemdateien für dieses Problem verantwortlich sein könnten. Die Lösung, die wir in diesem Fall zunächst empfehlen, besteht darin, die Beschädigung der Systemdatei über die Eingabeaufforderung zu reparieren. Befolgen Sie die unten aufgeführten Schritte:
- Öffnen Sie das Startmenü und geben Sie „cmd“ in das Suchfeld ein.
- Klicken Sie mit der rechten Maustaste auf die Eingabeaufforderung und wählen Sie Als Administrator ausführen.
- Klicken Sie in der folgenden UAC-Eingabeaufforderung auf die Schaltfläche „Ja“.
- Geben Sie sfc /scannow ein und drücken Sie die Eingabetaste, um den Befehl auszuführen.
- Starten Sie Ihren Computer neu, nachdem der Vorgang abgeschlossen ist.
Wenn der Befehl einen Fehler zurückgibt, geben Sie nacheinander die folgenden Befehle ein:
DISM /Online /Cleanup-Image /CheckHealth DISM /Online /Cleanup-Image /ScanHealth DISM /Online /Cleanup-Image /RestoreHealth
2] Setzen Sie den Microsoft Store zurück
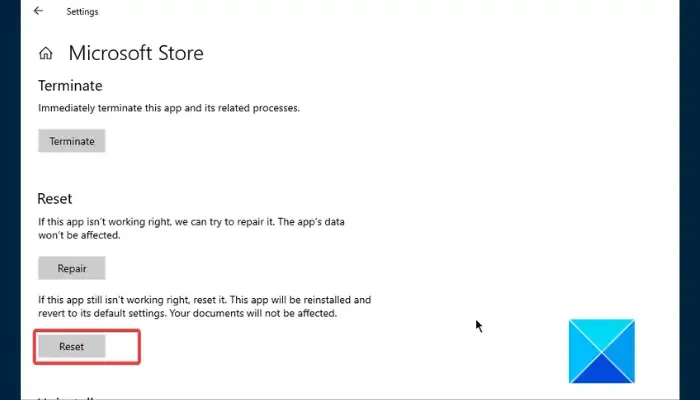
Wenn die Suchleiste immer wieder verschwindet, sollten Sie den Microsoft Store zurücksetzen. Dadurch wird Windows die Anwendung neu installieren und die Standardeinstellungen wiederherstellen. Befolgen Sie die unten aufgeführten Schritte:
- Wenn die Microsoft Store-Anwendung noch ausgeführt wird, schließen Sie sie vollständig über den Task-Manager.
- Drücken Sie die Windows-Taste + I und navigieren Sie zu Apps < Apps & Funktionen. Scrollen Sie auf der Seite nach unten, um die Microsoft Store-App zu finden.
- Klicken Sie darauf, um den Link Erweiterte Optionen anzuzeigen, und klicken Sie dann auf den Link.
- Scrollen Sie auf der Seite nach unten und klicken Sie im Abschnitt „Zurücksetzen“ auf die Schaltfläche Zurücksetzen.
- Befolgen Sie die Anweisungen auf dem Bildschirm, um den Vorgang abzuschließen.
- Starten Sie anschließend Ihren Computer neu und öffnen Sie die Microsoft Store-Anwendung. Melden Sie sich bei Ihrem Konto an, um zu bestätigen, dass das Problem behoben ist.
3] Deaktivieren Sie vorübergehend Antivirenprogramme von Drittanbietern
Auch Antivirenprogramme von Drittanbietern könnten den Microsoft Store beeinträchtigen und dazu führen, dass die Suchleiste verschwindet. Deaktivieren Sie alle Antivirenprogramme von Drittanbietern, die Sie auf Ihrem Computer installiert haben, um das Problem zu beheben. Befolgen Sie die unten aufgeführten Schritte:
- Gehen Sie zur Taskleiste und klicken Sie mit der rechten Maustaste auf die auf Ihrem Computer installierte Antivirenanwendung. Wählen Sie dann Deaktivieren.
- Wenn Sie nach einem Zeitintervall gefragt werden, wählen Sie es entsprechend aus.
- Starten Sie Ihren Computer neu und öffnen Sie die Microsoft Store-Anwendung, um zu bestätigen, dass das Problem behoben ist.
4] Installieren Sie den Microsoft Store neu
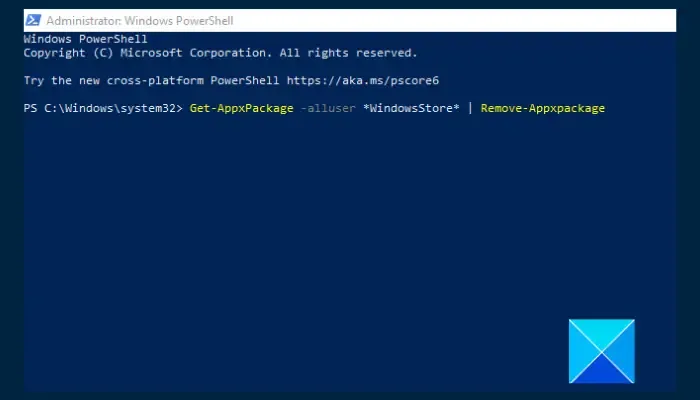
Sie können den Microsoft Store auch über Windows PowerShell neu installieren, um zu verhindern, dass die Suchleiste verschwindet. Befolgen Sie die beschriebenen Schritte:
- Öffnen Sie das Startmenü und geben Sie „PowerShell“ in das Suchfeld ein.
- Klicken Sie mit der rechten Maustaste auf Windows PowerShell und wählen Sie Als Administrator ausführen. Klicken Sie in der folgenden UAC-Eingabeaufforderung auf die Schaltfläche Ja.
- Geben Sie nacheinander folgende Befehle ein:
Get-AppxPackage -alluser *WindowsStore* | Remove-Appxpackage Get-AppxPackage -AllUsers Microsoft.WindowsStore* | Foreach {Add-AppxPackage -DisableDevelopmentMode -Register "$($_.InstallLocation)\AppXManifest.xml"}
- Nachdem der Vorgang abgeschlossen ist, starten Sie Ihren Computer neu und starten Sie den Microsoft Store, um zu bestätigen, dass das Problem behoben ist.
5] Nutzen Sie die Systemwiederherstellung

Dies ist eine weitere Lösung, die wir empfehlen, um das Problem mit dem Verschwinden der Suchleiste im Microsoft Store zu beheben. Nutzen Sie die Systemwiederherstellung, mit der Sie Ihren Computer in einen früheren Zustand zurückversetzen können, als das Problem nicht vorlag. Befolgen Sie die unten aufgeführten Schritte:
- Drücken Sie die Windows-Taste + R, um das Dialogfeld „Ausführen“ zu öffnen.
- Geben Sie „SystemPropertiesProtection“ in das Textfeld ein und drücken Sie die Eingabetaste um den Befehl auszuführen.
- Navigieren Sie zur Registerkarte Systemschutz und klicken Sie dann auf Systemwiederherstellung< eine i=4>-Schaltfläche.
- Befolgen Sie die Anweisungen auf dem Bildschirm. Wenn Sie aufgefordert werden, einen Wiederherstellungspunkt auszuwählen, wählen Sie den Punkt aus, an dem das Problem nicht aufgetreten ist.
- Nachdem der Vorgang abgeschlossen ist, sollte das Problem bereits behoben sein.
Viel Glück.
Warum ist der Microsoft Store gesperrt?
Wenn Sie versuchen, einen Microsoft Store auf Ihrem Computer zu öffnen und eine Fehlermeldung erhalten, dass der Store blockiert wurde, wird dies häufig durch ein Gruppenrichtlinienobjekt (GPO) verursacht. Einstellung bezüglich des Shops.
Was ersetzt den Microsoft Store für Unternehmen?
Microsoft arbeitet daran, den bestehenden Microsoft Store auf Windows-Computern für Unternehmensdienste abzuschaffen, was bedeutet, dass es nicht mehr möglich ist, den Microsoft Store zum Kauf von Anwendungslizenzen zu nutzen. Intune ist das neue App-Management-Tool, das auf dem Windows Package Manager basiert und den alten Microsoft Store für Unternehmen ersetzen soll.



Schreibe einen Kommentar