Der Microsoft Store öffnet sich unter Windows 11/10 weiterhin automatisch
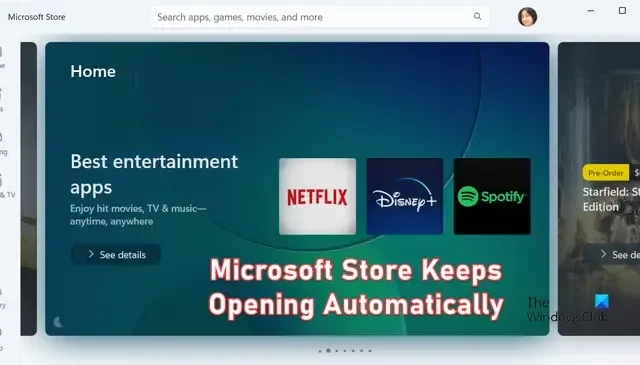
Öffnet sich der Microsoft Store auf Ihrem PC ständig automatisch? Einige Benutzer haben sich darüber beschwert, dass der Microsoft Store sofort geöffnet wird, auch wenn sie ihn schließen. Dieses Problem ist ziemlich lästig, da der Microsoft Store immer dann angezeigt wird, wenn der Benutzer versucht, eine andere Anwendung zu öffnen.
Dieses Problem könnte nun auf einen fehlerhaften oder beschädigten Microsoft Store-Cache zurückzuführen sein. Es kann auch aufgrund einer Fehlfunktion eines Store-Dienstes auftreten. Auf jeden Fall haben wir für Sie funktionierende Korrekturen bereitgestellt, die verhindern, dass die Microsoft Store-App automatisch geöffnet wird.

Wie verhindere ich, dass der Microsoft Store Windows 11 öffnet?
Um zu verhindern, dass Ihre Microsoft Store-App zufällig angezeigt wird, können Sie den Store-Cache leeren, da ein defekter Cache dieses Problem auslösen kann. Sie können den Microsoft Store auch über die App „Einstellungen“ reparieren oder zurücksetzen, einen Virenscan durchführen, um Schadprogramme von Ihrem System zu entfernen, oder den Microsoft Store neu registrieren, um die Beschädigung der App zu beheben.
Bevor Sie die unten genannten Korrekturen ausprobieren, starten Sie Ihren Computer neu und prüfen Sie, ob das Problem behoben ist. Sie können auch die Problembehandlung für Windows Store-Apps ausführen, um das Problem zu beheben. Wenn das Problem weiterhin besteht, folgen Sie der Anleitung.
Fix Microsoft Store öffnet sich unter Windows 11/10 weiterhin automatisch
Wenn sich die Microsoft Store-App auf Ihrem Windows 11/10-PC immer wieder von selbst öffnet, finden Sie hier die Korrekturen, mit denen Sie das Problem beheben können:
- Beenden Sie die Hintergrundprozesse des Microsoft Store.
- Starten Sie die Dienste im Zusammenhang mit dem Microsoft Store neu.
- Leeren Sie den Microsft Store-Cache.
- Führen Sie einen Virenscan durch.
- Reparieren oder setzen Sie den Microsoft Store über die Einstellungen zurück.
- Reparieren Sie Windows Store und aktualisieren Sie Komponenten mithilfe von Befehlen.
- Registrieren Sie den Microsoft Store erneut über PowerShell.
1] Beenden Sie die Hintergrundprozesse des Microsoft Store

Möglicherweise läuft noch ein Microsoft Store-Prozess im Hintergrund, weshalb sich die App immer wieder öffnet. Überprüfen Sie daher in Ihrem Task-Manager, ob noch eine Instanz des Microsoft Store im Hintergrund ausgeführt wird. Wenn ja, schließen Sie es und prüfen Sie, ob das Problem behoben ist.
Öffnen Sie dazu schnell den Task-Manager mit der Tastenkombination Strg+Umschalt+Esc und suchen Sie auf der Registerkarte „ Prozesse“ nach einem Microsoft Store-Prozess . Wählen Sie nun den Prozess aus und klicken Sie dann auf die Schaltfläche Aufgabe beenden , um ihn zu schließen. Überprüfen Sie anschließend, ob das Problem nicht mehr auftritt.
2] Starten Sie die Dienste im Zusammenhang mit dem Microsoft Store neu
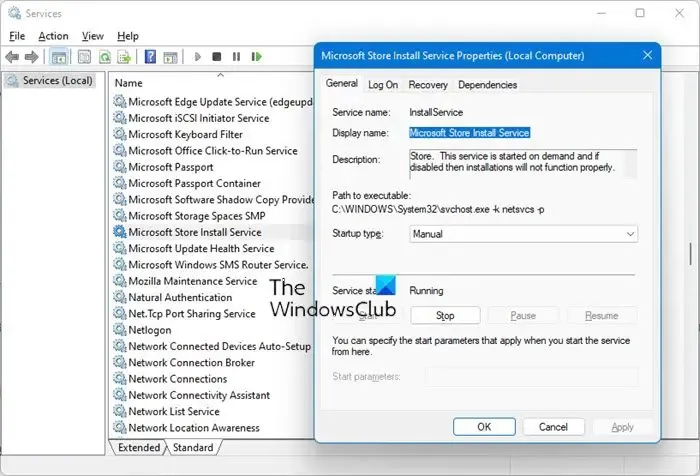
Dieses Problem kann durch eine Dienststörung verursacht werden. Wenn das Szenario zutrifft, versuchen Sie, den Microsoft Store-Installationsdienst anzuhalten und dann neu zu starten. Öffnen Sie dazu das Feld „Ausführen“ mit Win+R und geben Sie „services.msc“ ein, um die Dienste-App zu öffnen. Wählen Sie anschließend den Microsoft Store-Installationsdienst aus und klicken Sie dann auf die Schaltfläche „Stopp“ . Klicken Sie anschließend auf die Schaltfläche „Start“ und verlassen Sie das Fenster „Dienste“.
3] Leeren Sie den Microsft Store-Cache
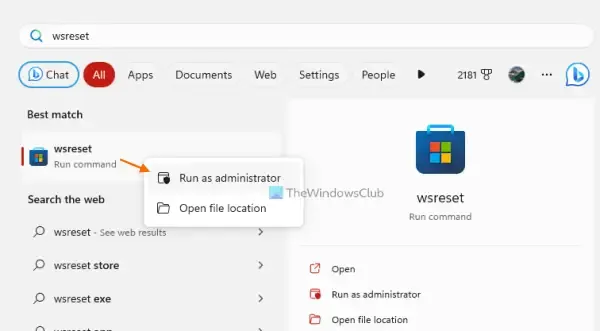
Viele Probleme mit dem Microsoft Store werden durch einen beschädigten Cache der App ausgelöst. Dies kann auch einer von ihnen sein. In diesem Fall können Sie also den Microsoft Store-Cache löschen und prüfen, ob es hilft.
Um den Microsoft Store-Cache zu leeren, geben Sie WSReset.exe in das Windows-Suchfeld ein. Gehen Sie als Nächstes in den Suchergebnissen zum Befehl „WSReset.exe“ und wählen Sie die Option „Als Administrator ausführen“, um den Befehl auszuführen. Anschließend wird mit dem Löschen des Store-Cache begonnen.
4] Führen Sie einen Virenscan durch
Möglicherweise handelt es sich um einen Virus oder eine Schadsoftware, die dazu führt, dass sich Ihr PC und Ihre Apps seltsam verhalten. Infolgedessen öffnet sich der Microsoft Store weiterhin automatisch. Daher können Sie einen Virenscan mit Windows Security oder einer von Ihnen verwendeten Antiviren-App eines Drittanbieters durchführen. Wenn eine Bedrohung erkannt wird, können Sie sie entfernen oder in die Quarantäne verschieben.
5] Reparieren oder setzen Sie den Microsoft Store über die Einstellungen zurück
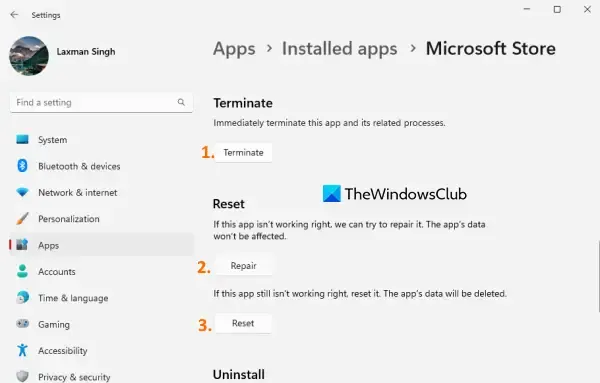
Als Nächstes können Sie die Microsoft Store-App mithilfe der Windows-Einstellungen reparieren. Wenn die Reparatur nicht funktioniert, können Sie es in den ursprünglichen Zustand zurücksetzen und prüfen, ob das Problem behoben ist.
6] Reparieren Sie Microsoft Store- und Windows Update-Komponenten
Wie einige betroffene Benutzer berichteten, half ihnen die Reparatur von Microsoft Store- und Windows Update-Komponenten mithilfe einiger Befehle, das Problem zu beheben. Sie können auch versuchen, dasselbe zu tun und prüfen, ob das Problem behoben ist. Hier ist wie:
Öffnen Sie zunächst die Eingabeaufforderung mit Administratorrechten. Geben Sie anschließend nacheinander die folgenden Befehle ein:
net stop bits
net stop wuauserv
net stop appidsvc
net stop cryptsvc
Del "%ALLUSERSPROFILE%\Application Data\Microsoft\Network\Downloader\*.*"
rmdir %systemroot%\SoftwareDistribution /S /Q
rmdir %systemroot%\system32\catroot2 /S /Q
regsvr32.exe /s atl.dll
regsvr32.exe /s urlmon.dll
regsvr32.exe /s mshtml.dll
netsh winsock reset
netsh winsock reset proxy
net start bits
net start wuauserv
net start appidsvc
net start cryptsvc
Sobald alle oben genannten Schritte abgeschlossen sind, können Sie Ihren PC neu starten und prüfen, ob der Microsoft Store nicht mehr automatisch geöffnet wird.
7] Registrieren Sie den Microsoft Store erneut über PowerShell
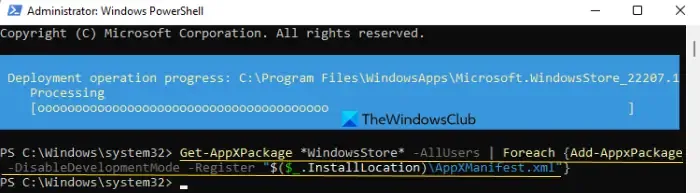
Wenn keine der oben genannten Lösungen für Sie funktioniert hat, registrieren Sie den Microsoft Store erneut, um alle Beschädigungen in der App zu beheben, die das Problem verursachen könnten. Hier sind die Schritte dazu:
Öffnen Sie zunächst Windows PowerShell mit Administratorrechten über die Windows-Suchfunktion. Geben Sie in der PowerShell-Konsole den folgenden Befehl ein und warten Sie, bis der Vorgang abgeschlossen ist:
Get-AppxPackage -allusers Microsoft.WindowsStore | Foreach {Add-AppxPackage -DisableDevelopmentMode -Register “$($_.InstallLocation)\\AppXManifest.xml”}
Wenn Sie fertig sind, starten Sie Ihren Computer neu und der Microsoft Store sollte sich nicht mehr öffnen.
Wie deaktiviere ich den Microsoft Store dauerhaft?
Um den Microsoft Store auf einem Windows-PC zu deaktivieren, gibt es verschiedene Methoden. Sie können den Editor für lokale Gruppenrichtlinien öffnen und die Richtlinie „Store-Anwendung deaktivieren“ unter „Computerkonfiguration“ > „Administrative Vorlagen“ > „Windows-Komponenten“ auf „Aktiviert“ festlegen. Darüber hinaus können Sie Ihre Registrierung optimieren, indem Sie den Wert des RemoveWindowsStore- Schlüssels auf 1 setzen. Eine weitere Methode zum Deaktivieren von Microsoft Store ist die Verwendung eines entsprechenden Befehls in PowerShell. Sie sollten jedoch wissen, dass Sie in Windows 11/10 Pro den Microsoft Store nicht deaktivieren können . Es ist nur in Windows 11/10 Enterprise und Education verfügbar.



Schreibe einen Kommentar