Im Microsoft Store werden gekaufte Spiele und Apps nicht angezeigt (behoben)
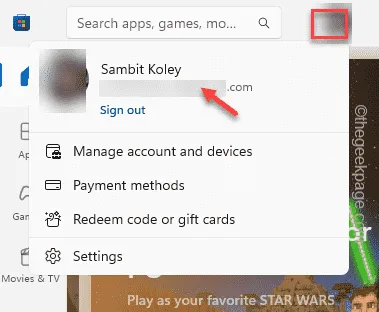
Einige Benutzer haben ein Problem gemeldet, bei dem sie ihre gekauften Spiele und Apps nicht im Microsoft Store finden konnten. Dies ist ein ernstes Problem, da Sie die Apps oder Spiele, die Sie direkt im Store gekauft haben, nicht verfolgen können. Normalerweise kann dieses Problem durch eine Kontoinkongruenz oder einen beschädigten lokalen Store-Cache verursacht werden. Für dieses Problem gibt es einige Lösungen, die Sie ganz einfach auf Ihrem Computer umsetzen können, um den Fehler schnell zu beheben.
Fix 1 – Überprüfen Sie, ob Sie das richtige Konto verwenden
Wenn Sie über mehrere Microsoft-Konten verfügen, verwenden Sie möglicherweise ständig das falsche Konto. Gekaufte Artikel können nicht von einem Konto auf ein anderes übertragen werden. Sie müssen sich mit dem richtigen Microsoft-Konto anmelden.
Schritt 1 – Öffnen Sie den Microsoft Store .
Schritt 2 – Wenn Sie nach dem Öffnen auf das Profilsymbol klicken, können Sie das von Ihnen verwendete Microsoft-Konto anzeigen.
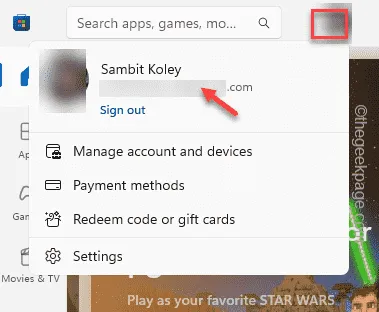
Überprüfen Sie, ob dies das Hauptkonto ist, mit dem Sie diese Artikel gekauft haben.
Fix 2 – Leeren Sie den LocalCache-Ordner
Der Verlauf der gekauften Artikel kann aufgrund eines beschädigten Store-Cache gefährdet sein.
Schritt 1 – Rufen Sie mit der Win-Taste+R ein Ausführen-Feld auf.
Schritt 2 – Geben Sie als Nächstes dies in das Feld „Ausführen“ ein und drücken Sie die Eingabetaste .
%localappdata%
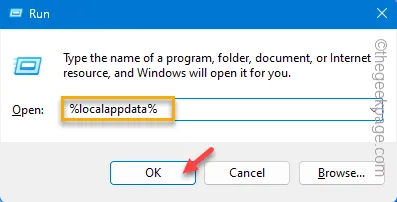
Schritt 3 – Gehen Sie dann zu diesem Ort –
Pacakages/Microsoft.WindowsStore_8wekyb3d8bbwe
Schritt 4 – Suchen Sie in diesem Paketordner nach dem Ordner „ LocalCache “.
Schritt 5 – Öffnen Sie diesen Ordner.
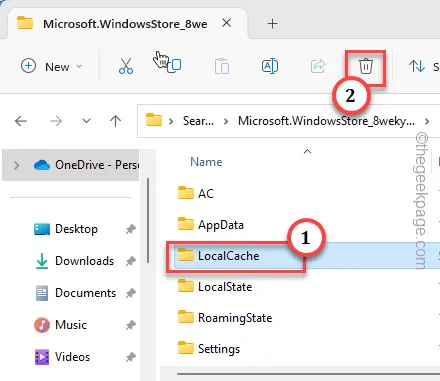
Schritt 6 – Wählen Sie den gesamten Inhalt des LocalCache- Ordners aus. Klicken Sie dann auf das 🗑️-Symbol, um den Ordner zu leeren.
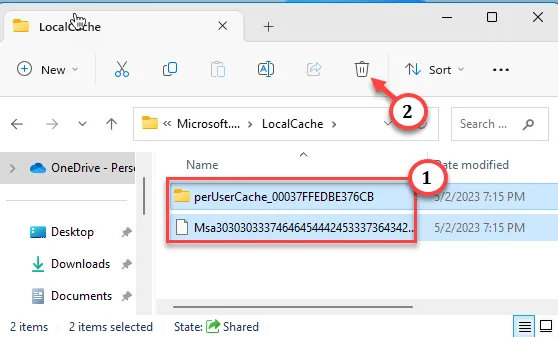
Dies funktioniert erst, wenn Sie das System neu starten . Starten Sie das System also einmal neu .
Überprüfen Sie, ob dies funktioniert.
Fix 3 – Führen Sie den Windows Store Apps-Fixer aus
Der Windows Store Apps Fixer findet das Problem mit dem Store.
Schritt 1 – Öffnen Sie die Einstellungen. Gehen Sie zu „ System “.
Schritt 2 – Gehen Sie dann nach unten, bis Sie auf der gegenüberliegenden Seite der Seite die Option „ Fehlerbehebung “ sehen.
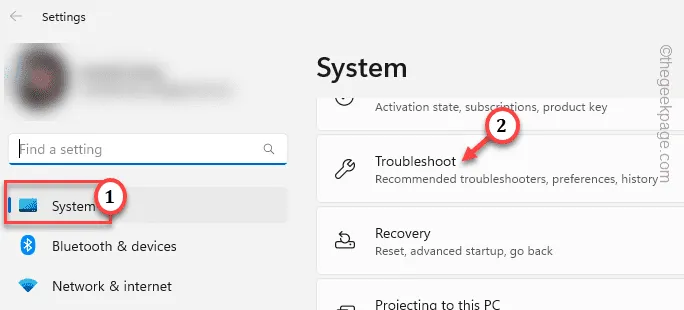
Schritt 3 – Öffnen Sie dann „ Andere Fehlerbehebungen “, um es zu öffnen.
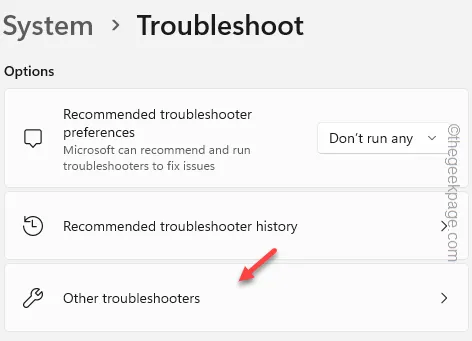
Schritt 4 – Suchen Sie in der Liste nach der Fehlerbehebung für „ Windows Store Apps “. Tippen Sie dann auf „ Ausführen “, um es auszuführen.
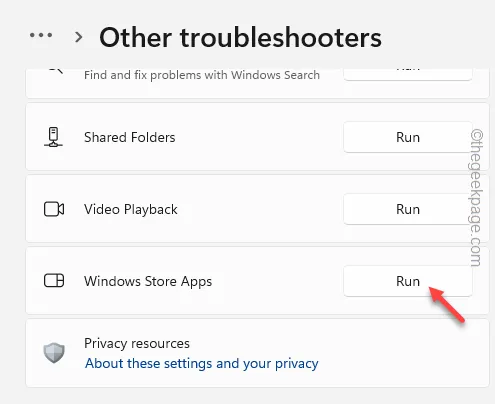
Dies wird Ihnen helfen, das Problem mit Store zu identifizieren und das Problem zu lösen.
Fix 4 – Setzen Sie den Store-Cache über das Terminal zurück
Verwenden Sie den normalen Befehl wsreset, um den Store-Cache zurückzusetzen.
Schritt 1 – Geben Sie einfach „ wsreset “ in das Suchfeld neben der Schaltfläche „Start“ ein.
Schritt 2 – Sie werden sofort sehen, dass „ wsreset “ auf der Suchseite angezeigt wurde.
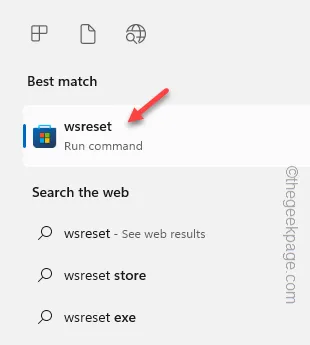
Der Store-Cache wird in wenigen Augenblicken zurückgesetzt. Suchen Sie im Store-Verlauf nach den gekauften Apps.
Fix 5 – Store deinstallieren und Store neu installieren
Deinstallieren Sie den MS Store von Ihrem Computer und installieren Sie dieselbe App erneut.
Schritt 1 – Sie können mit der rechten Maustaste auf die Schaltfläche „Start “ klicken und auf „ Terminal (Admin) “ tippen.
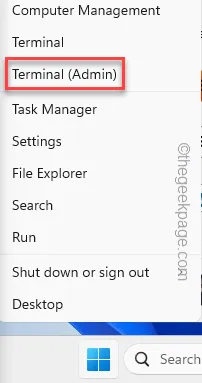
Schritt 2 – Nach dem Öffnen des Terminals benötigen wir zum Betrieb ein PowerShell-Terminal.
Schritt 3 – Wenn es bereits geöffnet ist, können Sie diesen Schritt überspringen. Klicken Sie auf das Pfeilsymbol, halten Sie die Strg-Taste gedrückt und tippen Sie auf „ PowerShell “.

Schritt 4 – Fügen Sie diese Zeile nach dem Öffnen des Terminals ein . Drücken Sie dann die Eingabetaste , um den Store-Deinstallationsvorgang zu starten.
Get-AppxPackage windowsstore | Remove-AppxPackage
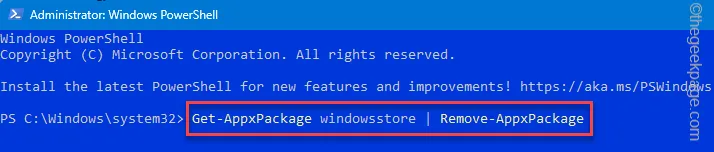
Nachdem Sie diesen Code ausgeführt haben, verlassen Sie die PowerShell-Seite und starten Sie das System neu.
Schritt 5 – Wenn Sie wieder online sind, schreiben Sie „ Powershell “.
Schritt 6 – Klicken Sie anschließend mit der rechten Maustaste auf „ Windows PowerShell “. Wählen Sie dann „ Als Administrator ausführen “ aus dem Kontextmenü.
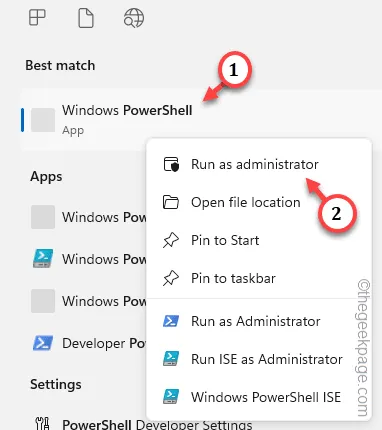
Schritt 7 – Kopieren Sie dann den Code und fügen Sie ihn in das Terminal ein. Drücken Sie die Eingabetaste , um das Store-Paket neu zu installieren.
Get-AppXPackage WindowsStore -AllUsers | Foreach {Add-AppxPackage -DisableDevelopmentMode -Register "$($_.InstallLocation)\AppXManifest.xml"}
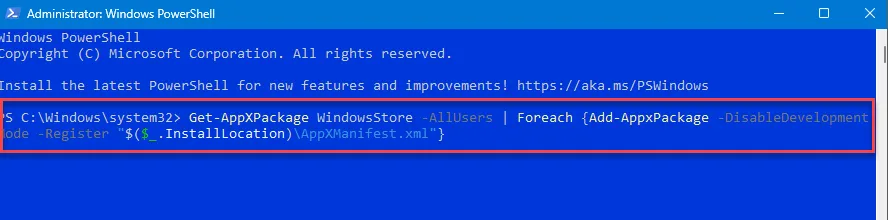
Warten Sie, bis PowerShell den Store neu installiert.
Überprüfen Sie, ob dies funktioniert.



Schreibe einen Kommentar