Microsoft aktualisiert die Version des Windows 11 ReFS-Dateisystems im neuesten Canary-Build im Hintergrund.

Microsoft hat heute seinen neuesten Build im neuen Canary Channel für Windows 11-Insider veröffentlicht. Die Einführung der SHA-3-Unterstützung ist vielleicht das bemerkenswerteste Feature des neuen Builds 25324. Wie so oft enthüllen diese Insider-Builds jedoch neben angekündigten Features kommende versteckte Änderungen, die noch nicht veröffentlicht wurden. Der neueste Build ist keine Ausnahme.
Laut Twitter-Nutzer Xeno hat Microsoft das ReFS-Dateisystem in Build 25324 von Version 3.9 auf Version 3.10 aktualisiert. ReFS verspricht unter anderem größere Ausfallsicherheit, höhere Leistung, z. B. auf virtuellen Maschinen (VMs), und Unterstützung größerer Datenmengen (bis zu 35 PB gegenüber 256 TB auf NTFS).
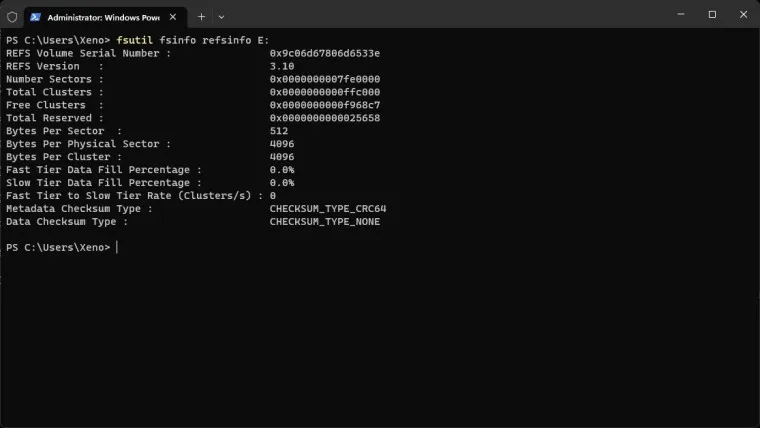
Falls Sie es verpasst haben, Microsoft hat einige Fortschritte beim Hinzufügen von ReFS-Unterstützung zu Windows 11 gemacht. Das Unternehmen arbeitet auch daran, Betriebssysteminstallationen auf ReFS-Volumes zu ermöglichen; Die Funktion ist derzeit jedoch ausgeblendet und erfordert eine spezielle Geschwindigkeits-ID, um sie zu aktivieren.
Darüber hinaus fügt Microsoft die Möglichkeit hinzu, ReFS-basierte „Dev Drives“ oder devvol (vermutlich Developer Volumes) aus der Settings-App heraus zu erstellen (die in letzter Zeit viele Verbesserungen erfährt). Diese Dev Drives sind höchstwahrscheinlich als Entwicklungsumgebungen gedacht und scheinen es Entwicklern zu ermöglichen, virtuelle Festplatten (VHD) zu erstellen. ReFS-basierte VHD/VHDx-Entwicklervolumes sind sehr sinnvoll, da das Dateisystem für die Beschleunigung von VMs optimiert ist.
ViveTool kann verwendet werden, um Dev Drives im neuesten Canary-Build (neueste Version 0.3.3) zu aktivieren. Zusätzlich zu den bisherigen Developer Volumes enthält der neue Build ein neues „Dynamic Developer Volume“. Diese können mit Geschwindigkeits-IDs aktiviert werden, indem Sie die folgenden Schritte ausführen:
Achtung: Unangekündigte Funktionen sind häufig roh, instabil oder nahezu unbrauchbar. Sichern Sie wichtige Daten, bevor Sie die ViveTool-App installieren. Denken Sie daran, dass die Verwendung von stabilem Windows 11 der beste Weg ist, Ihr System so fehlerfrei wie möglich zu halten.
- Laden Sie ViveTool von GitHub herunter und entpacken Sie die Dateien in einen praktischen und leicht zu findenden Ordner.
- Drücken Sie Win + X und wählen Sie Terminal (Admin) .
- Schalten Sie Windows Terminal mit der Tastenkombination Strg + Umschalt + 2 oder durch Klicken auf die Pfeil-nach-unten-Schaltfläche oben im Fenster auf das Eingabeaufforderungsprofil um.
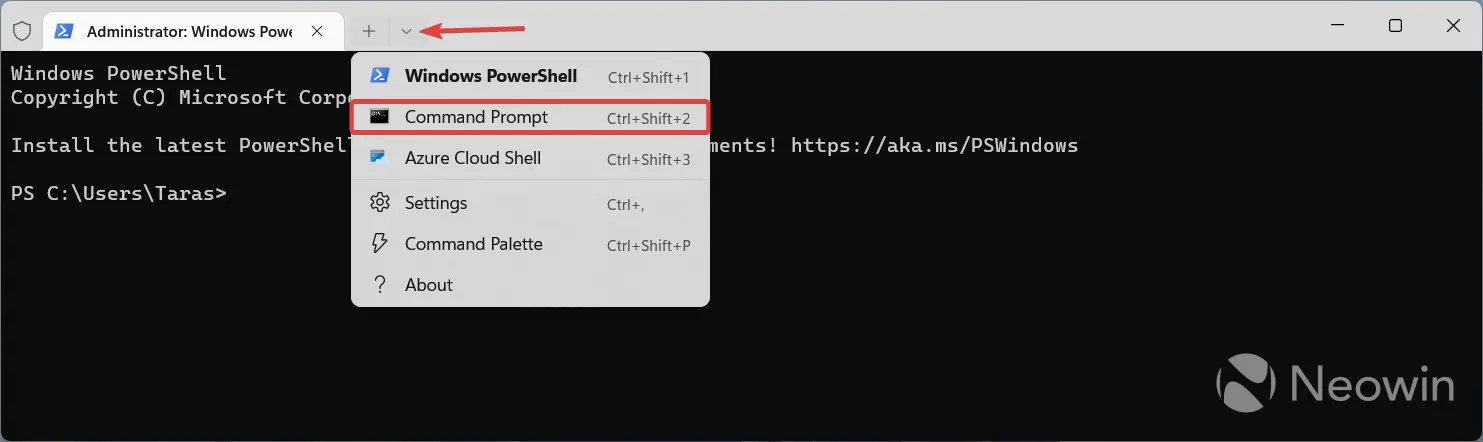
- Navigieren Sie mit dem CD -Befehl zu dem Ordner, der die ViveTool-Dateien enthält . Wenn Sie ViveTool beispielsweise in C:\Vive abgelegt haben, geben Sie CD C:\Vive ein .
- Geben Sie vivetool /enable /id:40347509,41878171,42866187 ein und drücken Sie die Eingabetaste .
- (Für PowerShell versuchen Sie: .\vivetool /enable /id:38613007 )
- Möglicherweise ist ein Systemneustart erforderlich.
Um den vorherigen Zustand wiederherzustellen, wiederholen Sie die obigen Schritte und ersetzen Sie /enable durch /disable in den Befehlen in den Schritten 5 und 6.
Über: PhantomOcean3 ( Twitter ) Bilder: NeoWin



Schreibe einen Kommentar