Microsoft-Anmeldefehler 1200, etwas ist schief gelaufen
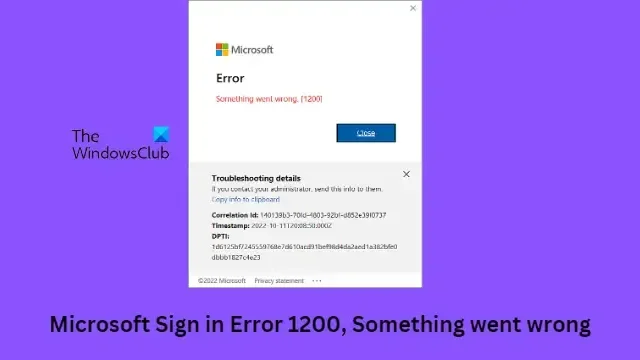
Wenn beim Versuch, sich mit Ihrem Microsoft-Konto bei OneDrive, Teams oder einem anderen Microsoft-Dienst anzumelden, die Fehlermeldung „ Etwas ist schiefgelaufen, Fehler 1200 “ angezeigt wird; dann hilft dir dieser Beitrag weiter. In diesem Beitrag haben wir die am besten geeigneten und einfachsten Methoden zur Behebung dieses Fehlers besprochen.
Was ist der Microsoft-Fehlercode 1200?
Der Fehlercode 1200 wird normalerweise angezeigt, wenn ein Benutzer versucht, sich bei OneDrive, Teams oder einem anderen Microsoft-Dienst anzumelden. Es handelt sich um eine allgemeine Fehlermeldung, die aus mehreren Gründen auftreten kann. Einige von ihnen sind:
- Falsche Kontoanmeldeinformationen
- Beschädigter Browser-Cache und Cookies
- Gesperrtes oder gesperrtes Konto
- Instabile Internetverbindung
Beheben Sie den Microsoft-Anmeldefehler 1200, etwas ist schief gelaufen
Der Microsoft-Anmeldefehler 1200 tritt normalerweise aufgrund falscher Kontodetails oder eines gesperrten Benutzerkontos auf. Manchmal kann es jedoch hilfreich sein, die Cookies und den Cache des Browsers zu löschen. Abgesehen davon sind hier einige weitere Korrekturen:
- Browser-Cookies und Cache löschen
- Kontoanmeldeinformationen überprüfen
- Anmeldedatenordner löschen
- Überprüfen Sie den Serverstatus
- Fehlerbehebung im sauberen Startzustand
Sehen wir uns diese nun im Detail an.
1] Browser-Cookies und Cache löschen
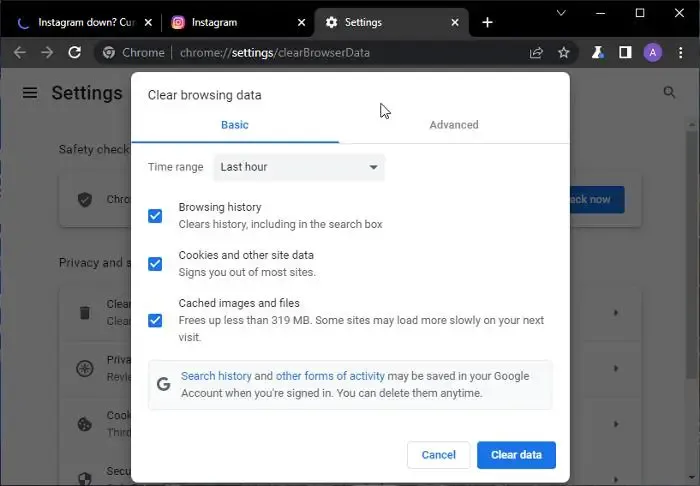
Bevor Sie mit verschiedenen Methoden zur Fehlerbehebung beginnen, versuchen Sie, Cookies und Cache-Daten Ihres Browsers zu löschen. Die Cache-Daten sind möglicherweise beschädigt und verursachen dieses Problem. So können Sie es tun:
- Öffnen Sie Google Chrome und klicken Sie auf die drei vertikalen Punkte in der oberen rechten Ecke.
- Klicken Sie auf Einstellungen und navigieren Sie zu Sicherheit und Datenschutz .
- Klicken Sie auf Browserdaten löschen .
- Aktivieren Sie alle Optionen und klicken Sie auf Daten löschen .
Diese Beiträge zeigen Ihnen, wie Sie den Browser-Cache in Edge, Firefox oder Opera löschen.
2] Kontoanmeldeinformationen überprüfen
Überprüfen Sie, ob Sie die richtigen Zugangsdaten eingeben, dh Ihre Benutzer-ID und Ihr Passwort. Versuchen Sie, Ihr altes Passwort einzugeben und prüfen Sie, ob das funktioniert. Wenn es jedoch nicht funktioniert, klicken Sie auf Passwort vergessen und folgen Sie den Schritten, um Ihr Passwort wiederherzustellen.
3] Anmeldedatenordner löschen
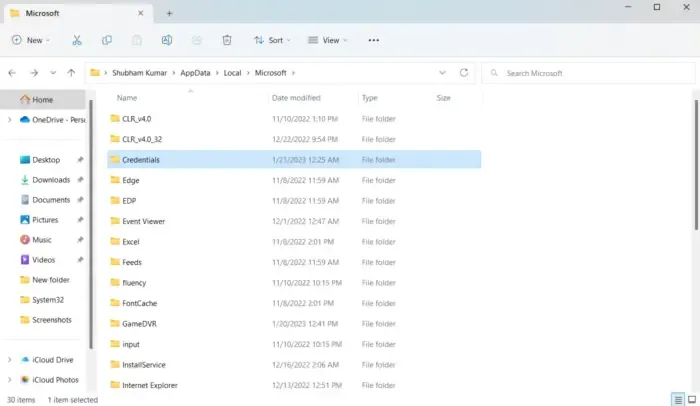
Alle Anmeldeinformationen werden von Windows in einem speziellen Ordner gespeichert. Manchmal können diese Anmeldeinformationen beschädigt werden und verschiedene Fehler verursachen. Löschen Sie alle Anmeldeinformationen und prüfen Sie, ob das hilft. Hier ist wie:
- Drücken Sie die Windows-Taste + R , um das Dialogfeld Ausführen zu öffnen .
- Geben Sie die Umgebungsvariable unten ein und drücken Sie die Eingabetaste:
%localappdata% - Doppelklicken Sie an der Stelle auf den Microsoft – Ordner, um ihn zu öffnen.
- Suchen Sie den Ordner Credentials und löschen Sie ihn.
- Starten Sie Ihren PC neu und prüfen Sie, ob Sie sich bei Ihrem Microsoft-Konto anmelden können.
4] Überprüfen Sie den Serverstatus
Überprüfen Sie den Status des Microsoft-Servers , da die Server möglicherweise gewartet werden oder Ausfallzeiten haben. Sie können auch @MSFT365Status auf Twitter folgen, um zu überprüfen, ob sie über laufende Wartungsarbeiten gepostet haben. Wenn viele Leute das gleiche Problem haben, kann es zu Ausfallzeiten des Servers kommen.
5] Fehlerbehebung im sauberen Startzustand
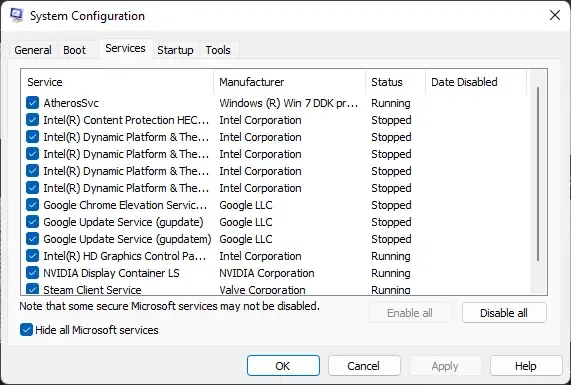
Auf Ihrem Gerät installierte Anwendungen von Drittanbietern können dafür verantwortlich sein, dass Sie sich nicht bei Ihrem Microsoft-Konto anmelden können. Führen Sie einen sauberen Neustart Ihres PCs durch, um alle Anwendungen von Drittanbietern einzuschränken, und versuchen Sie erneut, sich anzumelden. So können Sie einen sauberen Neustart durchführen:
- Klicken Sie auf Start , suchen Sie nach Systemkonfiguration und öffnen Sie es.
- Navigieren Sie zur Registerkarte Allgemein und aktivieren Sie die Option Selektiver Start und die Option Systemdienste laden darunter.
- Navigieren Sie dann zur Registerkarte Dienste und aktivieren Sie die Option Alle Microsoft-Dienste ausblenden .
- Klicken Sie unten rechts auf Alle deaktivieren und klicken Sie auf Übernehmen und dann auf OK , um die Änderungen zu speichern.
Wenn der Fehler nicht im Clean Boot State erscheint, müssen Sie möglicherweise einen Prozess nach dem anderen manuell aktivieren und sehen, wer der Übeltäter ist. Sobald Sie es identifiziert haben, deaktivieren oder deinstallieren Sie die Software.
Wie lösche ich meinen OneDrive-Cache?
Um den OneDrive-Cache zu löschen, geben Sie Ausführen in Startsuche ein und drücken Sie die Eingabetaste, um das Feld Ausführen zu öffnen.
Kopieren Sie als Nächstes Folgendes und drücken Sie die Eingabetaste, um OneDrive zurückzusetzen:
%localappdata%\Microsoft\OneDrive\onedrive.exe /reset
Sie werden sehen, dass das OneDrive-Symbol in der Benachrichtigung verschwindet und dann wieder erscheint.



Schreibe einen Kommentar