Microsoft PDF-Drucker: 6 Möglichkeiten, ihn neu zu installieren oder wieder hinzuzufügen
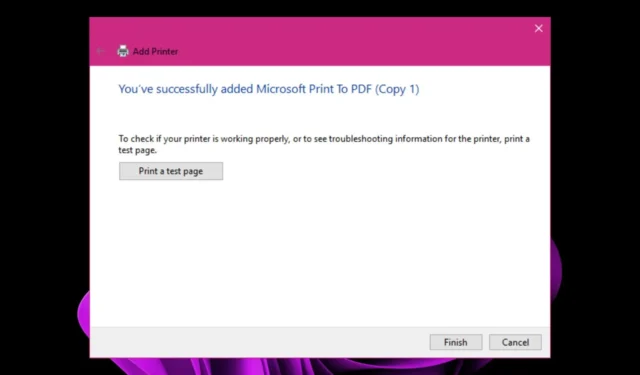
Der Microsoft PDF-Drucker ist ein Tool in neueren Windows-Versionen, das bereits im Lieferumfang enthalten ist. Sie müssen es daher nicht installieren. In einigen Situationen ist jedoch eine Neuinstallation erforderlich, beispielsweise wenn der Microsoft PDF-Drucker nicht funktioniert oder Störungen auftreten.
Wenn Sie sich in einer ähnlichen Situation befinden, zeigen wir Ihnen, wie Sie es in wenigen einfachen Schritten wieder auf Ihrem PC installieren können.
Was ist ein Microsoft PDF-Drucker?
Der Microsoft PDF-Drucker ist ein kostenloses integriertes Programm in neueren Windows-Versionen, mit dem Sie Dokumente im PDF-Format drucken können. Sie können dieses Programm verwenden, wenn Sie nicht über Adobe Acrobat oder andere Programme verfügen, mit denen Sie Dateien in das PDF-Format konvertieren können .
Der Microsoft PDF-Drucker ist per se kein Drucker, da Sie keine Dokumente senden und einen Ausdruck erwarten können.
Es handelt sich eher um einen virtuellen Drucker, mit dem Sie PDF-Dateien aus jeder Windows-Anwendung erstellen können. Sie können es auch verwenden, wenn Sie Webseiten drucken, diese aber zunächst in das PDF-Format konvertieren möchten.
Dies ist viel praktischer als die Verwendung des Befehls „Drucken“ in Ihrer Anwendung, da Sie so das Dokument als PDF-Datei speichern können, ohne die Anwendung verlassen zu müssen.
Weitere Vorteile dieses Programms sind:
- Das Erstellen von PDF-Dateien ist schnell und einfach
- Sie können jeden Dateityp in eine PDF-Datei konvertieren
- Für den Microsoft PDF-Drucker ist keine spezielle Software erforderlich
- Wird regelmäßig aktualisiert, wenn Windows-Updates installiert werden
Wie installiere ich einen Microsoft PDF-Drucker?
Bevor Sie mit der Wiederherstellung des Microsoft PDF-Druckers fortfahren, stellen Sie sicher, dass Folgendes vorhanden ist:
- Stellen Sie sicher, dass Ihre Windows-Kopie echt und aktiviert ist.
- Stellen Sie sicher, dass Sie eine aktualisierte Version von Windows verwenden .
- Überprüfen Sie, ob Sie alle Ihre Treiber aktualisiert haben.
1. Aktivieren Sie den Microsoft PDF-Drucker erneut
- Drücken Sie die Windows+ R-Tasten, um den Befehl „Ausführen“ zu öffnen .
- Geben Sie optionalfeatures in das Dialogfeld ein und klicken Sie auf Enter.
- Scrollen Sie nach unten und suchen Sie nach „Microsoft Print to PDF“ . Aktivieren Sie das Kontrollkästchen daneben, falls es nicht aktiviert ist.
- Wenn aktiviert, deaktivieren Sie das Kontrollkästchen, drücken Sie OK, starten Sie Ihren PC neu, wiederholen Sie dann die Schritte 1 bis 2 und überprüfen Sie es dieses Mal erneut.
2. Installieren Sie den Druckertreiber neu
- Drücken Sie die Windows Taste, geben Sie Geräte-Manager in die Suchleiste ein und klicken Sie auf Öffnen.
- Navigieren Sie zum Abschnitt „Druckwarteschlangen“ , suchen Sie nach „Microsoft Print to PDF“, klicken Sie mit der rechten Maustaste darauf und wählen Sie „ Gerät deinstallieren“ aus .
- Klicken Sie im nächsten Befehl auf Deinstallieren, um die Deinstallation zu bestätigen.
- Starten Sie Ihren PC neu und die Treiber werden automatisch neu installiert.
3. Verwenden Sie die Eingabeaufforderung
- Drücken Sie die Windows Taste, geben Sie cmd in die Suchleiste ein und klicken Sie auf Als Administrator ausführen.
- Geben Sie den folgenden Befehl ein und klicken Sie Enterzum Deaktivieren:
dism /Online /Disable-Feature /FeatureName:"Printing-PrintToPDFServices-Features"/NoRestart - Warten Sie, bis der Befehl abgeschlossen ist, bevor Sie den nächsten Befehl eingeben, um Folgendes zu aktivieren:
dism /Online /Enable-Feature /FeatureName:"Printing-PrintToPDFServices-Features"/NoRestart
4. Verwenden Sie Powershell
- Drücken Sie die Windows Taste, geben Sie Powershell in die Suchleiste ein und klicken Sie auf Als Administrator ausführen.Powershell
- Geben Sie den folgenden Befehl ein und klicken Sie Enterzum Deaktivieren:
Disable-WindowsOptionalFeature -Online -FeatureName "Printing-PrintToPDFServices-Features" - Geben Sie den folgenden Befehl ein und klicken Sie Enterzum Aktivieren:
Enable-WindowsOptionalFeature -online -FeatureName Printing-PrintToPDFServices-Features
5. Fügen Sie es erneut manuell hinzu
- Drücken Sie die Windows Taste und klicken Sie auf Einstellungen .
- Navigieren Sie zu Bluetooth & Geräte und klicken Sie dann auf Drucker & Scanner .
- Klicken Sie auf Drucker oder Scanner hinzufügen.
- Klicken Sie auf Manuell hinzufügen .
- Es erscheint eine neue Eingabeaufforderung. Klicken Sie auf „Lokalen Drucker oder Netzwerkdrucker hinzufügen“ mit der Option „Manuelle Einstellungen“ und klicken Sie dann auf „ Weiter“ .
- Aktivieren Sie auf der nächsten Seite das Kontrollkästchen neben „Vorhandenen Port verwenden“, klicken Sie dann auf das Dropdown-Menü, wählen Sie PORTPROMPT: (Lokaler Port) und klicken Sie dann auf „Weiter“.
6. Führen Sie eine Systemwiederherstellung durch
- Drücken Sie die Windows + R -Tasten, geben Sie rstui ein und drücken Sie Enter.
- Das Fenster „Systemwiederherstellung“ wird geöffnet. Klicken Sie auf Weiter .
- Wählen Sie den Wiederherstellungspunkt aus, zu dem Sie wiederherstellen möchten, und klicken Sie auf Weiter.
- Klicken Sie nun auf Fertig stellen .
Wenn die Funktion zufällig fehlt oder Sie sie mit einer der oben genannten Methoden nicht neu installieren können, können Sie Ihren PC auf einen früheren Zeitpunkt zurücksetzen, als er einwandfrei funktionierte.
Hoffentlich konnten Sie das Microsoft Print to PDF-Tool neu installieren und können es wieder verwenden. Während Sie noch hier sind, empfehlen wir Ihnen eine Druckerverwaltungssoftware, damit Sie die volle Kontrolle darüber haben, wer Ihren Drucker verwendet.
Hinterlassen Sie weitere Gedanken zu diesem Thema im Kommentarfeld.



Schreibe einen Kommentar