Microsoft PC Manager ist ein Ein-Klick-Optimierer für Windows 11/10.
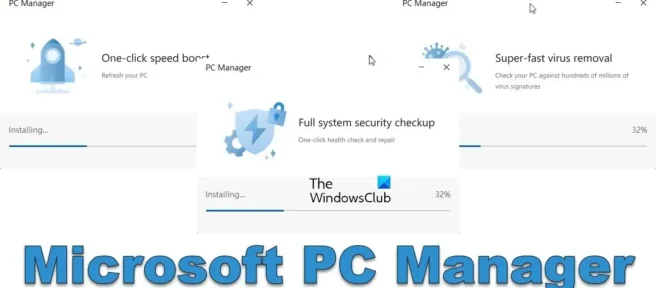
Microsoft PC Manager ist ein Ein-Klick-Optimierer von Microsoft, der Optimierung, Spam-Entfernung, Virenentfernung und andere Dienste bereitstellt, um Ihren PC schneller zu machen. Dieses Tool steht als kostenloser Download auf der Microsoft China-Website zur Verfügung und befindet sich derzeit in der öffentlichen Beta-Phase.

Microsoft PC Manager für Windows 11/10
Diese kostenlose Software für Windows-Benutzer bietet die folgenden Funktionen:
- One-Click Speed Up: Bereinigt Systemmüll, befreit ausgelastete Systemressourcen und verspricht, Ihr Windows so schnell wie neu zu machen.
- System Space Management: Bereinigt den Systemspeicher gründlich, hilft Ihnen bei der Verwaltung großer Dateien, hilft Ihnen, die Festplattensteuerung zu aktivieren und Speicherplatz auf Ihrem Computer freizugeben.
- Umfassender Health Check: Es erkennt schnell Computerprobleme und Anomalien, bereinigt Junk, erkennt Viren und beseitigt Systemrisiken und -probleme mit einem Klick.
- Professionelle Virenentfernung: Microsoft PC Manager bettet Windows Defender-Definitionen ein, um Ihren Computer zu schützen.
Nun, wenn diese Funktionen Sie an andere PC-Optimierer wie CCleaner erinnern, liegen Sie nicht falsch. Diese Software bietet alles außer einem Registry Cleaner.
Früher bot Microsoft eigene Registry Cleaner wie RegClean, RegMaid an, die ab Windows XP eingestellt wurden. Später bot Windows Live OneCare auch eine Registry Cleaner-Funktion an, die ebenfalls eingestellt wurde. Seit Windows Vista ist die Registrierung virtualisiert und leidet daher im Gegensatz zu Windows XP oder früher nicht unter Blähungen. Aufgrund der Virtualisierung können Anwendungen nicht in Systemordner und „Shared Keys“in der Registrierung schreiben. Es könnte Sie interessieren, dass Microsoft derzeit im Allgemeinen die Verwendung von Registry Cleanern unter Windows nicht unterstützt.
Sehen wir uns nun an, was Microsoft PC Manager für Windows zu bieten hat.
Wenn Sie Microsoft PC Manager herunterladen, installieren und starten, sehen Sie die folgende Oberfläche.

Der Startbildschirm bietet unter der Registerkarte Reinigung die folgenden Optionen:
- Gesundheitskontrolle
- Speicherverwaltung
- Prozesssteuerung
- Anwendungen zu starten
Durch Klicken auf „Health Check „können Sie einige Junk-Dateien bereinigen und Startanwendungen deaktivieren.
Die Speicherverwaltung bietet Optionen für die Tiefenreinigung, die Verwaltung großer Dateien, die Verwaltung von Apps und das Öffnen von Speicher.
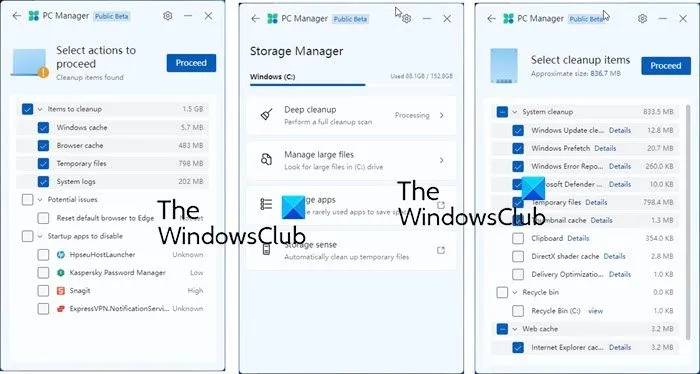
Im Abschnitt Prozessverwaltung können Sie ungenutzte Prozesse mit einem Klick beenden, um Ihr System schneller laufen zu lassen.
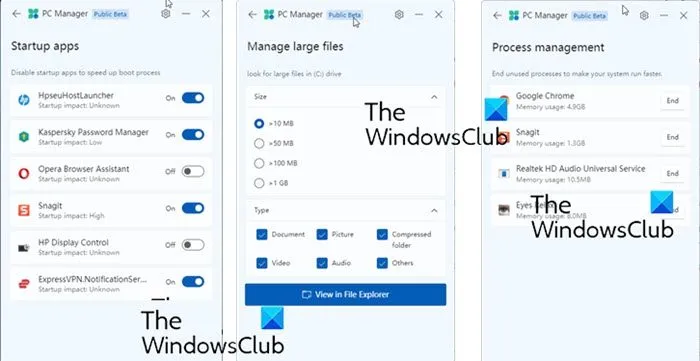
Im Abschnitt Startanwendungen können Sie Startanwendungen mit einem einzigen Klick deaktivieren.
Auf der Registerkarte Sicherheit sehen Sie Windows Update-Optionen und einen Abschnitt Browser-Schutz.
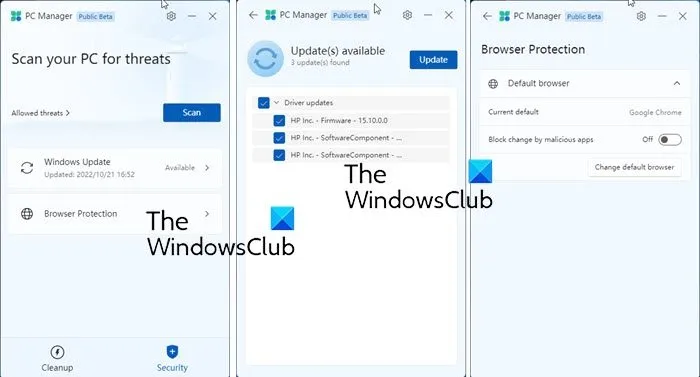
In seinen Einstellungen können Sie es auch so einstellen, dass es beim Start ausgeführt und automatisch aktualisiert wird.
Obwohl die meisten dieser Funktionen in den Windows-Einstellungen, im Task-Manager usw. verfügbar sind, besteht der Nutzen dieser Software darin, dass alle Einstellungen zur Beschleunigung von Windows in einem Fenster verfügbar sind. Die Ein-Klick- Boost – Schaltfläche auf dem Startbildschirm verbraucht Speicher und bereinigt alle Junk-Dateien.
Sie können es hier von pcmanager.microsoft.com herunterladen.
Teilen Sie uns mit, ob Sie dies nützlich finden.
Wie kann man Windows beschleunigen und schneller laufen lassen?
Sie können Windows 11/10 beschleunigen, indem Sie diese Richtlinien befolgen:
- Begrenzen Sie die Anzahl der Starts
- Entfernen Sie vorinstallierte Crapware
- Schalten Sie den Schnellstart ein
- Visuelle Effekte reduzieren
- Entfernen Sie unnötige Dateien, bereinigen Sie die Registrierung und optimieren Sie Windows
- Verwenden Sie einen leistungsstarken Speiseplan
- Starten Sie Ihren PC regelmäßig neu
- Verwenden Sie eine SSD.
Wie richte ich einen Windows-Computer ein?
Befolgen Sie diese grundlegenden Tipps und Sie haben einen schnell konfigurierten und optimierten Computer.
- Entfernen Sie unnötige und ungenutzte Software
- Deaktivieren Sie das automatische Laden von Programmen, die Sie nicht benötigen
- Reduzieren Sie visuelle Effekte für eine bessere Leistung
- Verwenden Sie ein gutes Sicherheitspaket.
- Starten Sie Ihren PC regelmäßig neu
- Führen Sie von Zeit zu Zeit SFC, Defrag und ChkDsk aus.
Ich hoffe, Sie finden den Beitrag hilfreich.
Quelle: Der Windows-Club



Schreibe einen Kommentar