Microsoft Outlook hat nicht genügend Arbeitsspeicher oder Systemressourcen: Fix

Fehlermeldungen in Microsoft Outlook sind nichts Neues. In einem dieser Fälle wurde berichtet, dass bei der Verwendung von Outlook für Büroarbeiten die Meldung „ Nicht genügend Arbeitsspeicher oder Systemressourcen “ angezeigt wurde. Dies kann den normalen Betrieb in MS Outlook stören und sich negativ auf die Produktivität des Benutzers auswirken. Deshalb haben wir diese kuratierte Liste von Lösungen präsentiert, die dabei helfen sollen, diese Einschränkung in MS Outlook zu überwinden.
Fix 1 – Verringern Sie die Größe des Speichercaches
Sie sollten die Speichercachegröße der Outlook-Datendateien auf Ihrem System reduzieren.
Schritt 1 – Drücken Sie gleichzeitig die Win+S -Tasten.
Schritt 2 – Wenn das Suchfeld angezeigt wird, geben Sie „ regedit “ ein.
Schritt 3 – Tippen Sie anschließend auf, um den „ Registrierungseditor “ zu öffnen.
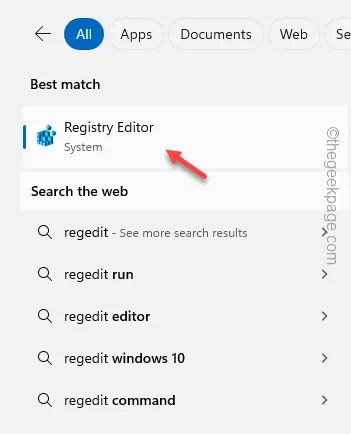
Schritt 4 – Gehen Sie in Ihrem Registrierungseditor zu dieser Adresse –
HKEY_CURRENT_USER\Software\Microsoft\Office.0\Outlook\PST
Schritt 5 – Wählen Sie im linken Bereich den Ordner „ PST “. Klicken Sie anschließend mit der rechten Maustaste darauf, tippen Sie auf „ Neu> “ und wählen Sie den „ DWORD-Wert (32-Bit) “ aus, um ihn zu öffnen.
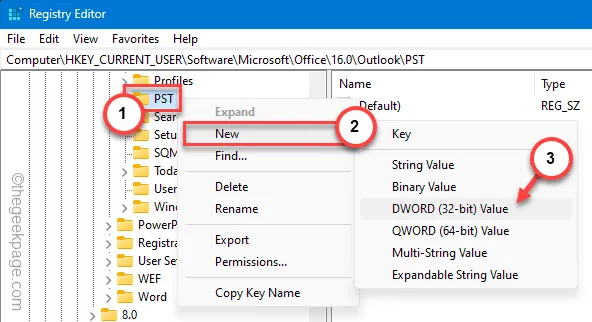
Schritt 6 – Ein neuer DWORD-32-Bit-Wert wird erstellt. Benennen Sie dies in „ UseLegacyCacheSize “ um.
Schritt 7 – Jetzt müssen Sie diesen Wert zweimal antippen, um ihn zu ändern.
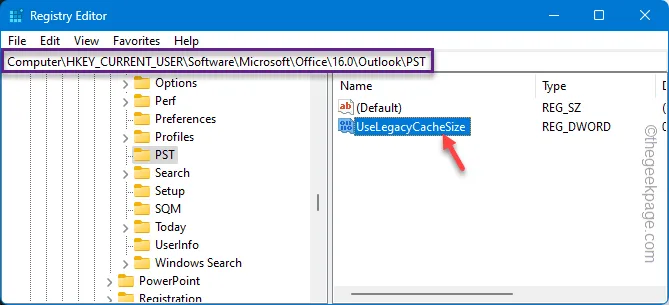
Schritt 8 – Geben Sie dort „ 1 “ in das leere Feld „ Wertdaten: “ ein. Tippen Sie anschließend auf „ OK “, um dies zu speichern.

Nachdem Sie diese Schritte ausgeführt haben, müssen Sie die Seite des Registrierungseditors verlassen und Ihren Computer neu starten .
Öffnen Sie nach dem Neustart des Geräts Outlook erneut und checken Sie es aus.
Fix 2 – Beenden Sie ressourcenintensive Anwendungen
Diese Meldung wird nur angezeigt, wenn Outlook nicht über genügend Ressourcen (CPU, RAM-Leistung) verfügt, um ordnungsgemäß zu funktionieren.
Schritt 1 – Um Hintergrundanwendungen zu beenden, halten Sie schnell die Win+X- Tasten auf Ihrer Tastatur gedrückt.
Schritt 2 – Als nächstes öffnen Sie den „ Task-Manager “.
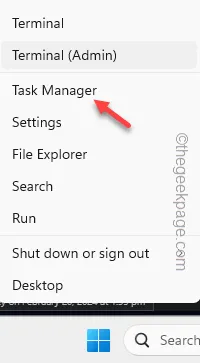
Schritt 3 – Wenn das Dienstprogrammfenster des Task-Managers angezeigt wird, versuchen Sie, die Anwendungen zu finden, die eine höhere CPU-, RAM- oder Festplattenverbrauchsrate aufweisen.
Schritt 4 – Klicken Sie mit der rechten Maustaste auf eine solche Anwendung (außer Outlook) und tippen Sie auf „ Aufgabe beenden “, um sie zu beenden.

Schließen Sie auf diese Weise alle Hintergrundanwendungen, die ein Maximum an Energieressourcen beanspruchen.
Kehren Sie nun zur Outlook-Seite zurück. Schließen Sie die Anwendung und starten Sie sie bei Bedarf neu.
Fix 3 – Vergrößern Sie die Größe des Speicherheaps
Wenn das Verringern der Cache-Größe nicht hilft, befolgen Sie diese Schritte, um die Heap-Größe des Speichers zu erhöhen, und prüfen Sie, ob dies hilft.
Schritt 1 – Tippen Sie einfach einmal auf das Windows-Symbol . Geben Sie als Nächstes „ regedit “ ein.
Schritt 2 – Als nächstes klicken Sie, um den „ Registrierungseditor “ zu öffnen.
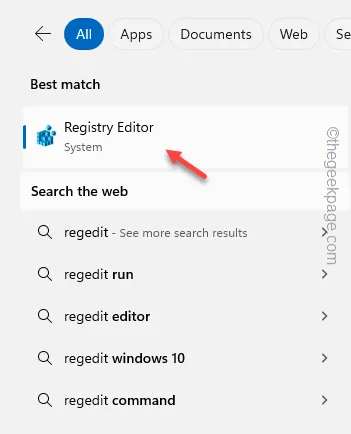
Schritt 3 – Fügen Sie diese Registrierungsadresse in die Adressleiste ein und drücken Sie die Eingabetaste .
HKEY_LOCAL_MACHINE\SOFTWARE\Microsoft\Windows Messaging Subsystem
Schritt 4 – Tippen Sie einfach mit der rechten Maustaste auf „ Windows Messaging Subsystem “ im linken Bereich und wählen Sie „ Neu> “. Klicken Sie später auf den „ DWORD-Wert (32-Bit) “, um den Wert zu erstellen.
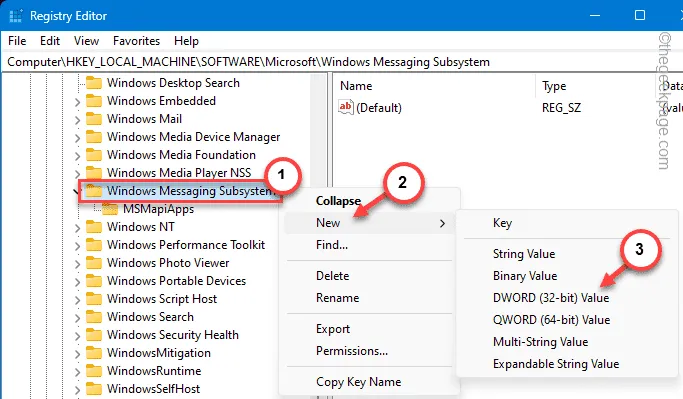
Schritt 5 – Als nächstes müssen Sie diesen Wert „ SharedMemMaxSize “ nennen.
Schritt 6 – Sie müssen diesen Wert ändern. Tippen Sie also zweimal darauf.
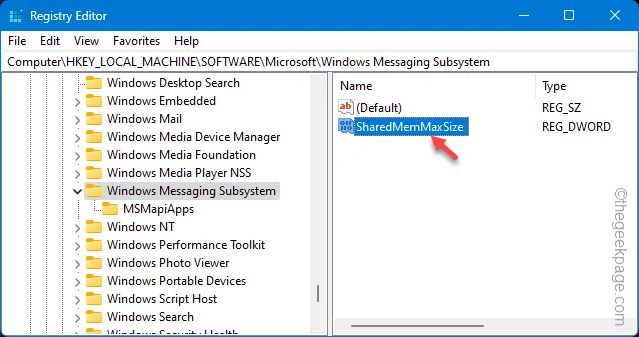
Schritt 7 – Stellen Sie den Wert auf „ 300000 “ ein.
Schritt 8 – Klicken Sie auf „ OK “.
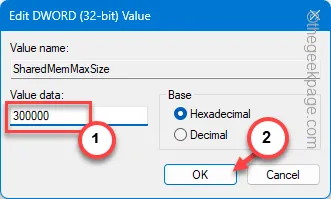
Schritt 9 – Klicken Sie nun noch einmal mit der rechten Maustaste auf den Schlüssel „ Windows Messaging Subsystem “ und klicken Sie auf „ Neu> “ und „ Schlüssel “, um einen neuen Schlüssel zu erstellen.
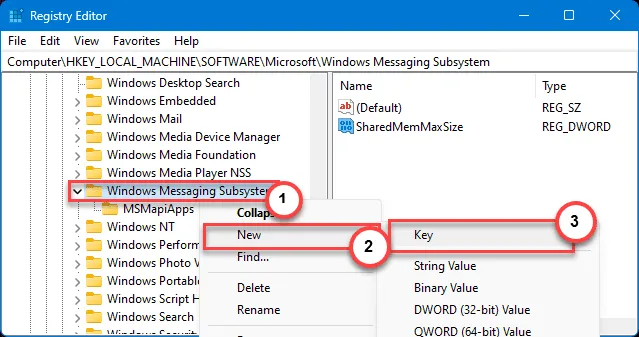
Schritt 10 – Nennen Sie dieses Mal „ Anwendungen “.
Schritt 11 – Stellen Sie sicher, dass Sie dies auswählen. Tippen Sie nun mit der rechten Maustaste auf die Taste „ Anwendungen “ und wählen Sie „ Neu> “ und „ Schlüssel “, um einen neuen Unterschlüssel zu erstellen.
Schritt 12 – Benennen Sie diesen neuen Schlüssel „ Outlook “.
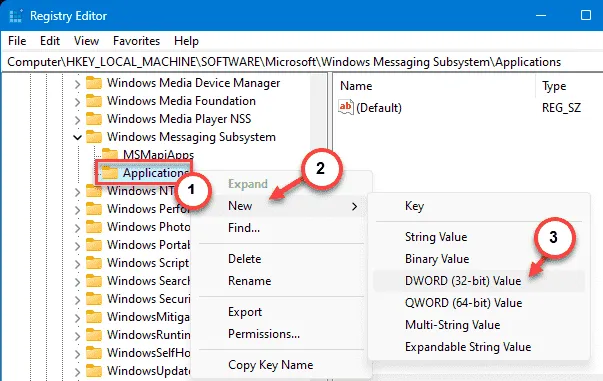
Schritt 13 – Tippen Sie anschließend mit der rechten Maustaste auf die Taste „ Outlook “, klicken Sie auf „ Neu “ und dann auf „ DWORD-Wert (32-Bit) “.
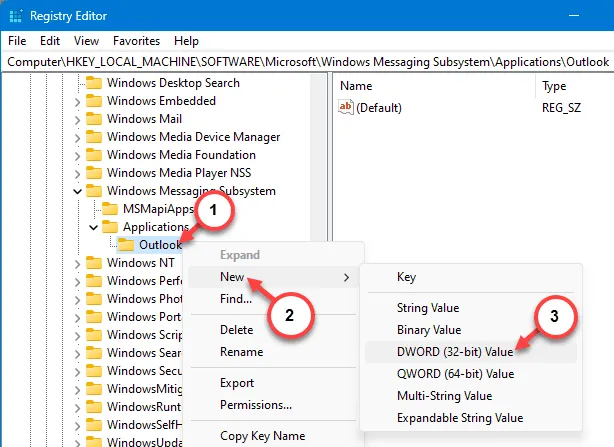
Schritt 14 – Nachdem Sie diesen Wert erstellt haben, nennen Sie ihn „ SharedMemMaxSize “.
Schritt 15 – Tippen Sie später einfach mit der rechten Maustaste auf diesen Wert und klicken Sie auf „ Ändern “, um ihn zu ändern.
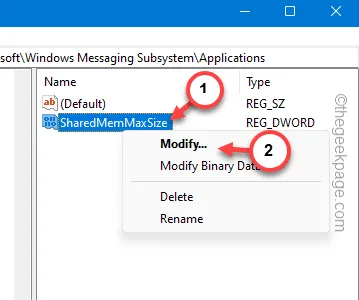
Schritt 14 – Geben Sie dies abschließend in das leere Feld ein und drücken Sie die Eingabetaste .
300000
Diese Registrierungsbearbeitung erfordert einen Systemneustart, damit diese Änderung wirksam wird.
Nach der Erhöhung der Größe des Speicherheaps wird Outlook nicht durch fehlende Systemressourcen eingeschränkt.
Fix 4 – Reparieren Sie den Outlook-Posteingang
Es gibt ein spezielles Tool zur Reparatur des Outlook-Posteingangs, mit dem Sie alle Probleme im Zusammenhang mit dem Posteingang testen und beheben können.
Schritt 1 – Benutzen Sie die Win+E -Tasten gleichzeitig und rufen Sie den Datei-Explorer auf.
Schritt 2 – Später diese Stelle erreichen –
C:\Program Files\Microsoft Office\root\Office16
Oder,
C:\Program Files (x86)\Microsoft Office\root\Office16
Schritt 3 – Verwenden Sie entweder das Suchfeld in der oberen rechten Ecke oder scrollen Sie einfach nach unten zur Datei „ SCANPST.EXE “.
Schritt 4 – Tippen Sie anschließend doppelt auf das Dienstprogramm, um es auszuführen.
Schritt 5 – Tippen Sie im Fenster „Inbox Repair Toolbox“ von Microsoft Outlook auf „ Start “, um das Dienstprogramm zu starten.
Schritt 6 – Wenn der Scanvorgang abgeschlossen ist, aktivieren Sie das Kontrollkästchen „ Backup der gescannten Datei vor der Reparatur erstellen “.
Schritt 7 – Klicken Sie auf die Schaltfläche „ Reparieren “, um den Reparaturvorgang zu starten.
Wenn dieser Reparaturvorgang abgeschlossen ist, starten Sie die MS Outlook-Anwendung und überprüfen Sie es selbst.
Fix 4 – Löschen Sie das Unerwünschte. pst-Datei
Jedem E-Mail-Konto in Ihrem Microsoft Outlook ist eine separate Datendatei zugeordnet. Diese riesigen, unerwünschten Outlook-Datendateien können Outlook zum Absturz bringen.
Schritt 1 – Beginnen Sie dazu mit der Suche nach „ Steuerung “.
Schritt 2 – Öffnen Sie von dort aus die „ Systemsteuerung “.
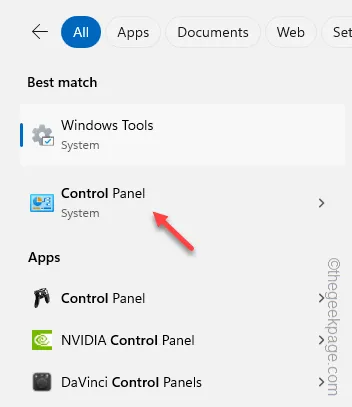
Schritt 3 – Stellen Sie „Ansicht nach:“ im Dropdown-Menü auf „ Kleine Symbole “ ein.
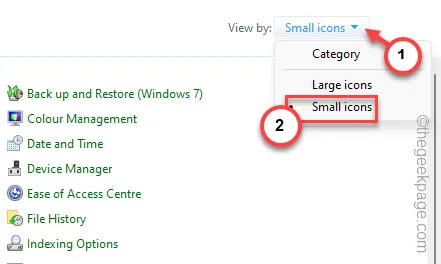
Schritt 4 – Klicken Sie nun auf „ Mail (Microsoft Outlook) “, um es zu öffnen.
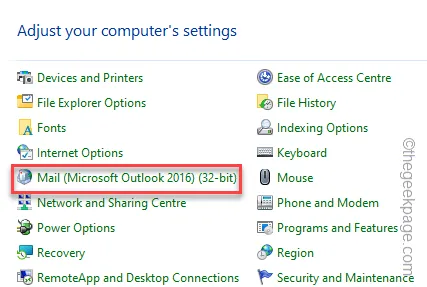
Schritt 5 – Tippen Sie anschließend auf „ Datendateien… “, um diese zu öffnen.
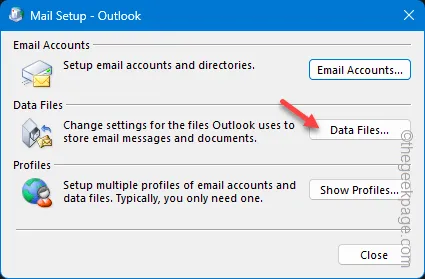
Schritt 6 – Jetzt erhalten Sie eine umfassende Ansicht aller dort aufgeführten Datendateien.
Schritt 7 – Sie können die Datendateien anhand ihres Namens unterscheiden. Wählen Sie dort die Datendatei aus und tippen Sie auf „ Entfernen “, um die Datendatei zu entfernen.
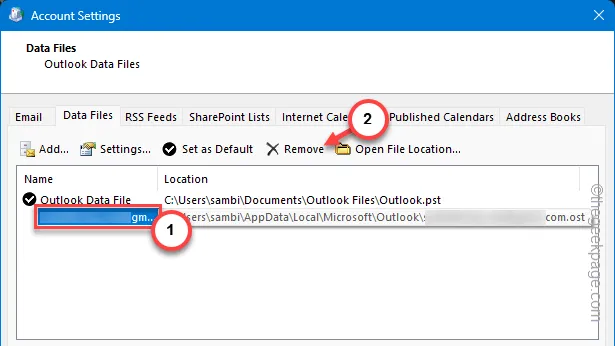
Schritt 8 – Ignorieren Sie die nächste Warnmeldung und klicken Sie auf „ Ja “, um das Entfernen der Datendatei zu bestätigen.
Schließen Sie die Seite „Mail-Setup“. Starten Sie Outlook und melden Sie sich mit der primären E-Mail-ID/dem primären Profil an.
Auf diese Weise erhalten Sie in Outlook keine Fehlermeldungen mehr.
Lösung 5 – Nehmen Sie die Hilfe eines Office-Reparaturtools in Anspruch
Die Office-Reparaturtools dienen der Behebung dieser Probleme. Führen Sie es also auf Ihrem System aus.
Schritt 1 – Geben Sie „ appwiz.cpl “ ein, nachdem Sie das Suchfeld geöffnet haben, und drücken Sie die Eingabetaste .
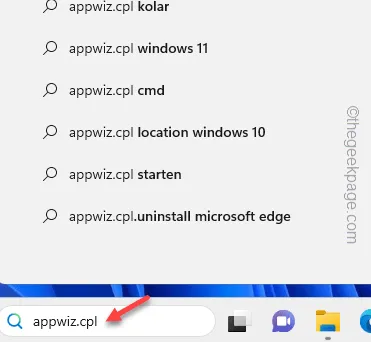
Schritt 2 – Warten Sie, bis die Programme und Funktionen geöffnet werden.
Schritt 3 – Wählen Sie als Nächstes die Microsoft Office-Anwendung aus (oder wählen Sie das eigenständige Office-Paket). Tippen Sie anschließend mit der rechten Maustaste und klicken Sie auf „ Ändern “.
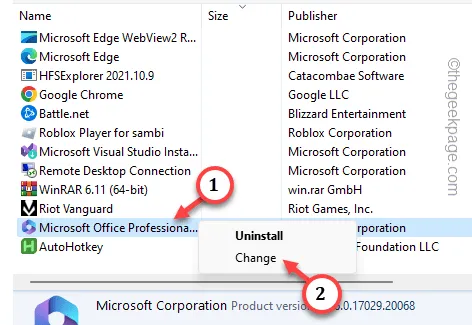
Schritt 4 – Führen Sie von hier aus den Vorgang „ Schnellreparatur “ aus.
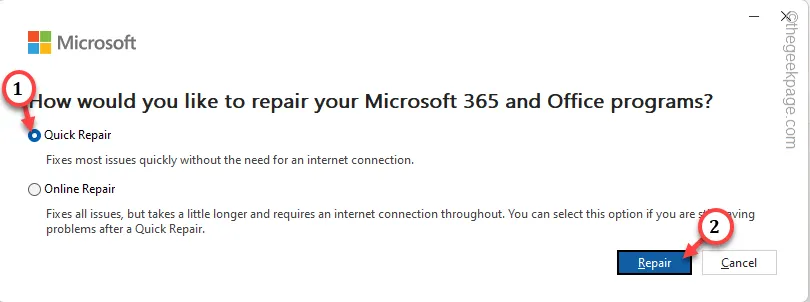
Tun Sie nichts, bis Sie diese Meldung sehen –
Done Repairing!
Schließen Sie anschließend alle anderen Instanzen, öffnen Sie dann die MS Outlook-App und senden Sie eine Demo-E-Mail.
Verwalten Sie mehrere wichtige Konten von Outlook auf einem älteren PC/Laptop mit geringer Ausstattung? Eine Aufrüstung des Systemspeichers (RAM) Ihres Computers sollte Ihnen helfen, das MS Outlook-Dienstprogramm ohne solche Fehler zu verwalten.



Schreibe einen Kommentar