Microsoft Office Click-to-Run-Prozess läuft mit hoher CPU- und Speicherauslastung: Fix
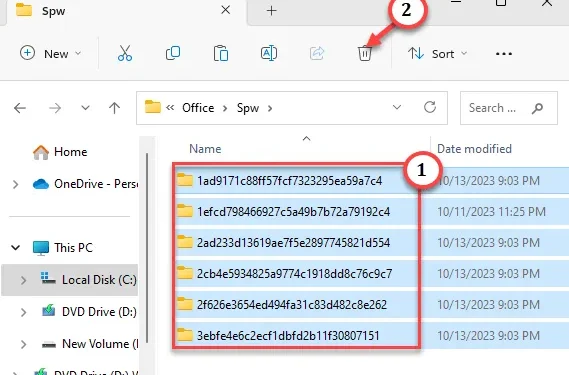
Verlangsamt sich Ihr Computer oder zeigt er Anzeichen von „ Reagiert nicht “, während Sie Microsoft Office-Anwendungen ausführen? „ Microsoft Office Click-to-Run “ kann der Grund sein, da fehlerhafte Prozessthreads manchmal viele Hardwareressourcen auf Ihrem Computer beanspruchen können. Microsoft Office Click to Run oder OfficeC2Rclient.exe ist ein nativer Hintergrundprozess, der die Office-Anwendungen verwaltet. Bei der Arbeit im Hintergrund wird jedoch normalerweise nur ein geringfügiger Teil der Rechenleistung beansprucht. Wenn also der OfficeC2RClient im Task-Manager eine RAM-/CPU-Auslastung von 70–80 % anzeigt.
Fix 1 – Office-Dateien löschen und OfficeC2R-Client erneut aktivieren
Schritt 1 – Zuerst müssen Sie ein Ausführungsfenster öffnen. Verwenden Sie einfach die Tasten Windows und R zusammen.
Schritt 2 – Sie müssen die Dienste öffnen . Geben Sie dazu „ services.msc “ ein und klicken Sie auf „ OK “.

Schritt 3 – Scrollen Sie nach dem Laden der Dienste nach unten, um „ Microsoft Office Click-to-Run-Dienst “ zu finden. Sie können darauf zugreifen, indem Sie einmal zweimal darauf tippen.
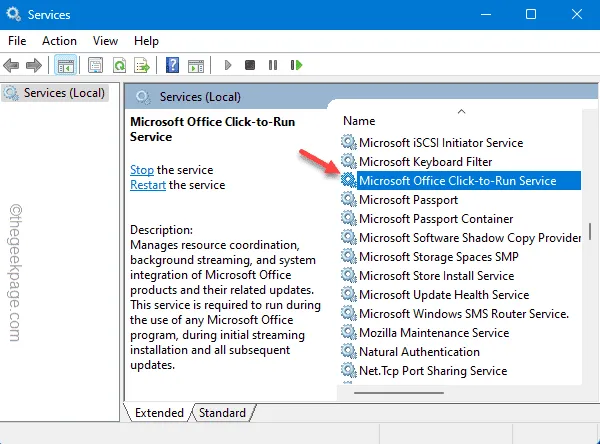
Schritt 4 – Wenn Sie sehen, dass ClickToRunSvc bereits ausgeführt wird, verwenden Sie den Dienst „ Stop “, um ihn anzuhalten.
Schritt 5 – Setzen Sie einfach den „Starttyp:“ auf „ Deaktiviert “, damit Windows den Dienst nicht automatisch startet.
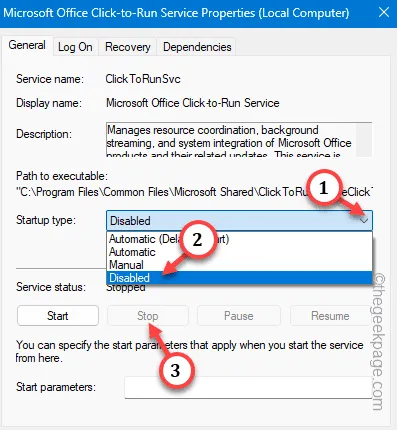
Schritt 6 – Klicken Sie anschließend einmal auf „ Übernehmen “ und dann auf die Option „ OK “.
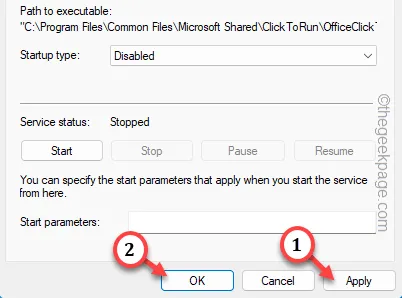
Schließen Sie das Fenster „Dienste“ und starten Sie Ihren PC/Laptop neu. Ein Neustart des Geräts ist unbedingt erforderlich.
Schritt 1 – Öffnen Sie das Feld „Ausführen“, indem Sie gleichzeitig die Tasten „Win+R“ verwenden.
Schritt 2 – Fügen Sie dies dann ein und drücken Sie die Eingabetaste .
control folders
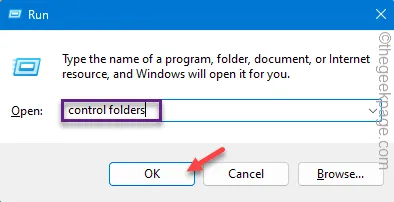
Schritt 3 – Wechseln Sie zur Registerkarte „ Ansicht “.
Schritt 4 – Stellen Sie sicher, dass die Option „ Versteckte Dateien, Ordner oder Laufwerke anzeigen “ aktiviert ist.
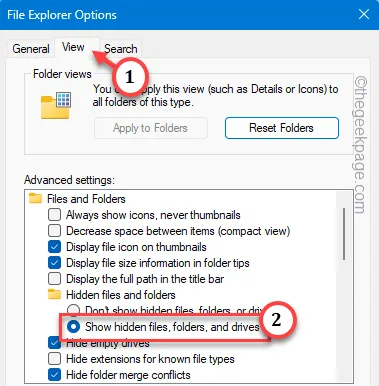
Schritt 5 – Verwenden Sie „ Übernehmen “ und „ OK “, damit Sie die versteckten Ordner anzeigen können.
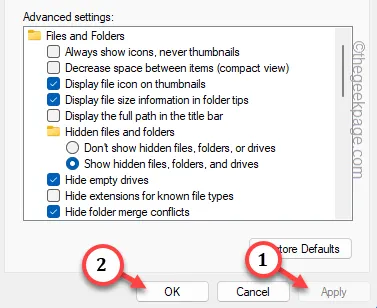
Schritt 6 – Öffnen Sie zunächst den Datei-Explorer und folgen Sie diesem Pfad –
C:\Users\Username\AppData\Local\Microsoft\Office\Spw
Schritt 7 – Wählen Sie den gesamten Inhalt des Ordners aus und löschen Sie ihn .
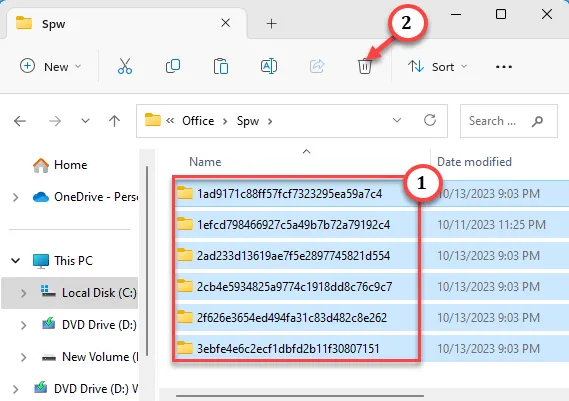
Schritt 8 – Gehen Sie dann zu diesem Punkt –
C:\Users\Username\AppData\Local\Microsoft\Office\16.0\OfficeFileCache
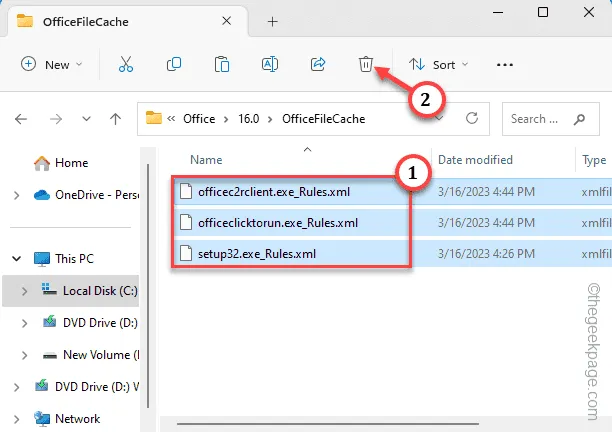
Schritt 9 – Suchen Sie nach dem Bereinigen dieser beiden Ordner nach „ Dienste “.
Schritt 10 – Klicken Sie dann auf „ Dienste “, um darauf zuzugreifen.
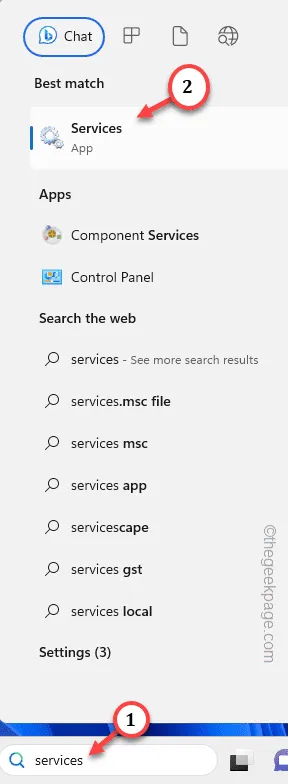
Schritt 11 – Gehen Sie zum „ Microsoft Office Click-to-Run-Dienst “. Klicken Sie einfach mit der rechten Maustaste auf den Dienst und tippen Sie auf „ Eigenschaften “.
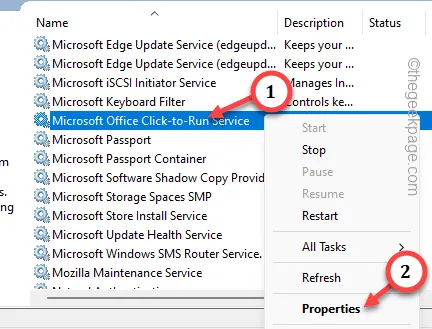
Schritt 12 – Sie müssen den „ Starttyp: “ auf den Modus „ Automatisch “ einstellen.
Schritt 13 – Speichern Sie diese neuen Änderungen mit den Schaltflächen „ Übernehmen “ und „ OK “.
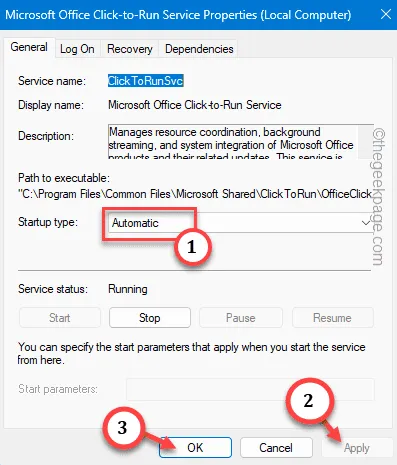
Schließen Sie abschließend alle Fenster, die Sie auf Ihrem Bildschirm geöffnet haben, und starten Sie den Computer neu.
Fix 2 – Reparieren Sie das Office-Paket
Schritt 1 – Tippen Sie schnell mit der rechten Maustaste auf das Startsymbol und tippen Sie auf „ Ausführen “.
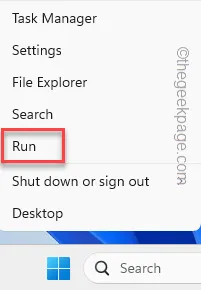
Schritt 2 – Um das Fenster „Programme und Funktionen“ zu öffnen, fügen Sie dieses ein und klicken Sie auf „ OK “.
appwiz.cpl

Schritt 3 – Suchen Sie die Microsoft Office -App.
Schritt 4 – Klicken Sie anschließend mit der rechten Maustaste darauf und wählen Sie die Option „ Ändern “.
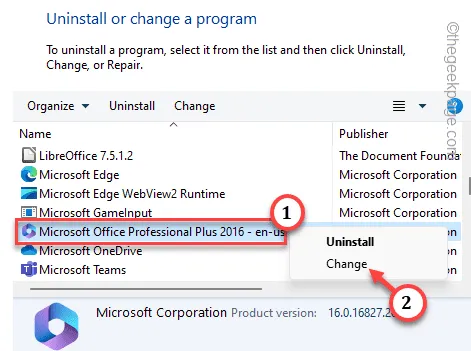
Schritt 5 – Es gibt zwei Möglichkeiten. Wählen Sie die Option „ Schnellreparatur “.
Schritt 6 – Wählen Sie dann die Option „ Reparieren “, um den Reparaturvorgang zu starten.
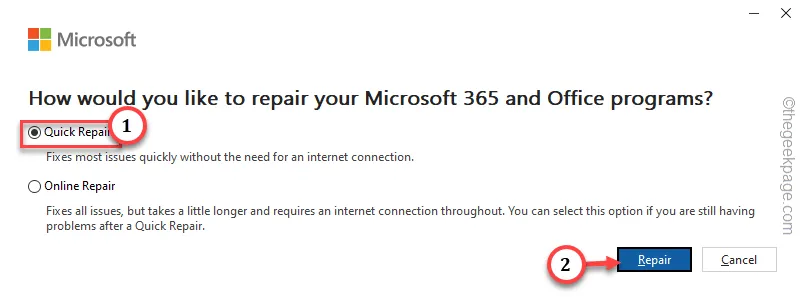
Fix 3 – Deaktivieren Sie den Office Click To Run-Dienst
Schritt 1 – Sie müssen nach „ Dienste “ suchen.
Schritt 2 – Klicken Sie schnell auf „ Dienste “ in den Suchergebnissen, um es zu öffnen.
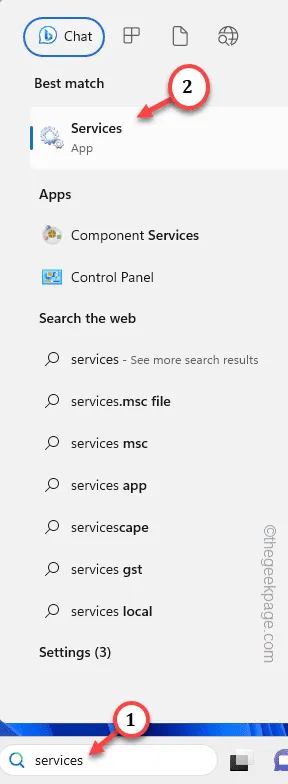
Schritt 3 – Scrollen Sie durch die gesamte Liste der Dienste, um den Dienst „ Microsoft Office Click-to-Run-Dienst “ zu finden. Um darauf zuzugreifen, müssen Sie darauf doppelklicken .
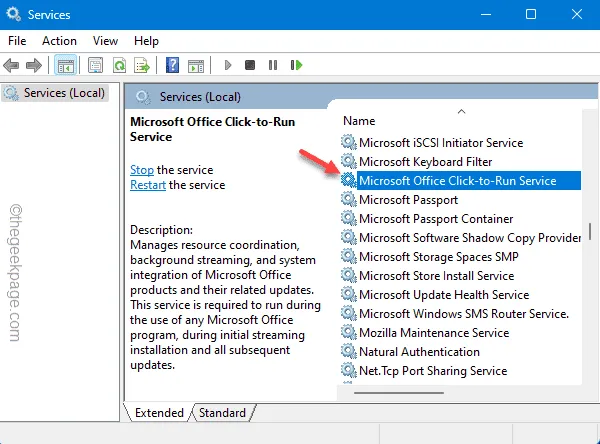
Schritt 4 – Sie müssen sicherstellen, dass dieser Dienst nicht automatisch startet. Stellen Sie also den „Starttyp:“ auf den Modus „ Deaktiviert “ ein.
Schritt 5 – Überprüfen Sie einmal den „Servicestatus“. Wenn „ Läuft “ angezeigt wird , verwenden Sie die Stoppfunktion, um den Vorgang anzuhalten.
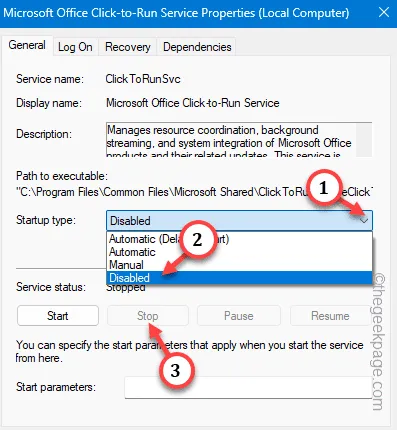
Schritt 6 – Stellen Sie abschließend sicher, dass diese Änderungen gespeichert werden, indem Sie nacheinander auf die Schaltflächen „ Übernehmen “ und „OK“ tippen.
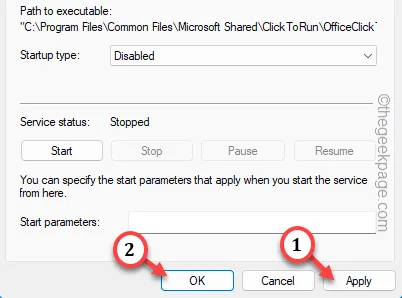
Schritt 7 – Starten Sie abschließend den Computer neu.
Fix 4 – Führen Sie eine systemweite WD-Prüfung durch
Schritt 1 – Suchen Sie im Suchfeld nach „ Windows-Sicherheit “.
Schritt 2 – Tippen Sie anschließend auf „ Windows-Sicherheit “, um es zu öffnen.

Schritt 3 – Hier stehen mehrere Sicherheitsoptionen zur Verfügung. Öffnen Sie die Einstellungen für „ Viren- und Bedrohungsschutz “, um dies zu erkunden.
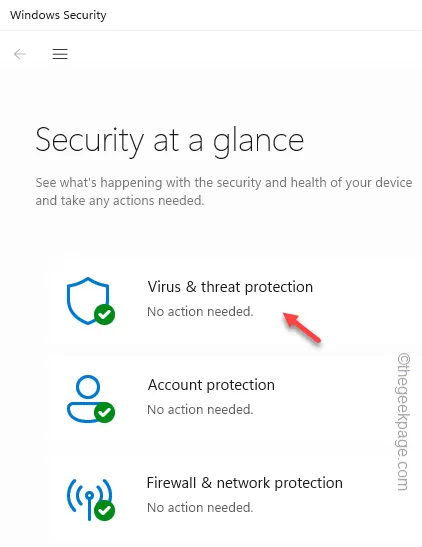
Schritt 4 – Sie gelangen zur Seite „Schnellscan“. Sie müssen jedoch auf die Option „ Scanoptionen “ tippen, um alle möglichen Scanoptionen anzuzeigen.
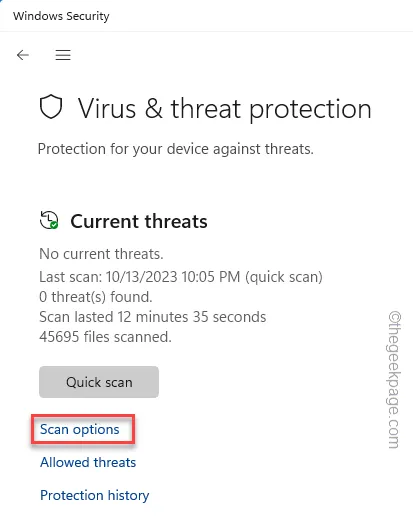
Schritt 5 – Wählen Sie nun dort die Funktion „ Vollständiger Scan “.
Schritt 6 – Tippen Sie abschließend auf „ Jetzt scannen “, um den Scanvorgang zu starten.
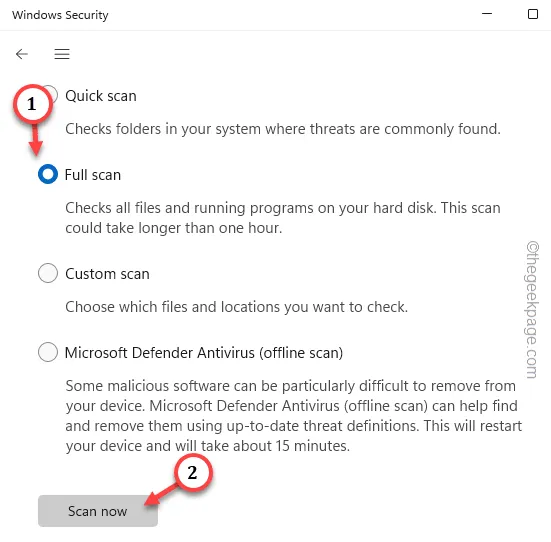



Schreibe einen Kommentar