Microsoft testet den iOS-ähnlichen Widget-Picker für Windows 11, hier erfahren Sie, wie Sie ihn aktivieren

Microsoft hat kürzlich einen neu gestalteten Widget-Picker für Windows-Insider in den Kanälen Canary und Dev angekündigt . Die neue Variante ermöglicht die Vorschau eines Widgets, bevor es dem Board hinzugefügt wird, und sieht insgesamt verdächtig ähnlich aus, was iOS und iPadOS bieten. So vergleicht sich die neue Variante mit dem, was wir im Stable Channel haben:

Und hier ist, was iPadOS-Benutzer haben:
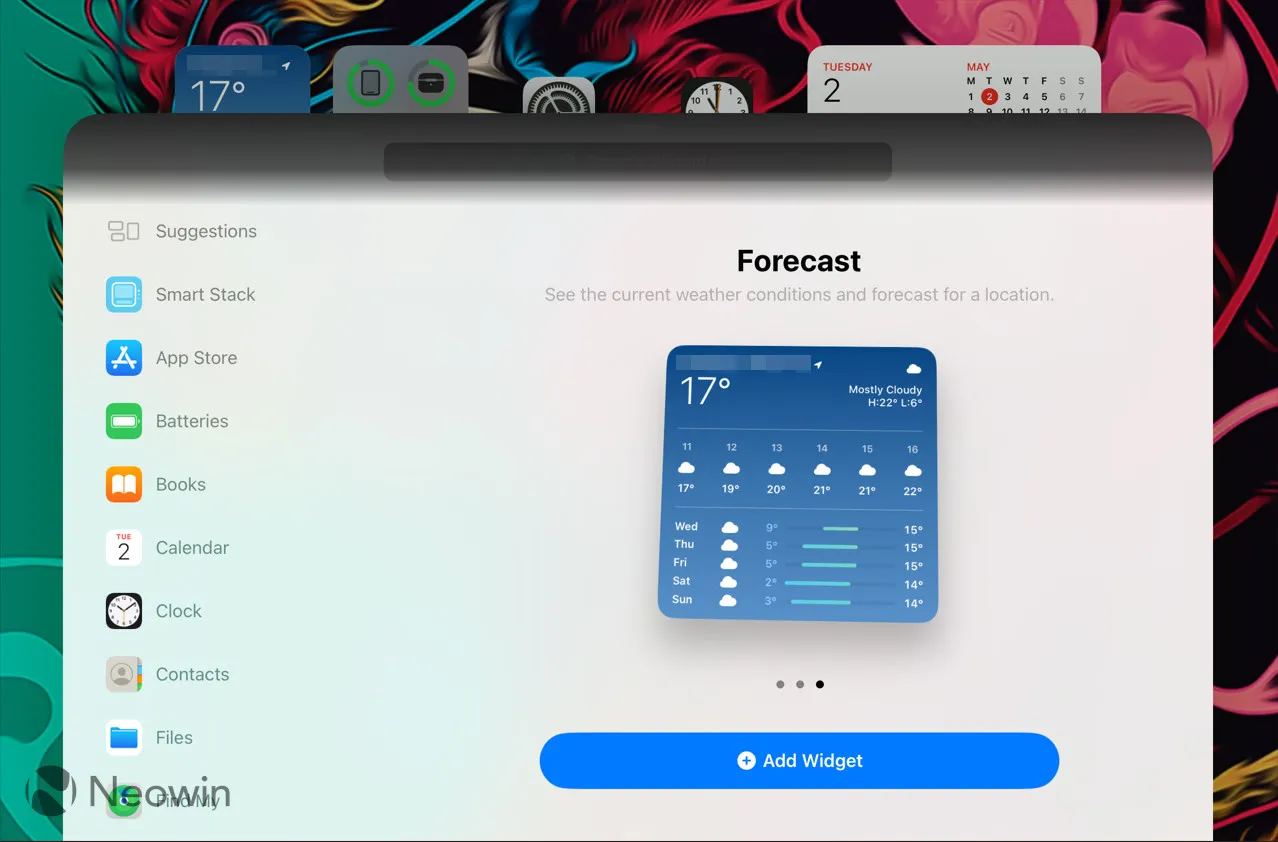
Die aktualisierte Widgets-Auswahl wird schrittweise eingeführt, was bedeutet, dass einige sie viel später erhalten als andere. Wenn Sie nicht warten möchten, erfahren Sie hier, wie Sie das neue Widget-Erlebnis mit der ViVeTool-App (über @ thebookisclosed ) aktivieren können.
Achtung : Sichern Sie wichtige Daten, bevor Sie ViveTool verwenden. Denken Sie daran, dass die Verwendung stabiler Windows-Builds der beste Weg ist, um sicherzustellen, dass Ihr System so fehlerfrei wie möglich bleibt.
Wie aktiviere ich die neue Widgets-Auswahl in Windows 11-Vorschau-Builds?
- Starten Sie Microsoft Store und aktualisieren Sie Windows Web Experience Pack auf die neueste Version (523.11500.0.0 oder höher). Beachten Sie, dass die aktualisierte Variante nur in den Kanälen Canary und Dev verfügbar ist.
- Laden Sie ViveTool von GitHub herunter und entpacken Sie die Dateien in einen praktischen und leicht zu findenden Ordner.
- Drücken Sie Win + X und wählen Sie Terminal (Admin) .
- Schalten Sie Windows Terminal mit der Tastenkombination Strg + Umschalt + 2 oder durch Klicken auf die Pfeil-nach-unten-Schaltfläche oben im Fenster auf das Eingabeaufforderungsprofil um.
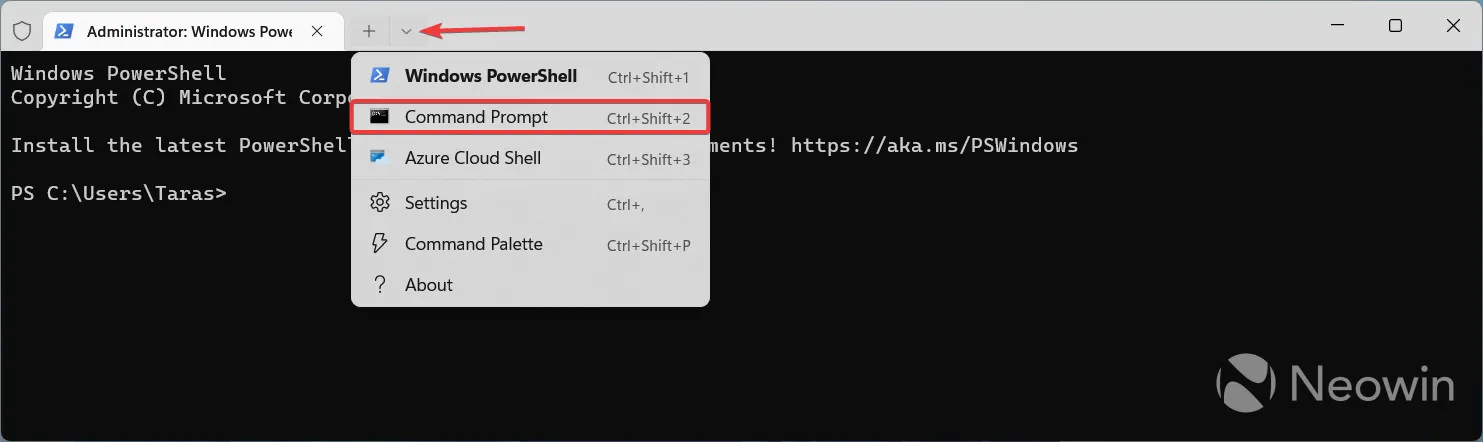
- Navigieren Sie mit dem CD -Befehl zu dem Ordner, der die ViveTool-Dateien enthält . Wenn Sie ViveTool beispielsweise in C:\Vive abgelegt haben, geben Sie CD C:\Vive ein .
- Geben Sie vivetool /enable /id:43040593 ein und drücken Sie die Eingabetaste .
- Starte deinen Computer neu.
Um die Änderungen rückgängig zu machen, ersetzen Sie in Schritt 6 /enable durch /disable und starten Sie Ihren Computer neu.
Gefällt Ihnen die neue Variante oder bevorzugen Sie eher die alte? Teilen Sie Ihre Gedanken in den Kommentaren.



Schreibe einen Kommentar