Microsoft testet Ordner für den Abschnitt „Empfohlen“ im Startmenü von Windows 11
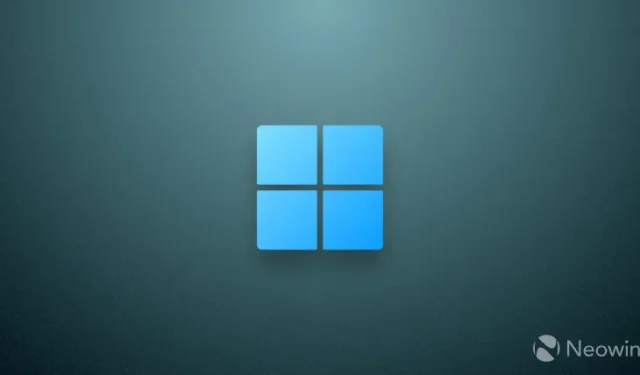
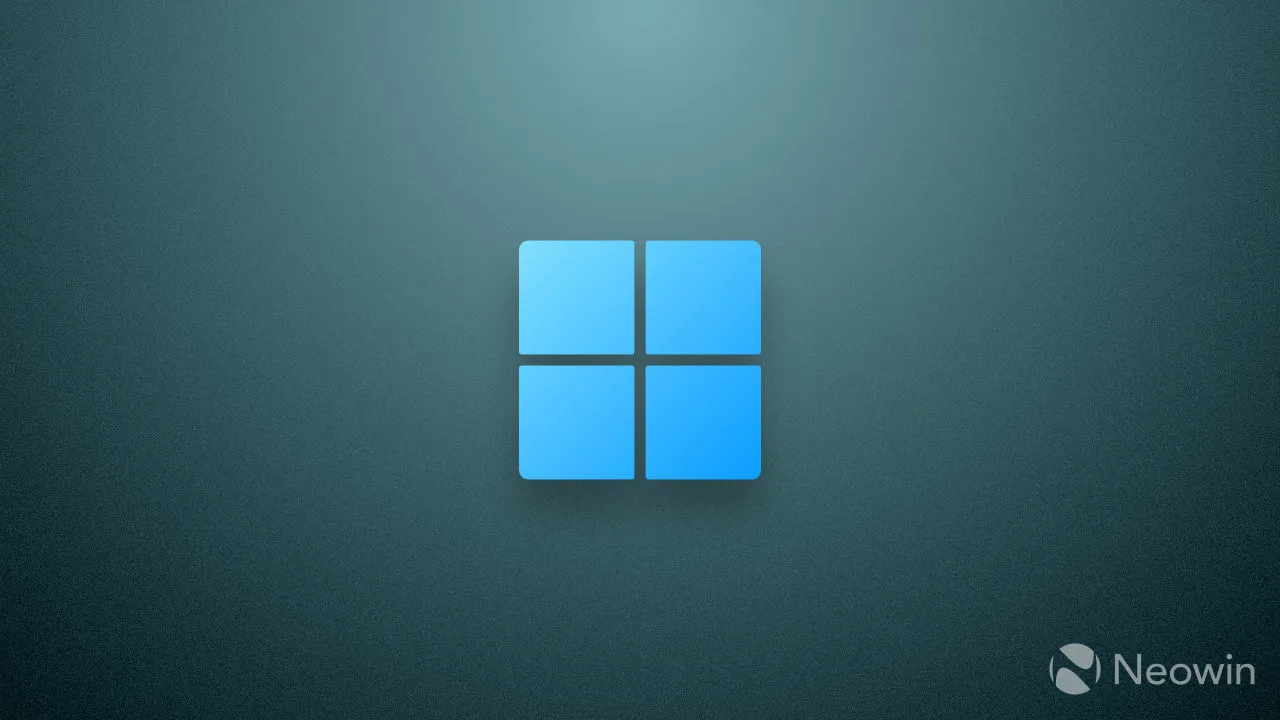
Letzte Woche hat Microsoft Windows 11 Build 23545 zum Testen im Dev Channel veröffentlicht , wobei die größte Änderung eine Reihe dringend benötigter Leistungsverbesserungen des Datei-Explorers ist . Traditionell enthält der Build auch unangekündigte und versteckte Änderungen, die für scharfsichtige Enthusiasten und Tüftler leicht zu erkennen sind.
Wie sich herausstellte, testet Microsoft die Idee, Ordner zum Abschnitt „Empfohlen“ im Startmenü von Windows 11 hinzuzufügen, um Benutzern Zugriff auf kürzlich hinzugefügte Anwendungen und vorgeschlagene Dateien zu ermöglichen. In den Versionshinweisen wird die Änderung nicht erwähnt und für die Aktivierung ist eine Drittanbieter-App namens ViVeTool erforderlich.
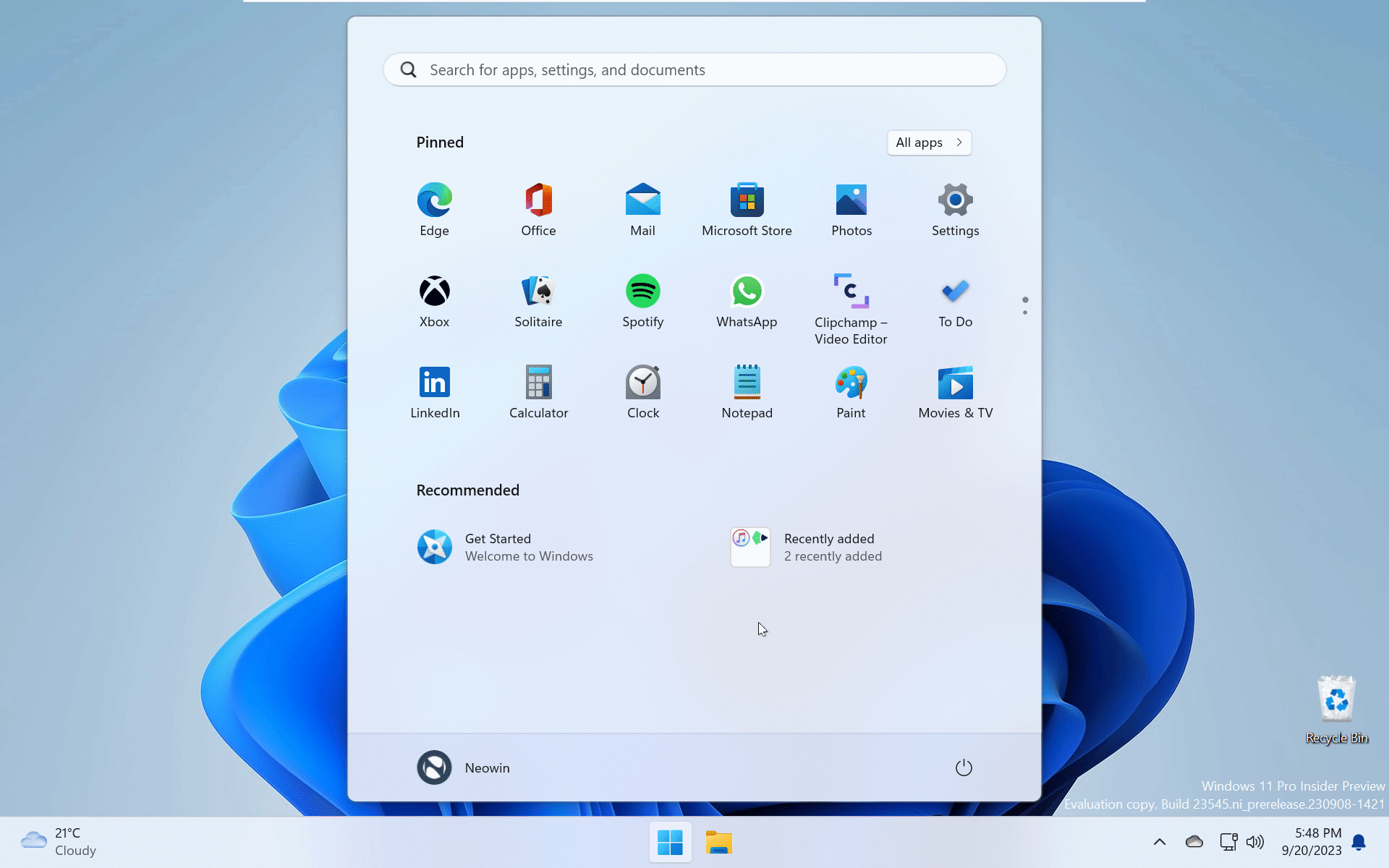
Der Abschnitt „Empfohlen“ ist nicht gerade die am besten angenommene Änderung in Windows 11, und viele Benutzer bitten Microsoft seit langem darum, ihn endgültig deaktivieren zu dürfen (Sie können dies mit einer App tun, die wir in unserer Liste „Top 10 Apps zum Reparieren von Windows“ empfohlen haben) . 11 Unannehmlichkeiten “ Artikel). Wenn Sie es jedoch auf Ihrem Computer nützlich finden, erfahren Sie hier, wie Sie die aktualisierte Version in Windows 11 Build 23545 ausprobieren können.
Hinweis : Sichern Sie wichtige Daten, bevor Sie Ihr Betriebssystem mit ViVeTool oder ähnlichen Apps ändern.
- Laden Sie ViVeTool von GitHub herunter und entpacken Sie die Dateien in einen leicht zu findenden Ordner.
- Drücken Sie Win + X und wählen Sie Terminal (Admin) aus .
- Schalten Sie Windows Terminal mit der Tastenkombination Strg + Umschalt + 2 oder durch Klicken auf die Pfeil-nach-unten-Schaltfläche in der Registerkartenleiste auf das Eingabeaufforderungsprofil um.
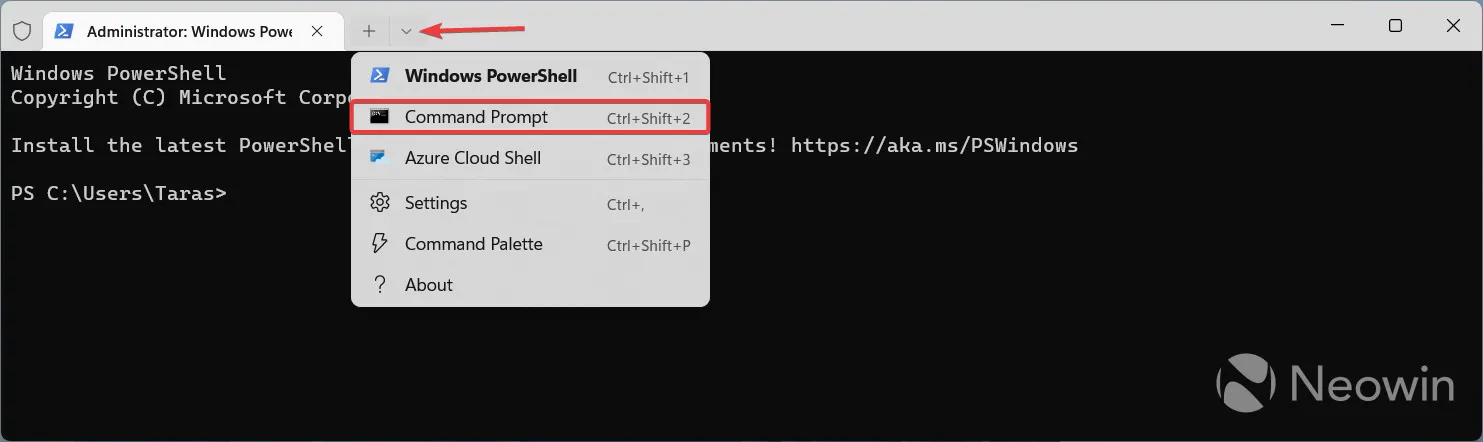
- Navigieren Sie mit dem CD -Befehl zu dem Ordner, der die ViveTool-Dateien enthält . Wenn Sie beispielsweise ViveTool unter C:\Vive abgelegt haben, geben Sie CD C:\Vive ein .
- Geben Sie vivetool /enable /id:46045587 ein und drücken Sie die Eingabetaste .
- Starte deinen Computer neu.
- Wenn das nicht funktioniert hat, wiederholen Sie die Schritte 2 bis 4, geben Sie vivetool /enable /id:44470355,42105254,39146010 ein und drücken Sie die Eingabetaste .
- Starten Sie Ihren Computer erneut.
Was halten Sie von der Idee, Ordner im Abschnitt „Empfohlen“ zu haben? Lass es uns in den Kommentaren wissen.
Der Dank für den Fund geht an @PhantomOfEarth auf X (Twitter).



Schreibe einen Kommentar