Microsoft verbessert endlich virtuelle Desktops in Windows 11, hier ist, wie man sie testet
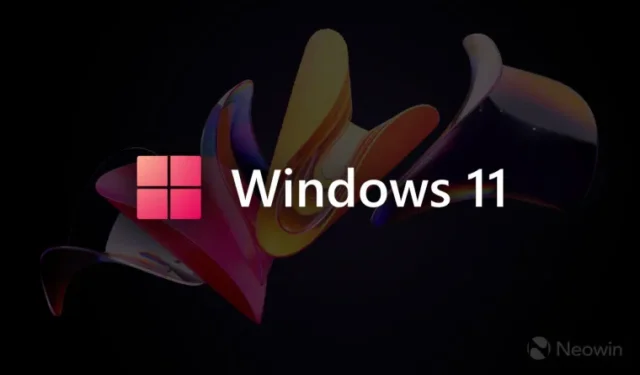

Virtuelle Desktops sind ein leistungsstarkes Produktivitätstool ( und eine meiner Lieblingsfunktionen von Windows ), das Microsoft in Windows 10 eingeführt hat. Leider hat Microsoft dieser Funktion nie genug Aufmerksamkeit geschenkt und sie fast neun Jahre lang ohne wesentliche Änderungen belassen. Um die Verletzung noch schlimmer zu machen, entfernte Windows 11 die Übergangsanimation beim Wechseln zwischen Desktops (aufgrund von Fehlern), was die Erfahrung noch mehr lähmte. Glücklicherweise scheint Microsoft endlich virtuelle Desktops in seinem Betriebssystem zu verbessern.
Wie von @PhantomOfEarth auf Twitter entdeckt , weisen Windows 11 Build 23440 und 25346 mehrere Verbesserungen für das virtuelle Desktop-Erlebnis auf. Die entdeckten Feature-IDs ermöglichen die zuvor aufgegebene Übergangsanimation und fügen sogar eine nette Anzeige hinzu, die den Namen Ihres aktuellen Desktops nach dem Umschalten anzeigt.
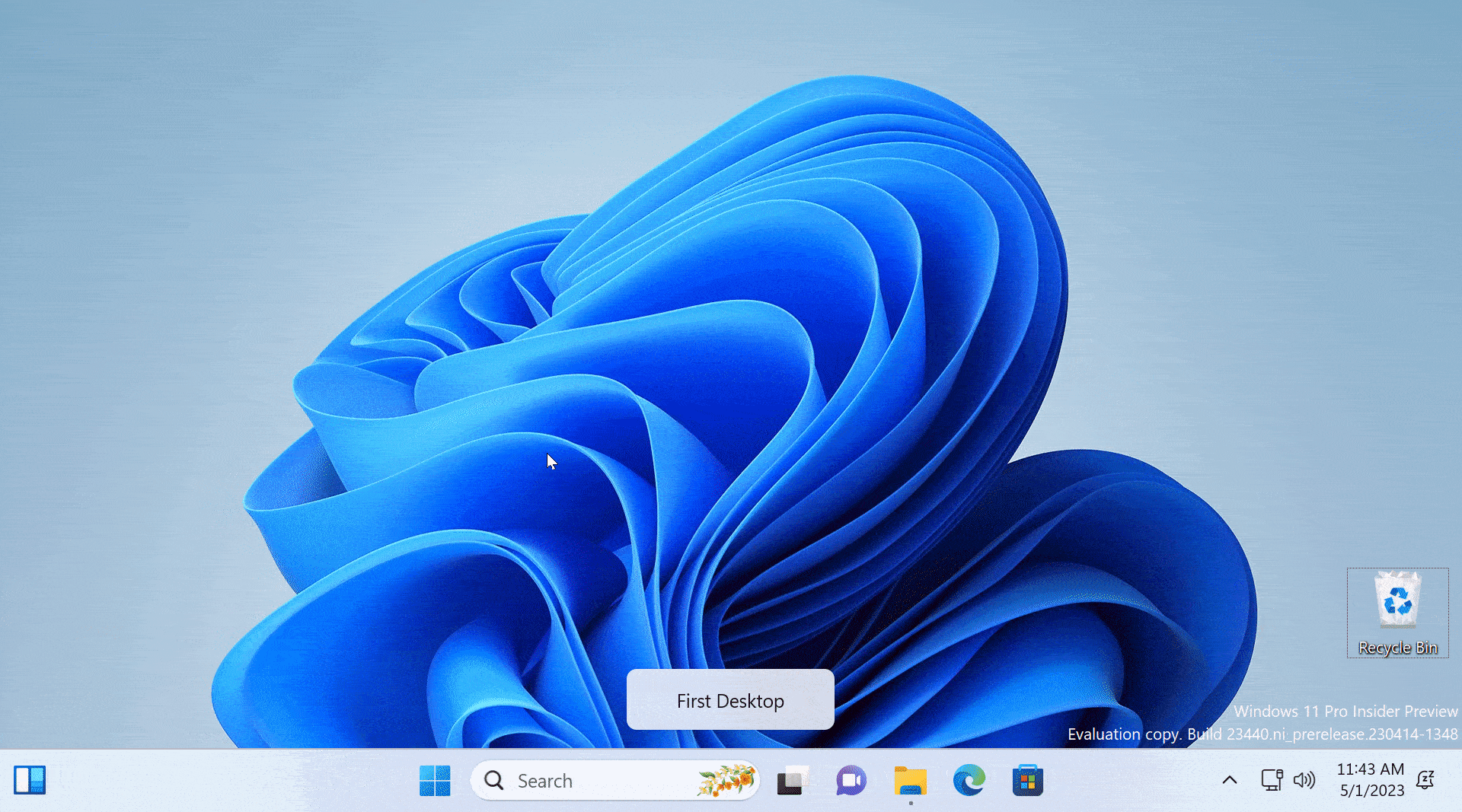
Die wiederhergestellten Animationen sind etwas schrill und roh, aber das sollte man Microsoft nicht zu schwer machen. Schließlich sind diese Verbesserungen im Betriebssystem versteckt und nicht für die öffentliche Nutzung bereit. Wenn Sie die Änderungen ausprobieren möchten, bevor Microsoft sie offiziell einführt, gehen Sie wie folgt vor, indem Sie die ViveTool-App verwenden.

Diejenigen, die nicht riskieren möchten, Vorschau-Builds zu installieren und an nicht ausgereiften Funktionen herumzubasteln, können eine der beiden Apps zur Verbesserung des virtuellen Desktops herunterladen, die wir kürzlich in unserem Artikel „ Top 10 Apps zur Behebung der Unannehmlichkeiten von Windows 11 “ erwähnt haben.
Achtung : Unangekündigte Features sind oft roh, instabil oder grenzwertig unbrauchbar. Sichern Sie wichtige Daten, bevor Sie sie aktivieren. Denken Sie daran, dass die Verwendung stabiler Windows 11-Builds der beste Weg ist, um sicherzustellen, dass Ihr System so fehlerfrei wie möglich bleibt.
Wie aktiviere ich die aktualisierte Erfahrung mit virtuellen Desktops in Windows 11 Build 23440 oder 25346?
- Laden Sie ViveTool von GitHub herunter und entpacken Sie die Dateien in einen praktischen und leicht zu findenden Ordner.
- Drücken Sie Win + X und wählen Sie Terminal (Admin) .
- Schalten Sie Windows Terminal mit der Tastenkombination Strg + Umschalt + 2 oder durch Klicken auf die Pfeil-nach-unten-Schaltfläche oben im Fenster auf das Eingabeaufforderungsprofil um.

- Navigieren Sie mit dem CD -Befehl zu dem Ordner, der die ViveTool-Dateien enthält . Wenn Sie ViveTool beispielsweise in C:\Vive abgelegt haben, geben Sie CD C:\Vive ein .
- Geben Sie vivetool /enable /id:42354458,34508225,40459297 ein und drücken Sie die Eingabetaste .
- Starte deinen Computer neu.
Wussten Sie schließlich, dass Windows 11 eine ähnliche Datenschutzanzeige hat, die angezeigt werden kann, wenn Sie Ihre Kamera ein- oder ausschalten? Sehen Sie sich unsere Anleitung an, in der beschrieben wird, wie Sie es aktivieren .



Schreibe einen Kommentar