Mit der Funktion „Frame kopieren“ von Microsoft Edge können Sie ganz einfach YouTube-Screenshots aufnehmen
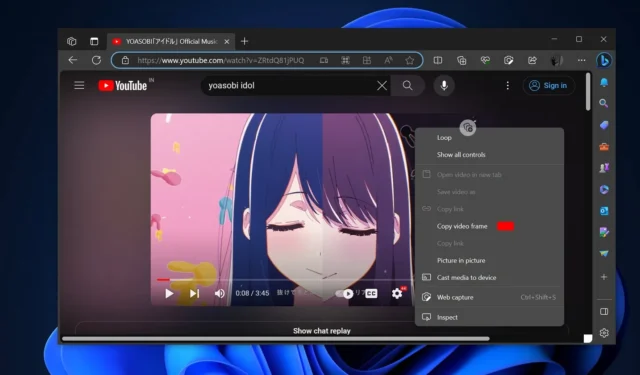
Die versteckte Funktion von Microsoft Edge 116 machte es ganz einfach, YouTube-Screenshots mit drei Fingertipps aufzunehmen: Doppelklicken Sie mit der rechten Maustaste auf ein beliebiges YouTube-Video und wählen Sie „Videobild kopieren“, um das Videobild zu erfassen. Das Aufnehmen eines Videobildes ist besser als das Erstellen von Screenshots, da dabei die ursprüngliche Auflösung und Qualität erhalten bleibt.
Diese Funktion ist in Microsoft Edge 116 (stabil) für alle verfügbar. Wie oben erwähnt, ist der Einstieg einfach. Microsoft teilt uns mit, dass die Funktion den Frame in die Zwischenablage kopiert, ähnlich wie beim Erstellen eines Screenshots. Dennoch sind die Auflösung und die Qualität erhebliche Unterschiede zwischen den beiden Funktionen.
Unsere Tests haben gezeigt, dass die Option „Videorahmen kopieren“ von Edge eine bessere Option ist, als Screenshots des Browsers oder des Bildschirms selbst zu erstellen. Denn wenn Sie einen Screenshot eines YouTube-Videos machen, bestimmen die Anzeige und die Einstellungen des Geräts die Auflösung des Bildes.
Wenn Sie hingegen mit Microsoft Edge ein Bild direkt in die Zwischenablage kopieren, erfassen oder speichern Sie dieses bestimmte Standbild aus dem Bildfluss. Wenn Ihr Gerät beispielsweise 1080p unterstützt, das Video jedoch in 4K vorliegt und Sie das Bild in die Zwischenablage kopieren, ist das kopierte Bild ebenfalls in 4K.
So erstellen Sie YouTube-Screenshots mit Microsoft Edge
Gehen Sie folgendermaßen vor, um einen YouTube-Screenshot aufzunehmen:
- Gehen Sie zu einem beliebigen YouTube-Video in Edge 116 oder neuer.
- Doppelklicken Sie mit der rechten Maustaste auf das Video. Sie können das Video anhalten oder dies tun, während das Video abgespielt wird.
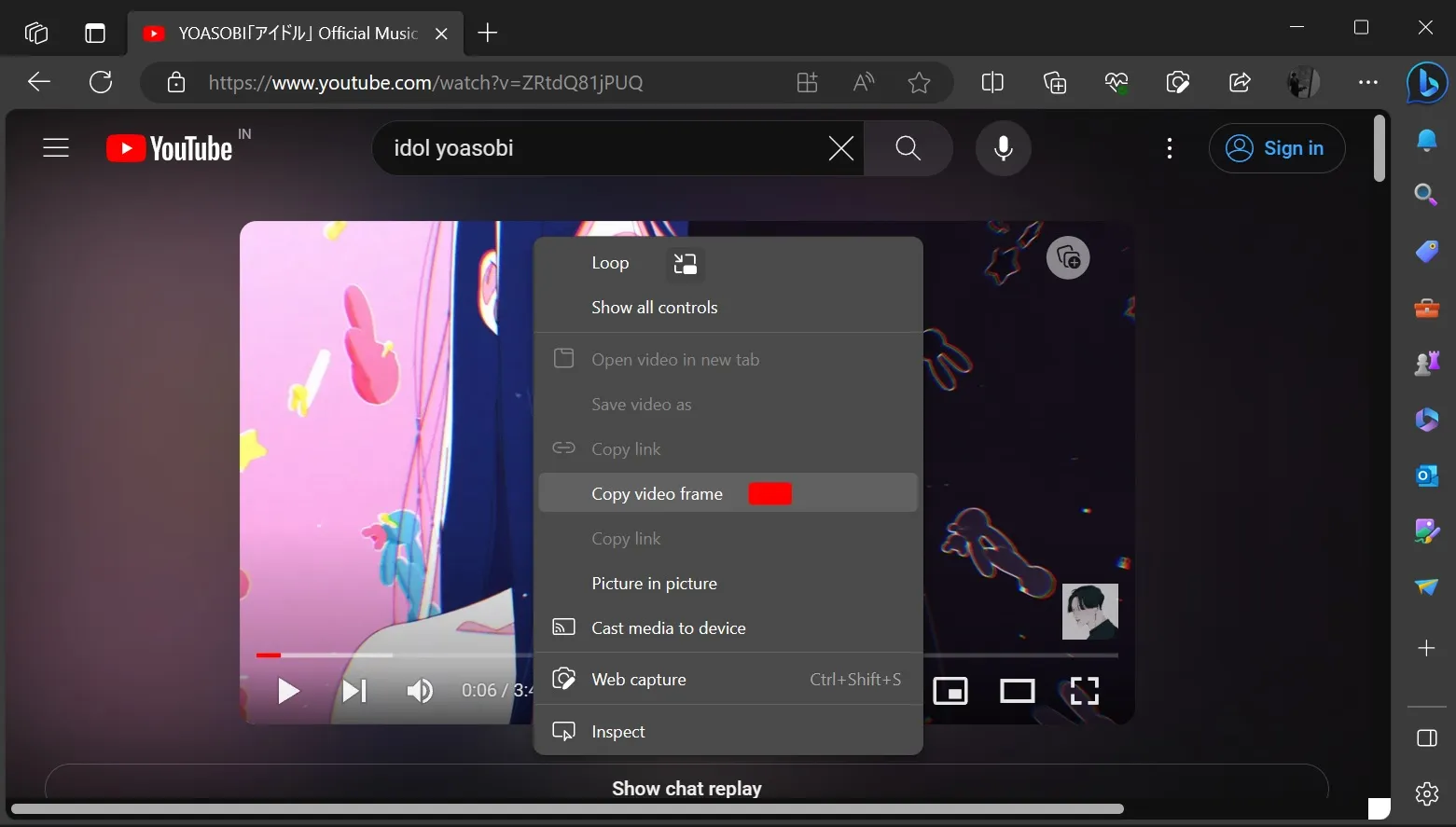
- Wählen Sie Videobild kopieren.
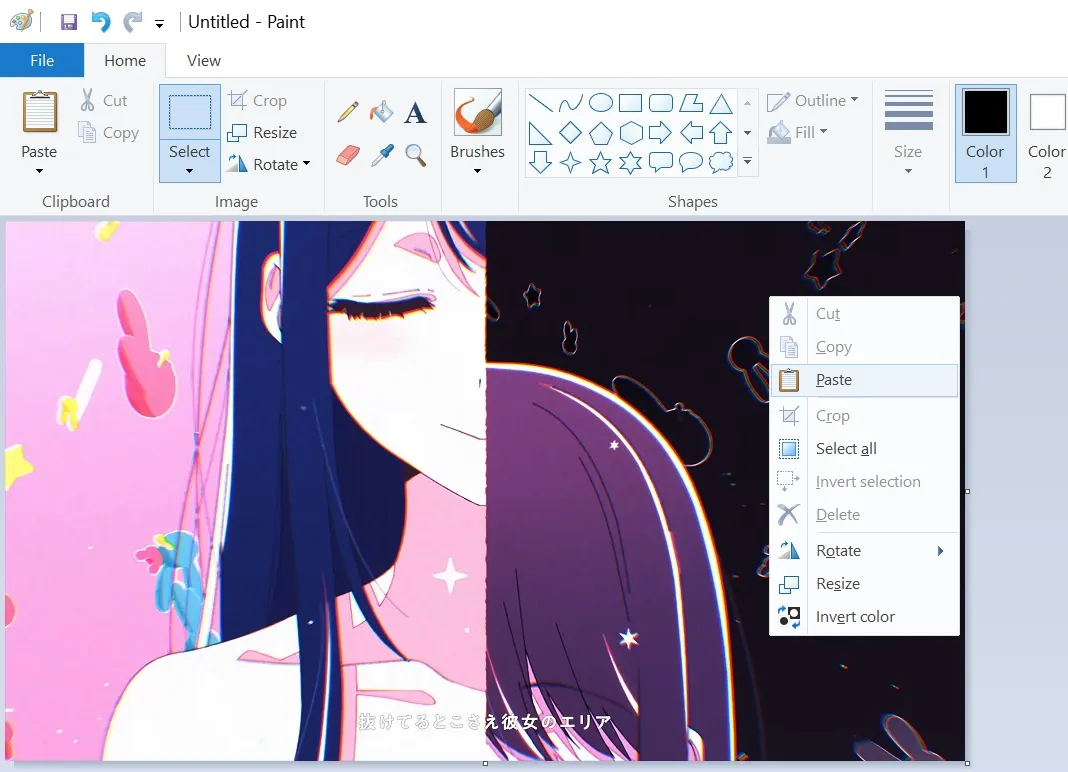
- Fügen Sie den kopierten Rahmen in MS Paint oder eine Software Ihrer Wahl ein.
Die Funktion steht allen Nutzern von Microsoft Edge 116 zur Verfügung und wurde von Microsoft noch nicht angekündigt.
Laut offiziellen Versionshinweisen hat Microsoft Edge 116 mindestens eine neue Funktion namens „Edge Sidebar“ zu Windows 10 hinzugefügt. Wie der Name schon sagt, fügt dieses neue Tool Edge als Seitenleiste zu Windows hinzu, ähnlich wie Windows Copilot in Windows 11 funktioniert.
Über die Sticky Edge-Seitenleiste können Sie mit Microsoft-Browserfunktionen, Mini-Tools, Bing Chat und mehr interagieren. Ein weiteres großes Highlight ist Microsoft Edge for Business, eine neue Version von Edge 116, die auf Produktivität, Verwaltbarkeit und integrierte KI ausgelegt ist. Wie Edge for Consumers wird auch Edge for Business mit neuen Videoaufnahme-Updates ausgeliefert.



Schreibe einen Kommentar