Microsoft Edge-Downloads bleiben bei 100 % hängen [Fix]
![Microsoft Edge-Downloads bleiben bei 100 % hängen [Fix]](https://cdn.thewindowsclub.blog/wp-content/uploads/2023/08/microsoft-edge-downloads-stuck-at-100-1-640x300.webp)
Bleibt Ihr Download in Edge bei 100 % hängen ? Wie einige Edge-Benutzer berichten, bleiben ihre Downloads für immer bei 100 % hängen und werden nie abgeschlossen. Wenn Sie einer der betroffenen Benutzer sind, bei denen das gleiche Problem auftritt, wird dieser Beitrag Sie interessieren.
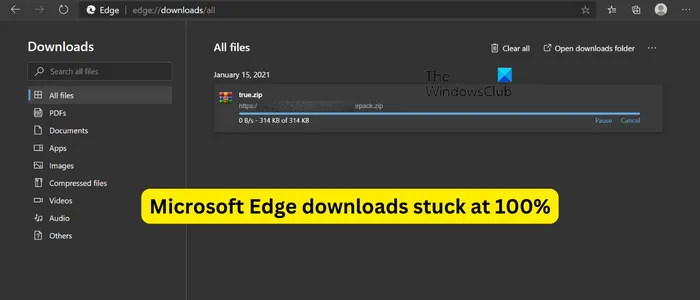
Warum bleibt mein Download bei 100 % hängen?
Wenn Ihr Download aus dem Internet im Chrome- oder Edge-Browser zu 100 % hängen bleibt , testen Sie Ihre Internetverbindung und stellen Sie sicher, dass Sie über eine stabile und starke Internetverbindung verfügen. Darüber hinaus könnte es Ihre Antiviren-Einstellung sein, die Sie daran hindert, eine verdächtige Datei online herunterzuladen und auf Ihrem Computer zu speichern. Ein weiterer Grund dafür könnte eine problematische Browsererweiterung oder ein problematisches Add-in sein, das den Download nicht erfolgreich abschließen lässt.
Weitere Gründe dafür, dass Ihr Download in Edge bei 100 % hängen bleibt, sind die Verwendung einer veralteten Browserversion, beschädigte Einstellungen und Nutzungsdaten sowie nicht genügend freier Speicherplatz am angegebenen Download-Speicherort. In jedem dieser Szenarien sind Sie bei uns abgesichert.
Behebung, dass Microsoft Edge-Downloads bei 100 % hängen bleiben
Wenn Ihre Downloads in Edge bei 100 % hängen bleiben und nie abgeschlossen werden, können Sie das Problem mit den folgenden Methoden beheben:
- Stellen Sie sicher, dass Edge auf dem neuesten Stand ist.
- Überprüfen Sie, ob Sie Dateien im InPrivate-Modus herunterladen können.
- Ändern Sie Ihren Download-Speicherort.
- Stellen Sie sicher, dass Ihr Antivirenprogramm Downloads aus dem Internet nicht blockiert.
- Deaktivieren Sie die Option „Open Office-Dateien im Browser“ (falls zutreffend).
- Edge-Einstellungen zurücksetzen.
- Kante reparieren.
Bevor Sie die unten genannten Korrekturen anwenden, stellen Sie sicher, dass bei Ihnen kein Problem mit der Internetverbindung vorliegt. Sie können WLAN-Probleme beheben und prüfen, ob das Problem behoben ist. Leeren Sie außerdem den Cache Ihres Edge-Browsers , versuchen Sie erneut, die Datei herunterzuladen und prüfen Sie, ob das Problem behoben ist.
1] Stellen Sie sicher, dass Edge auf dem neuesten Stand ist
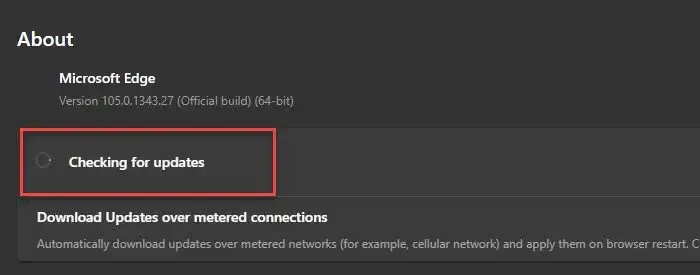
Solche Probleme können auftreten, wenn Sie eine ältere Version von Microsoft Edge verwenden. Allerdings aktualisiert sich Edge automatisch, sobald neue Updates verfügbar sind. In einigen Fällen, beispielsweise bei Verwendung einer getakteten Verbindung, können Updates jedoch möglicherweise nicht automatisch installiert werden. In diesem Fall können Sie also manuell nach Updates suchen.
Um Edge zu aktualisieren, klicken Sie auf die Schaltfläche „Einstellungen und mehr“ (Menü mit den drei Punkten) und gehen Sie zur Option „Hilfe und Feedback > Über Microsoft Edge“ . Anschließend wird nach verfügbaren Updates gesucht und diese heruntergeladen und installiert. Anschließend können Sie Edge neu starten und prüfen, ob Sie Dateien herunterladen können, ohne hängen zu bleiben.
2] Überprüfen Sie, ob Sie Dateien im InPrivate-Modus herunterladen können
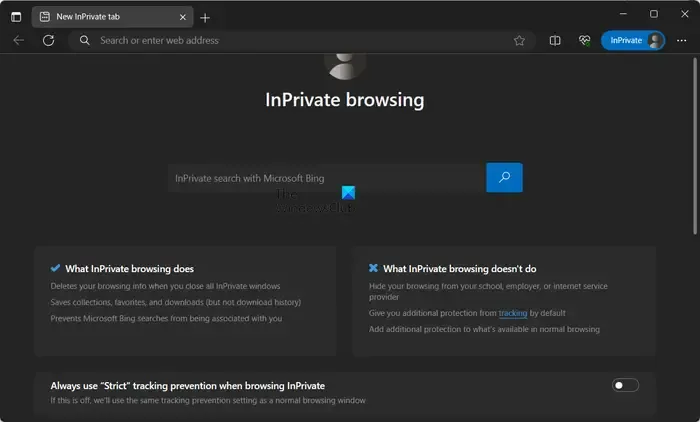
Möglicherweise tritt dieses Problem auf, weil in Ihrem Edge-Browser einige problematische Erweiterungen installiert sind. Um zu überprüfen, ob eine Störung durch eine Drittanbieter-Erweiterung vorliegt, können Sie einen InPrivate-Tab öffnen und versuchen, Dateien herunterzuladen.
Um in den InPrivate-Modus zu wechseln, klicken Sie auf die Schaltfläche „Einstellungen und mehr“ und wählen Sie die Option „Neues InPrivate-Fenster“ . Oder Sie können schnell die Tastenkombination Strg+Umschalt+N drücken , um das InPrivate-Fenster zu öffnen. Jetzt können Sie die vorherigen Dateien herunterladen, die das Problem verursacht haben, und prüfen, ob das Problem behoben ist.
Wenn das Problem im InPrivate-Fenster behoben wird, können Sie Ihre Erweiterungen deaktivieren, um das Problem dauerhaft zu beheben. Hier ist wie:
- Klicken Sie zunächst auf die Schaltfläche „Einstellungen und mehr“ und wählen Sie die Option „Erweiterungen“ .
- Klicken Sie nun auf die Option Erweiterungen verwalten .
- Suchen Sie anschließend nach einer verdächtigen Erweiterung und deaktivieren Sie sie.
- Wenn Sie eine Erweiterung deinstallieren möchten, klicken Sie auf die Schaltfläche „Entfernen“ .
3]Ändern Sie Ihren Download-Speicherort
Möglicherweise ist es Ihr Download-Speicherort für Edge, der das Problem verursacht. Die Downloads werden nicht abgeschlossen, wenn in Ihrem Download-Ordner nicht mehr genügend Speicherplatz für weitere Dateien vorhanden ist. Oder wenn es ein anderes Problem mit dem aktuellen Download-Speicherort gibt. Wenn das Szenario zutrifft, können Sie daher Ihren Download-Speicherort ändern und prüfen, ob das Problem behoben ist. Hier ist wie:
Öffnen Sie zunächst Edge, klicken Sie oben rechts auf die Schaltfläche „ Einstellungen und mehr“ und wählen Sie die Option „ Downloads “. Alternativ können Sie die Tastenkombination STRG+J drücken, um die Download-Eingabeaufforderung zu öffnen.
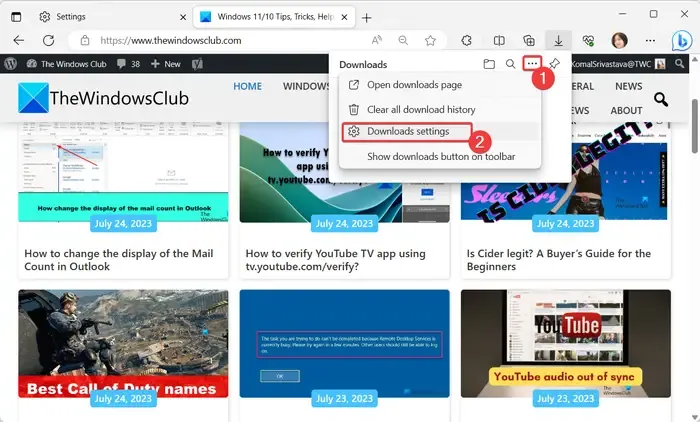
Klicken Sie anschließend im angezeigten Bereich „Downloads“ auf die Menüschaltfläche mit den drei Punkten (Weitere Optionen) und klicken Sie dann auf die Option „Downloads-Einstellungen“ .
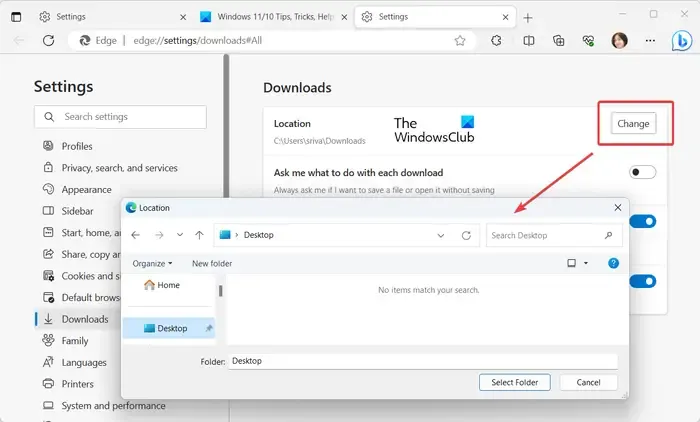
Klicken Sie nun auf die Schaltfläche „Ändern“ neben der Option „Speicherort“ und wählen Sie einige andere Speicherorte aus, um Ihre Downloads von Edge zu speichern.
Wenn Sie fertig sind, können Sie den Download der Dateien erneut versuchen und prüfen, ob das Problem behoben ist.
4] Stellen Sie sicher, dass Ihr Antivirenprogramm Downloads aus dem Internet nicht blockiert
Wenn Ihnen die oben genannten Korrekturen nicht geholfen haben, ist möglicherweise Ihr Antivirenprogramm der Hauptschuldige. Eine übermäßig schützende Antivirensoftware verhindert, dass Sie Dateien aus dem Internet herunterladen und speichern, wenn sie diese als problematisch erkennt oder erkennt.
Wenn Sie also der Dateiquelle vertrauen und sicher sind, dass die Datei verifiziert ist, können Sie Ihr Antivirenprogramm vorübergehend deaktivieren und die Datei dann herunterladen. Darüber hinaus können Sie die Zieldatei auch zur Whitelist/Ausnahme-/Ausschlussliste Ihres Antivirenprogramms hinzufügen, um das Problem zu beheben.
5] Deaktivieren Sie die Option „Open Office-Dateien im Browser“ (falls zutreffend).
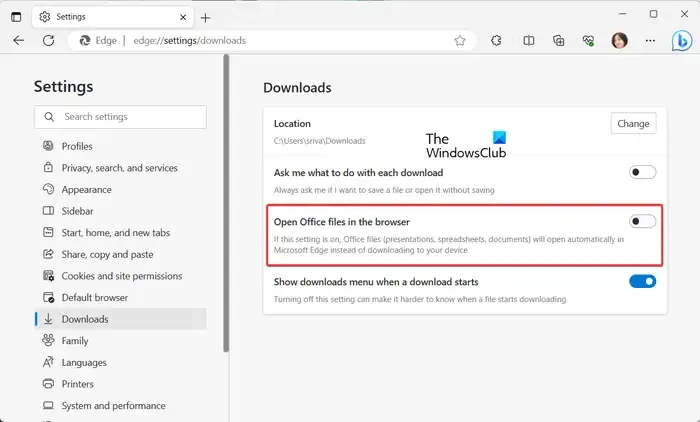
Falls dieses Problem beim Herunterladen von Microsoft Office-Dateien auftritt, können Sie die Option „Office-Dateien im Browser öffnen“ in Edge deaktivieren. Standardmäßig öffnet Edge die Office-Dateien, anstatt sie herunterzuladen. Sie können diese Option ändern, indem Sie die Edge-Einstellungen ändern und prüfen, ob das Problem behoben ist.
Hier ist wie:
- Öffnen Sie zunächst Edge, klicken Sie auf die Schaltfläche „Einstellungen und mehr“ und wählen Sie „Downloads“ aus .
- Klicken Sie anschließend im Download-Bereich auf die Menüschaltfläche mit den drei Punkten und wählen Sie die Option „Download-Einstellungen“ .
- Deaktivieren Sie nun den Schalter für die Option „Open Office-Dateien im Browser“ .
- Anschließend können Sie versuchen, Office-Dateien herunterzuladen und prüfen, ob das Problem behoben ist.
7] Edge-Einstellungen zurücksetzen
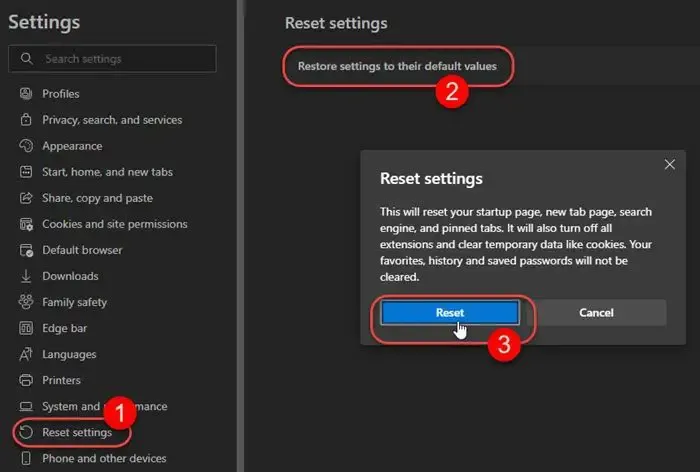
Wenn keine der oben genannten Lösungen funktioniert hat, müssen Sie möglicherweise Ihren Edge-Browser auf die Standardeinstellungen zurücksetzen. Öffnen Sie dazu Edge, klicken Sie auf die Menüschaltfläche mit den drei Punkten und wählen Sie die Option „Einstellungen“ . Gehen Sie anschließend zur Registerkarte „Einstellungen zurücksetzen“ im linken Bereich und klicken Sie auf die Option „Einstellungen auf ihre Standardwerte wiederherstellen“ . Bestätigen Sie Ihre Auswahl bei der nächsten Eingabeaufforderung und Edge wird zurückgesetzt. Wenn Sie fertig sind, prüfen Sie, ob Sie die Dateien problemlos herunterladen können.
6] Kante reparieren
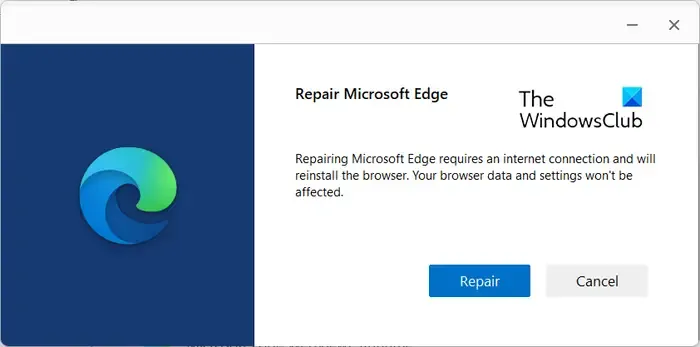
Einige mit dem Edge-Browser verbundene Beschädigungen können Sie auch daran hindern, Dateien erfolgreich aus dem Internet herunterzuladen. Um das Problem zu beheben, können Sie daher den Edge-Browser reparieren. Hier ist wie:
- Schließen Sie zunächst Ihren Edge-Browser mit dem Task-Manager .
- Öffnen Sie nun die Einstellungen, indem Sie Win+I drücken und zu Apps > Installierte Apps wechseln .
- Wählen Sie als Nächstes die Menüschaltfläche mit den drei Punkten neben Microsoft Edge aus und klicken Sie auf die Option „Ändern“ .
- Danach wird ein Dialogfenster zum Reparieren von Microsoft Edge angezeigt. Wählen Sie einfach die Schaltfläche „Reparieren“ .
- Sobald der Browser repariert ist, wird er neu gestartet.
Sie können jetzt erneut versuchen, Dateien aus dem Internet herunterzuladen, und prüfen, ob sie immer noch bei 100 % hängen bleiben oder ob das Problem behoben ist.
Warum dauert der Download von Microsoft Edge so lange?
Aufgrund des überfüllten Browser-Cache dauert es möglicherweise zu lange, bis Microsoft Edge Dateien herunterlädt. Wenn Sie das Problem beheben möchten, können Sie daher die zwischengespeicherten Daten aus dem Edge-Browser löschen und prüfen, ob das Problem behoben ist. Drücken Sie dazu Strg+Umschalt+Entf, wählen Sie den Zeitraum bis „Alle Zeiten“, aktivieren Sie das Kontrollkästchen „Bilder und Dateien im Cache“ und klicken Sie auf die Schaltfläche „Jetzt löschen“. Stellen Sie außerdem sicher, dass Ihre Internetverbindung stabil und zuverlässig ist.



Schreibe einen Kommentar