Microsoft Edge stürzt beim Drucken in Windows 11/10 ab

Wenn Microsoft Edge beim Drucken in Windows 11/10 abstürzt , helfen Ihnen die in diesem Artikel bereitgestellten Lösungen, das Problem zu lösen. Laut den betroffenen Benutzern stürzt Edge jedes Mal ab, wenn sie den Druckbefehl geben. Einige Benutzer gaben auch an, dass das Problem nach der Installation des neuesten Windows-Updates auftrat. Es kann viele Gründe für dieses Problem geben, wie z. B. einen beschädigten Druckertreiber, ein beschädigtes Edge-Benutzerprofil, beschädigte Systembilddateien, beschädigte Cache- und Cookie-Daten usw. Wenn dieses Problem auftritt, befolgen Sie die Vorschläge in diesem Beitrag.
Microsoft Edge stürzt beim Drucken in Windows 11/10 ab
Sie können versuchen, Ihren Browser-Cache und Cookies zu löschen. Wenn Edge beim Drucken auf Ihrem Windows 11/10-Computer immer noch abstürzt, verwenden Sie die folgenden Korrekturen.
- Reparieren Sie Ihre Systemdateien
- Starten Sie den Druckwarteschlangendienst neu
- Ändern Sie Ihren Standarddrucker
- Löschen Sie den Benutzerdatenordner
- Deinstallieren Sie das neueste Windows-Update
- Entfernen Sie alle Geräte mit der Meldung Treiber ist nicht verfügbar
- Deinstallieren Sie Ihren Druckertreiber und installieren Sie ihn erneut
Sehen wir uns all diese Korrekturen im Detail an.
1] Reparieren Sie Ihre Systemdateien
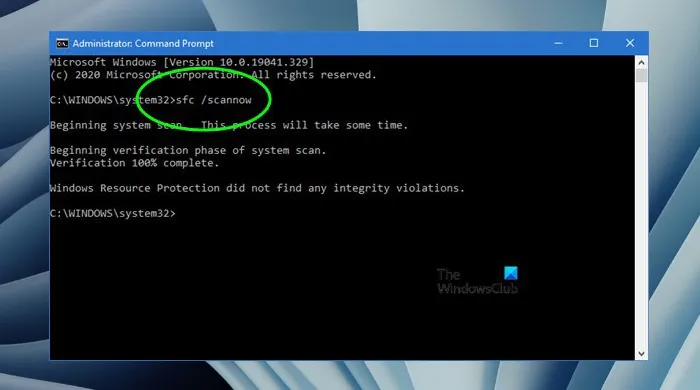
Eine der Ursachen für dieses Problem sind die beschädigten Systemdateien. Daher empfehlen wir Ihnen, Ihre Systemdateien mit den Tools System File Checker und Deployment Image Servicing and Management zu reparieren. Führen Sie diese beiden Tools nacheinander aus. Überprüfen Sie nach Abschluss des Scans, ob das Problem weiterhin besteht.
2] Starten Sie den Druckwarteschlangendienst neu
Eine Lösung, die Sie versuchen können, besteht darin, den Druckwarteschlangendienst neu zu starten. Der Druckwarteschlangendienst verwaltet Druckaufträge und wickelt die Interaktion mit dem Drucker ab. Wenn Sie diesen Dienst deaktivieren, können Sie nicht drucken oder Ihre Drucker sehen. Wir empfehlen außerdem, den Druckwarteschlangendienst neu zu starten. Gehen Sie die folgenden Anweisungen durch:
- Öffnen Sie den Dienste-Manager.
- Suchen Sie nach dem Druckwarteschlangendienst .
- Klicken Sie mit der rechten Maustaste darauf und wählen Sie Stop .
- Öffnen Sie Microsoft Edge und geben Sie den Druckbefehl (Strg + P) ein. Dies öffnet die Druckvorschau . Klicken Sie nicht auf die Schaltfläche Drucken .
- Wenn die Druckvorschau geladen ist, gehen Sie zur Dienste-App, klicken Sie mit der rechten Maustaste auf den Druckwarteschlangendienst und wählen Sie Start .
- Gehen Sie nun zu Microsoft Edge und klicken Sie auf die Schaltfläche Drucken .
Das sollte funktionieren.
3] Ändern Sie Ihren Standarddrucker
Wenn das Problem weiterhin besteht, ändern Sie Ihren Standarddrucker und wählen Sie den virtuellen Drucker aus, z. B. Microsoft Print to PDF oder Microsoft XPS Document Writer . Nachdem Sie einen dieser beiden Drucker als Ihren Standarddrucker festgelegt haben, wird die Seite, die Sie drucken möchten, auf Ihrer Disc gespeichert, wenn Sie von Edge aus drucken. Jetzt können Sie diese Datei einfach drucken.
4] Löschen Sie den Benutzerdatenordner
Wenn Ihr Edge-Benutzerprofil beschädigt ist, treten in Edge Probleme wie dieses auf. Das beschädigte Benutzerprofil in Edge kann einfach repariert werden, indem der Benutzerdatenordner gelöscht wird . Dieser Ordner befindet sich an folgendem Speicherort:
C:\Users\UserName\AppData\Local\Microsoft\Edge
Kopieren Sie den obigen Pfad in die Adressleiste des Datei-Explorers und drücken Sie die Eingabetaste . Ersetzen Sie den Benutzernamen im obigen Pfad durch Ihren Benutzernamen. Dort sehen Sie den Ordner Benutzerdaten . Öffnen Sie nun den Task-Manager und beenden Sie alle Microsoft Edge-Prozesse.
Löschen Sie nach dem Beenden aller Microsoft Edge-Prozesse den Benutzerdatenordner. Edge erstellt den Benutzerdatenordner neu, wenn Sie ihn starten. Stellen Sie vor dem Löschen dieses Ordners sicher, dass Sie Ihre Daten mit Ihrem Microsoft-Konto synchronisiert haben. Öffnen Sie nach dem Löschen des Benutzerdatenordners Microsoft Edge und melden Sie sich mit Ihrem Microsoft-Konto an. Nachdem Sie sich bei Microsoft Edge angemeldet haben, werden alle Ihre Lesezeichen wiederhergestellt.
5] Deinstallieren Sie das neueste Windows Update
Einige Benutzer berichteten, dass das Problem nach der Installation des Windows-Updates auftrat. Die Aktualisierung des Windows-Betriebssystems auf die neueste Version bietet nicht nur neue Funktionen, sondern macht die Systeme der Benutzer auch sicherer als zuvor. Daher empfiehlt Microsoft Benutzern immer, die neuesten Updates zu installieren. Manchmal können Windows-Updates Probleme verursachen. In solchen Fällen können Sie das kürzlich installierte Update deinstallieren.

Wenn dieses Problem nach der Installation des Windows-Updates auftritt, wird das Problem durch Deinstallieren dieses Windows-Updates behoben. Wenn es nicht hilft, können Sie eine Systemwiederherstellung durchführen.
6] Entfernen Sie alle Geräte mit der Meldung Treiber ist nicht verfügbar
Alle Drucker und Scanner, die Sie mit Ihrem System verbinden, sind auf der Seite „ Drucker und Scanner “ in den Windows 11/10-Einstellungen verfügbar. Wenn Sie mehr als einen Drucker auf Ihrem System installiert haben, ist das Problem möglicherweise auf einen fehlerhaften Treiberkonflikt zurückzuführen. Befolgen Sie die unten beschriebenen Schritte:
- Öffnen Sie die Windows 11/10-Einstellungen.
- Gehen Sie zu „ System > Bluetooth & Geräte > Drucker & Scanner “.
- Entfernen Sie alle Geräte, die die Meldung „ Treiber ist nicht verfügbar “ anzeigen.
Wenn Sie fertig sind, starten Sie Ihren Computer neu und sehen Sie, ob es hilft. Wenn dies nicht funktioniert, empfehlen wir Ihnen, Ihren Drucker zu entfernen und erneut hinzuzufügen.
7] Deinstallieren Sie Ihren Druckertreiber und installieren Sie ihn erneut
Alle Hardwaregeräte, die wir an unsere Windows-Computer anschließen, benötigen einen dedizierten Treiber, um ordnungsgemäß zu funktionieren. Wenn dieser Treiber beschädigt wird, funktioniert das betroffene Gerät nicht mehr. Wenn keine der oben genannten Lösungen Ihr Problem behoben hat, empfehlen wir Ihnen, Ihren Druckertreiber zu deinstallieren und neu zu installieren. Die folgenden Schritte helfen Ihnen dabei:
- Öffnen Sie den Geräte-Manager.
- Erweitern Sie den Zweig Druckwarteschlangen .
- Klicken Sie mit der rechten Maustaste auf Ihren Druckertreiber und wählen Sie Gerät deinstallieren aus .
- Besuchen Sie die Website des Herstellers und laden Sie die neueste Version Ihres Druckertreibers herunter.
- Installieren Sie den Treiber manuell.
Ist Microsoft Edge gut für Windows 11?
Ja, Microsoft Edge eignet sich gut für Windows 11. Es ist der Standard-Webbrowser auf Windows 11/10-Computern und mit vielen einzigartigen und hilfreichen Funktionen ausgestattet. Microsoft zwingt seine Benutzer nicht, Edge zu verwenden. Wenn Sie Edge nicht mögen, können Sie andere Browser wie Firefox, Chrome usw. installieren.
Ich hoffe das hilft.



Schreibe einen Kommentar