Microsoft erläutert, warum Ihre letzten WinRE-Updates für Windows 11 möglicherweise fehlgeschlagen sind
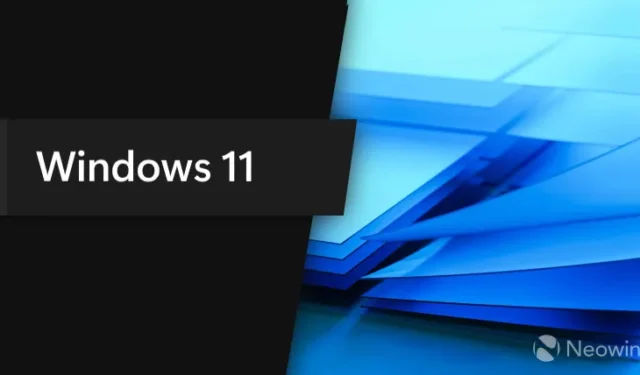
Wenn Sie kürzlich bemerkt haben, dass WinRE-Updates (Windows Recovery Environment) auf Ihrem Windows 11-PC fehlschlagen, kann das einen Grund haben. Microsoft hat kürzlich einen Leitartikel veröffentlicht, in dem erläutert wird, warum dies geschieht, und in dem auch detailliert beschrieben wird, wie mit dem Problem umgegangen werden kann.
Das Unternehmen gibt an, die Art und Weise der Bereitstellung von WinRE-Updates geändert zu haben, da diese über monatliche kumulative Updates über Windows Update (WU) und Windows Server Update Services (WSUS) bereitgestellt werden. Da hierfür eine ausreichend große Wiederherstellungspartition erforderlich ist und falls die Partition nicht über genügend Platz verfügt, schlägt das Update fehl und zeigt die folgende Fehlermeldung an: „Windows Recovery Environment servicing failed.“ Der Technologieriese schreibt:
Zusammenfassung
Microsoft hat die Art und Weise geändert, wie PCs aktualisiert werden, auf denen die Windows-Wiederherstellungsumgebung (WinRE) ausgeführt wird. WinRE wird mithilfe des monatlichen kumulativen Updates aktualisiert. Diese Änderung gilt nur für PCs, die Updates von Windows Update (WU) und Windows Server Update Services (WSUS) erhalten. Diese Änderung beginnt am 27. Juni 2023 für das kumulative Update für Windows 11, Version 22H2.
Einige PCs verfügen möglicherweise nicht über eine Wiederherstellungspartition, die groß genug ist, um dieses Update abzuschließen. Aus diesem Grund schlägt das Update für WinRE möglicherweise fehl. Sie erhalten die Fehlermeldung „Windows-Wiederherstellungsumgebungswartung fehlgeschlagen“.
Wie oben erwähnt, hat Microsoft auch eine Schritt-für-Schritt-Anleitung bereitgestellt, die für einen durchschnittlichen Benutzer jedoch möglicherweise nicht die einfachste ist.
Sie können die Größe der Wiederherstellungspartition auf Ihrem PC anzeigen, indem Sie die Datenträgerverwaltungskonsole ausführen (führen Sie „diskmgmt“ aus):
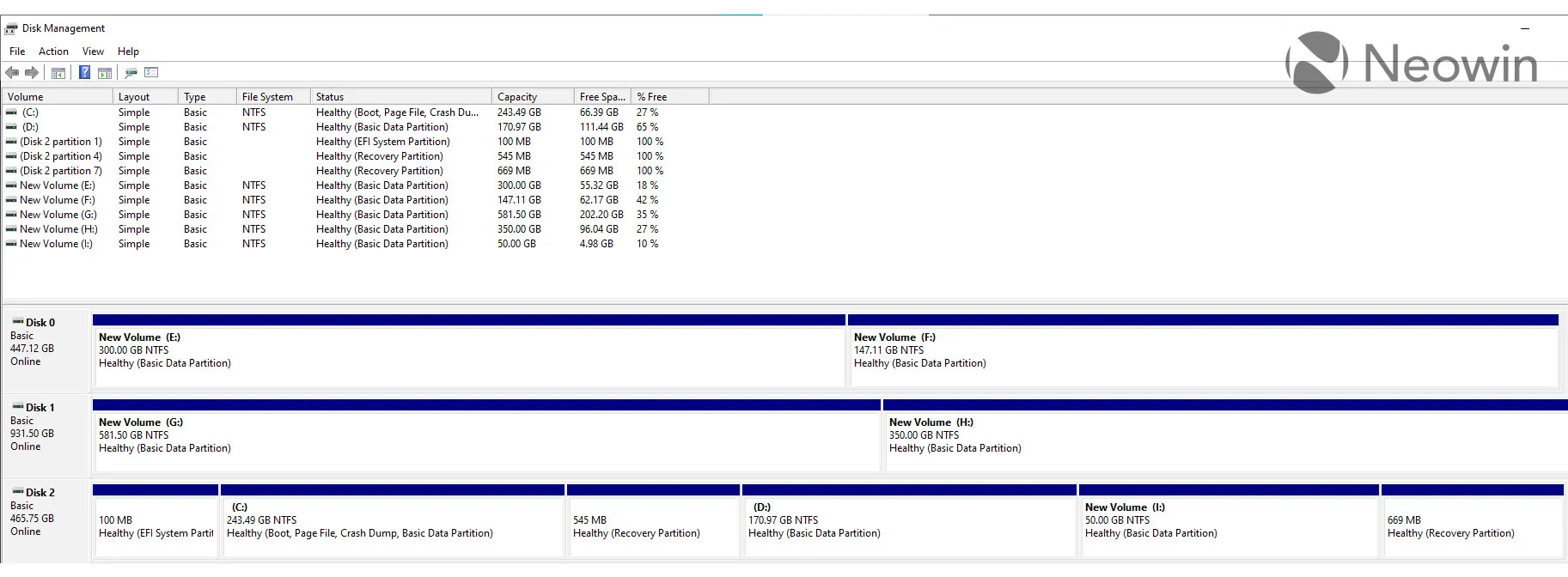
Die folgende Anleitung hilft dabei, die Kapazität der Wiederherstellungspartition um 100 MB zu erhöhen:
Ändern Sie die Größe Ihrer Partition manuell um 100 MB
- Öffnen Sie als Administrator ein Eingabeaufforderungsfenster ( cmd ).
- Um den WinRE-Status zu überprüfen, führen Sie Reagenzc /info aus . Wenn WinRE installiert ist, sollte es einen „Windows RE-Speicherort“ mit einem Pfad zum WinRE-Verzeichnis geben. Ein Beispiel ist: „Windows RE-Speicherort: [file://%3f/GLOBALROOT/device/harddisk0/partition4/Recovery/WindowsRE]\\?\GLOBALROOT\device\harddisk0\partition4\Recovery\WindowsRE.“ Hier ist die Zahl nach „Festplatte“ und „Partition“ der Index der Festplatte und Partition, auf der sich WinRE befindet.
- Um WinRE zu deaktivieren, führen Sie Reagenzc /disable aus .
- Verkleinern Sie die Betriebssystempartition und erstellen Sie eine neue Wiederherstellungspartition.
- Um das Betriebssystem zu verkleinern, führen Sie diskpart aus .
- Listendiskette ausführen .
- Um den Betriebssystemdatenträger auszuwählen, führen Sie sel disk aus . Dies sollte derselbe Festplattenindex wie WinRE sein.
- Um die Partition unter der Betriebssystemfestplatte zu überprüfen und die Betriebssystempartition zu finden, führen Sie den Listenteil aus.
- Um die Betriebssystempartition auszuwählen, führen Sie sel part aus.
- Führen Sie Shrink aus . Gewünscht=250 Minimum=250.
- Um die WinRE-Partition auszuwählen, führen Sie sel part aus .
- Um die WinRE-Partition zu löschen, führen Sie delete partition override aus .
- Um eine neue Partition zu erstellen, führen Sie „create partition Primary“ aus .
- Um die primäre Partition zu formatieren, führen Sie „format quick fs=ntfs label=“ Windows RE tools“ aus.
- Legen Sie die Partition als Wiederherstellungspartition fest.
- Um zu überprüfen, ob es sich bei Ihrer Festplatte um MBR oder GPT handelt, führen Sie den Detailteil aus . Wenn Sie unter Partition 3 eine GUID wie „Typ: ebd0a0a2-b9e5-4433-87c0-68b6b72699c7“ erhalten, ist Ihre Festplatte GPT. Ansonsten ist es MBR.
- Für MBR-Datenträger sollte der Befehl auf die ID =27 gesetzt werden
- Für GPT-Datenträger sollte der Befehl auf die ID =de94bba4-06d1-4d40-a16a-bfd50179d6ac gesetzt werden
- gpt-Attribute=0x8000000000000001
- Um zu bestätigen, dass die WinRE-Partition erstellt wurde, führen Sie list vol.
- Um diskpart zu verlassen, führen Sie „exit“ aus.
- Um WInRE wieder zu aktivieren, führen Sie Reagenzc /enable aus.
- Um zu bestätigen, wo WinRE installiert ist, führen Sie Reagenzc /info aus.
Hinweis Wenn die Erstellung fehlschlägt oder Sie die WinRE-Partition nicht erweitern möchten, führen Sie Reagenzc /enable aus, um WinRE erneut zu aktivieren.
Den Support-Artikel finden Sie hier auf der offiziellen Website von Microsoft.



Schreibe einen Kommentar