Microsoft Access-Fehler 7731: So beheben Sie ihn schnell
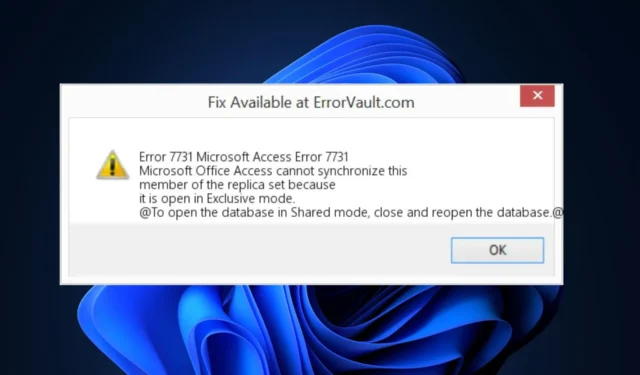
In MS Office treten einige Fehler auf, die Benutzer daran hindern, auf den Dienst zuzugreifen. Einer davon ist der Microsoft Access-Fehler 7731.
Wenn bei Ihnen der Microsoft Access-Fehler 7731 auftritt, werden in diesem Artikel einige der häufigsten Fehlerursachen kurz erläutert und Schritte zur Behebung aufgeführt.
Was verursacht den Microsoft Access-Fehler 7731?
Hier sind die häufigsten Ursachen für den Microsoft Access-Fehler 7731:
- Viren und Malware – Ein mit einem Virus infizierter PC neigt dazu, nicht ordnungsgemäß zu funktionieren. Wenn Ihr PC infiziert ist, kann dies den Microsoft Access-Fehler 7731 auslösen.
- Schlechte Internetverbindung – Microsoft Access benötigt eine stabile Internetverbindung, um ordnungsgemäß zu funktionieren. Wenn Ihre Internetverbindung instabil ist , kann dies zu Fehler 7731 führen.
- Veraltetes MS Office – Wenn Sie eine veraltete Version von MS Office verwenden, treten bei der Verwendung der MS-Apps Fehler auf.
- Inkompatible Treiber – Windows verwendet Treiber, um ordnungsgemäß zu funktionieren; Die Installation inkompatibler Treiber kann zu Fehlern wie dem Microsoft Access-Fehler 7731 führen.
- Unzureichender Speicher – Wenn Sie zu viele Anwendungen gleichzeitig ausführen, wird der Speicher Ihres PCs beansprucht. Sobald Ihr PC nicht mehr über genügend Arbeitsspeicher verfügt, kommt es häufig zu Abstürzen, die den Fehler 7731 verursachen können.
Wie kann ich den Microsoft Access-Fehler 7731 beheben?
Bevor wir mit fortgeschritteneren Lösungen fortfahren, finden Sie hier einige schnelle Lösungen, die Sie ausprobieren können:
- Starten Sie Ihren PC neu.
- Beheben Sie Netzwerküberlastungen .
Wenn der Fehler weiterhin besteht, nachdem Sie die oben genannten Korrekturen versucht haben, können Sie hier erweiterte Lösungen ausprobieren:
1. High-End-Hintergrundprogramme schließen
- Drücken Sie gleichzeitig die Tasten Strg + Alt+ , um den Task-Manager zu öffnen.Del
- Navigieren Sie zur Registerkarte „Prozesse“ und scrollen Sie durch die Liste der Anwendungen, um die Programme zu finden, die Speicher verbrauchen.
- Klicken Sie auf jedes der Programme und dann auf die Schaltfläche „Aufgabe beenden“, um jede Aufgabe zu beenden.
- Sobald Sie einen Prozess beendet haben, starten Sie Microsoft Access, um zu sehen, ob der Fehler dadurch behoben wird.
- Wiederholen Sie die Schritte, bis Sie den Prozess gefunden haben, der den Fehler auslöst, und schließen Sie den Task-Manager.
Wenn zu viele Hintergrund-Apps ausgeführt werden, führt dies zu Speichermangel , Abstürzen und Anwendungsfehlern. Das Schließen solcher Programme gibt Speicherplatz frei und kann zur Behebung des Microsoft Access-Fehlers 7731 beitragen.
2. Aktualisieren Sie MS Access
- Drücken Sie die WindowsTaste, geben Sie Microsoft Access in die Suchleiste ein und klicken Sie auf Enter.
- Klicken Sie in der Access- App auf Datei und dann auf Konto . Klicken Sie im nächsten Fenster neben Office-Updates auf Update-Optionen.
- Klicken Sie in der Liste der Optionen auf Jetzt aktualisieren, um den Aktualisierungsvorgang zu starten.
- Microsoft beginnt sofort mit der Suche nach Updates; Wenn Updates gefunden werden, werden diese automatisch heruntergeladen und installiert.
- Sobald die Updates installiert sind, schließen Sie die MS Access-App und starten Sie sie neu, um zu sehen, ob der Fehler behoben ist.
3. Suchen Sie nach Viren
- Drücken Sie die Taste, geben Sie Windows-SicherheitWindows ein und klicken Sie auf .Enter
- Klicken Sie im nächsten Fenster auf Viren- und Bedrohungsschutz und dann unter der Option Aktuelle Bedrohungen auf Scanoptionen .
- Wählen Sie „Vollständiger Scan“ und klicken Sie auf die Schaltfläche „Jetzt scannen“ , um den Virenscan zu starten.
- Warten Sie, bis der Scan abgeschlossen ist, starten Sie Ihren PC neu und prüfen Sie, ob der Fehler behoben ist.
4. Führen Sie den Systemdatei-Checker aus
- Drücken Sie die Taste, geben Sie CMDWindows ein , klicken Sie mit der rechten Maustaste auf das angezeigte Ergebnis und wählen Sie Als Administrator ausführen.
- Klicken Sie auf „Ja“, um der App im Fenster „Benutzerkontensteuerung“ Administratorzugriff zu gewähren .
- Sobald die Eingabeaufforderung geöffnet wird, geben Sie Folgendes ein und drücken Sie Enter:
sfc /scannow - Warten Sie, bis der Scan abgeschlossen ist, und starten Sie Ihren PC neu, um zu prüfen, ob der Fehler weiterhin besteht.
Ein SFC-Scan hilft, beschädigte Systemdateien zu identifizieren und zu reparieren ; Wenn der Microsoft Access-Fehler 7731 auf beschädigte Dateien zurückzuführen ist, wird er durch einen SFC-Scan behoben.
Der Microsoft Access-Fehler 7731 verhindert den Zugriff auf die MS Access-App und muss daher unbedingt behoben werden. Wenn Sie den Fehler erfolgreich behoben haben, kommentieren Sie bitte unten, welche Lösungen den Fehler behoben haben.



Schreibe einen Kommentar