Das Mikrofon funktioniert in der Xbox-App unter Windows 11/10 nicht richtig
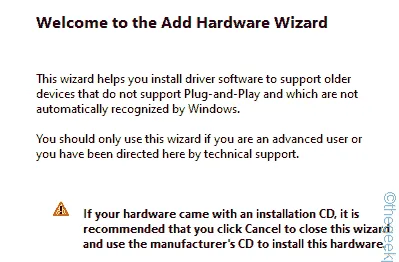
Fix 1 – Mikrofonberechtigungen umschalten
Schritt 1 – Öffnen Sie die Einstellungen . Gehen Sie zu „ Datenschutz und Sicherheit “.
Schritt 2 – Öffnen Sie die „ Mikrofon “-Einstellungen.
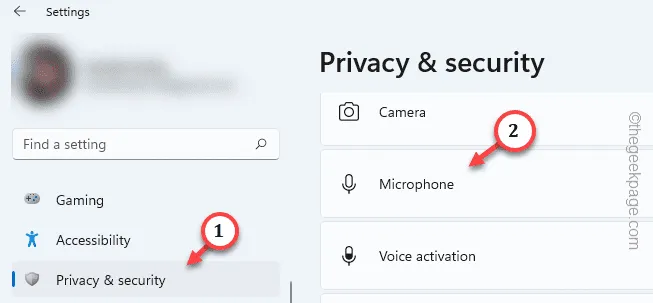
Schritt 3 – Wenn Sie dort angekommen sind, stellen Sie „ Mikrofonzugriff “ auf „ Ein “.
Schritt 4 – Schalten Sie den Modus „ Apps Zugriff auf Ihr Mikrofon erlauben “ auf „ Ein “.

Schritt 5 – Erteilen Sie der Xbox-App die Berechtigung für das Mikrofon.
Schritt 6 – Stellen Sie den Modus „ Desktop-Apps Zugriff auf Ihr Mikrofon erlauben “ auf „Ein “.
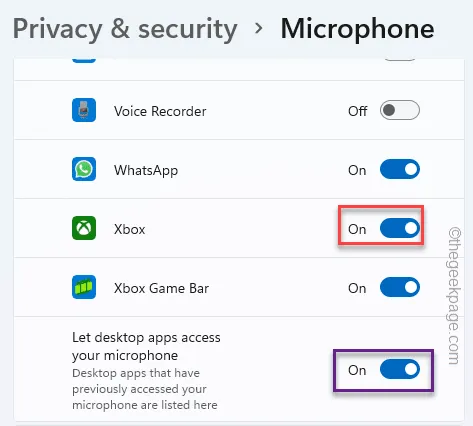
Verlassen Sie das Einstellungsfenster .
Fix 2 – Leeren Sie den Xbox-App-Cache
Schritt 1 – Geben Sie „ xbox “ in die Suchleiste ein.
Schritt 2 – Tippen Sie mit der rechten Maustaste auf die „ Xbox “-App, wenn Sie diese im Suchergebnis sehen, und verwenden Sie die „ App-Einstellungen “.
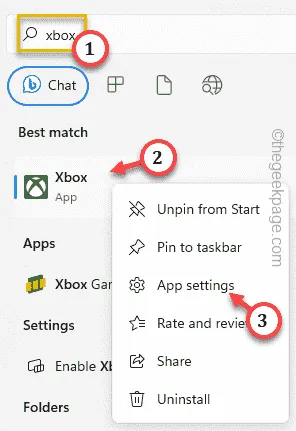
Schritt 3 – Scrollen Sie nach dem Aufrufen der Xbox-App-Einstellungen ganz nach unten zur Option „Zurücksetzen“.
Schritt 4 – Tippen Sie einmal auf die Option „ Zurücksetzen “. Klicken Sie dann auf dieselbe Option, um die App zurückzusetzen.
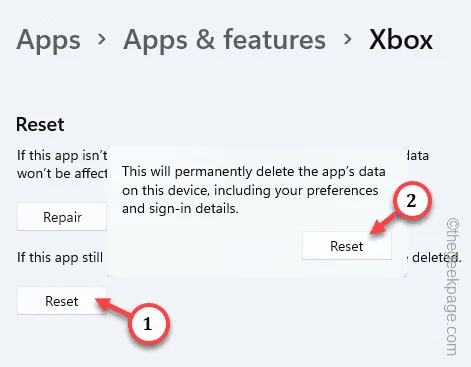
Fix 3 – Legen Sie das Mikrofon als Standardgerät fest
Schritt 1 – Der schnellste Weg, das Feld „Ausführen“ zu öffnen , ist die Verwendung der Tastenkombination Win+R .
Schritt 2 – Verwenden Sie diese Option, um das Bedienfeld „Sounds“ schnell zu öffnen.
mmsys.cpl
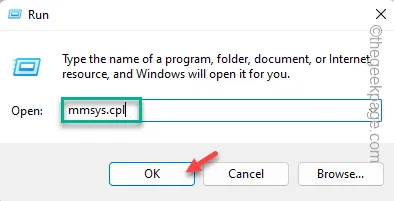
Schritt 3 – Gehen Sie zur Registerkarte „ Aufnahme “. Hier finden Sie alle Ihre Mikrofongeräte.
Schritt 4 – Tippen Sie schnell mit der rechten Maustaste auf das Mikrofon und klicken Sie auf „ Als Standardgerät festlegen “.

Fix 4 – Ändern Sie das Standardformat
Schritt 1 – Tippen Sie einfach mit der rechten Maustaste auf das Windows-Symbol und verwenden Sie „ Ausführen “, um es zu öffnen.
Schritt 2 – Schreiben Sie dies schnell in das leere Feld. Klicken Sie auf „ OK “.
mmsys.cpl
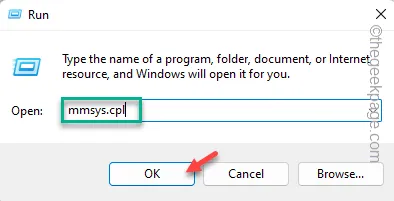
Schritt 3 – Gehen Sie zum Abschnitt „ Aufnahme “.
Schritt 4 – Klicken Sie dort mit der rechten Maustaste auf das Mikrofon und verwenden Sie die Option „ Eigenschaften “.
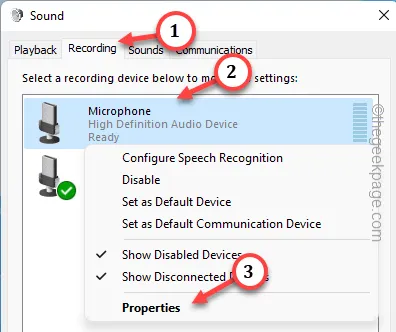
Schritt 5 – Klicken Sie auf der Seite „Mikrofoneigenschaften“ auf „Standardformat“ .
Schritt 6 – Wählen Sie die DVD-Qualität aus dem Dropdown-Menü aus.
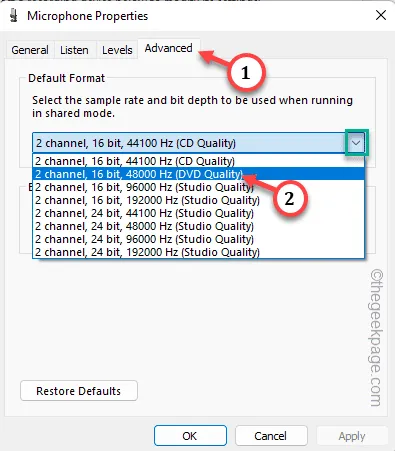
Schritt 7 – Um die Änderung zu speichern, klicken Sie auf „ Übernehmen “. Tippen Sie anschließend auf „ OK “.
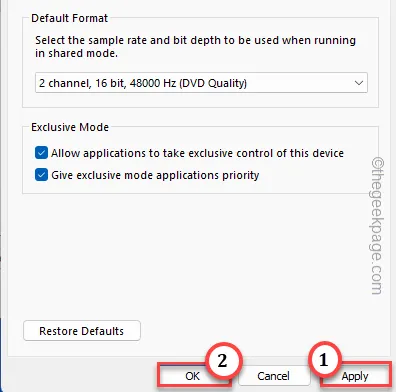
Fix 5 – Deinstallieren Sie den Mikrofontreiber
Schritt 1 – Rufen Sie mithilfe der Tasten „Win+R“ gleichzeitig ein Feld „Ausführen“ auf .
Schritt 2 – Als nächstes schreiben Sie diesen Shortcut-Befehl und drücken die Eingabetaste .
devmgmt.msc
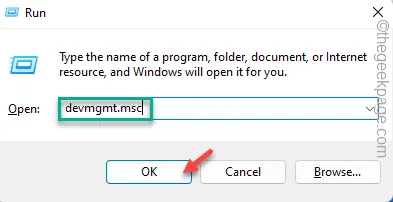
Schritt 3 – Gehen Sie zu „ Audioeingänge und -ausgänge “.
Schritt 4 – Tippen Sie einfach mit der rechten Maustaste auf den Mikrofontreiber und tippen Sie auf „ Treiber deinstallieren “.
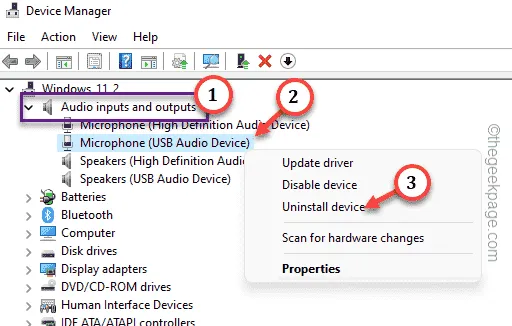
Schritt 5 – Klicken Sie auf „ Deinstallieren “, um den Treiber von Ihrem System zu deinstallieren.
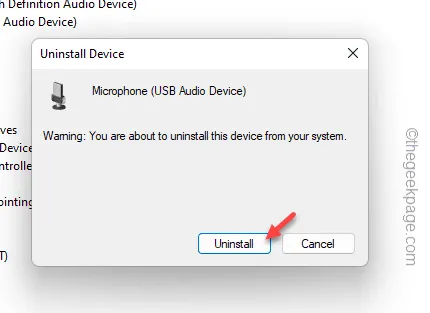
Starten Sie Ihr System neu , nachdem Sie den Geräte-Manager verlassen haben.
Fix 6 – Installieren Sie den Teredo-Adapter
Schritt 1 – Gehen Sie zum Geräte-Manager .
Schritt 2 – Öffnen Sie den Abschnitt „ Ansicht “ und aktivieren Sie die Option „ Ausgeblendete Geräte anzeigen “.
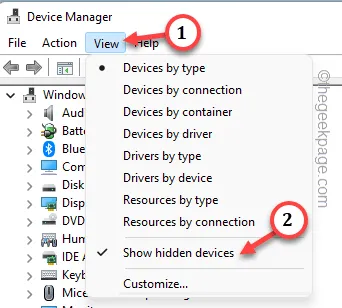
Schritt 3 – Suchen Sie nach dem Teredo-Adapter. Wenn Sie es dort nicht finden können, müssen Sie es manuell hinzufügen.
Schritt 4 – Klicken Sie anschließend auf „ Aktion “ und tippen Sie auf „ Legacy-Hardware hinzufügen “, um es zu öffnen.
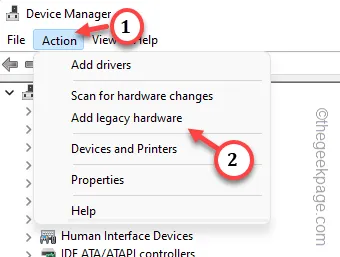
Schritt 5 – Klicken Sie auf „ Weiter “.
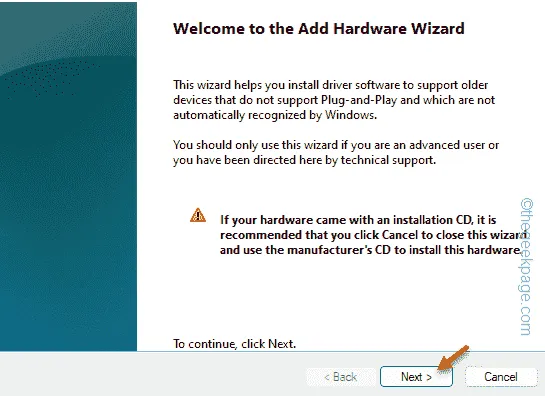
Schritt 6 – Wählen Sie „ Installieren Sie die Hardware, die ich manuell aus einer Liste auswähle (Erweitert) “. Klicken Sie auf „ Weiter “.
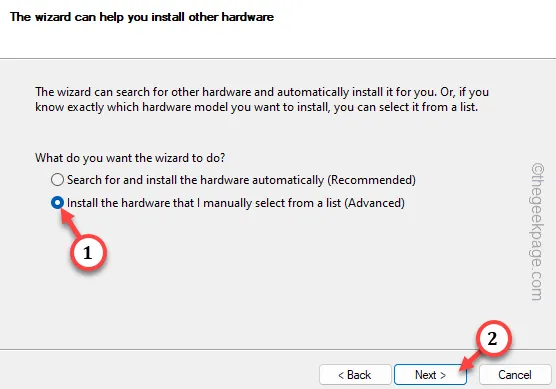
Schritt 7 – Wählen Sie dann „ Netzwerkadapter “ und fahren Sie mit „ Weiter “ fort.
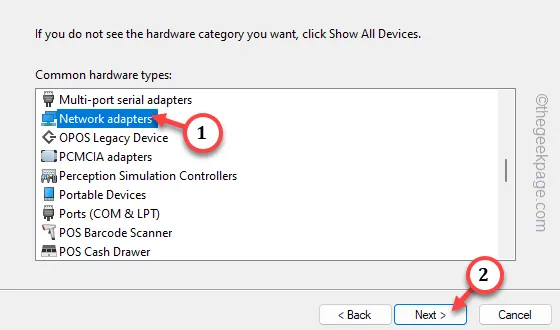
Schritt 8 – Wählen Sie einfach „ Microsoft “ aus der Anbieterliste.
Schritt 9 – Wählen Sie den „ Microsoft Teredo Tunneling Adapter “ und tippen Sie auf „ Weiter “, um den Installationsvorgang zu starten.
Beenden Sie den Geräte-Manager . Starten Sie Ihren Computer neu . Überprüfen Sie, ob dies funktioniert.



Schreibe einen Kommentar