Das Startmenü wird nach dem Neustart in Windows 11/10 auf die Standardeinstellung zurückgesetzt
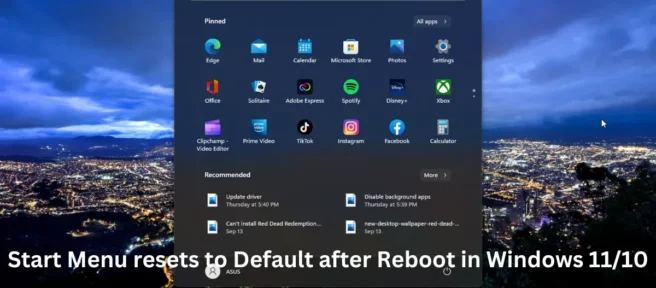
Wenn Ihr Startmenü nach dem Neustart in Windows 11/10 auf die Standardeinstellungen zurückgesetzt wird, hilft Ihnen dieser Beitrag möglicherweise weiter. Es kann ärgerlich sein, wenn das Startmenü bei jedem Neustart oder Ausschalten des Computers automatisch auf die Standardeinstellungen zurückgesetzt wird. Dieser Beitrag erwähnt einige einfache Schritte, die helfen können, diesen Fehler zu beheben.
Fix Zurücksetzen des Startmenüs auf Standard nach dem Neustart in Windows 11/10
Wenn Ihr Windows-Startmenü bei jedem Neustart oder Ausschalten Ihres Computers auf die Standardeinstellungen zurückgesetzt wird, befolgen Sie diese Tipps, um das Problem zu beheben:
- Führen Sie die Systemdateiprüfung aus
- Führen Sie einen DISM-Scan durch
- Entfernen Sie ein kürzlich installiertes Windows-Update
- Registrieren Sie das Startmenü erneut
- Fehlerbehebung im sauberen Startzustand.
Betrachten wir sie nun im Detail.
1] Führen Sie die Systemdateiprüfung aus
Das Startmenü kann aufgrund beschädigter Windows-Systemdateien auf die Standardeinstellungen zurückgesetzt werden. Durch Ausführen eines SFC-Scans werden diese Dateien gescannt und repariert. So können Sie SFC ausführen:
- Drücken Sie die Windows-Taste und suchen Sie nach Eingabeaufforderung .
- Klicken Sie auf „Als Administrator ausführen“ .
- Geben Sie den folgenden Befehl ein und drücken Sie die Eingabetaste:
sfc/scannow - Starten Sie danach Ihr Gerät neu und prüfen Sie, ob das Startmenü nicht mehr neu gestartet wird.
2] Führen Sie einen DISM-Scan durch
Es ist auch bekannt, dass eine Beschädigung des Systemabbilds das Startmenü zurücksetzt. Durch die Durchführung eines DISM-Scans werden Bildbeschädigungen auf Ihrem Gerät repariert. So führen Sie DISM aus:
- Drücken Sie die Windows-Taste und suchen Sie die Eingabeaufforderung.
- Klicken Sie auf „Als Administrator ausführen“.
- Geben Sie nacheinander die folgenden Befehle ein und drücken Sie die Eingabetaste:
DISM /Online /Cleanup-Image /CheckHealthDISM /Online /Cleanup-Image /ScanHealthDISM /Online /Cleanup-Image /RestoreHealth - Starten Sie danach Ihr Gerät neu und prüfen Sie, ob der Fehler behoben ist.
3] Entfernen Sie das neu installierte Windows Update.
Eine defekte oder beschädigte Datei, die mit einem Systemupdate installiert wird, verursacht manchmal diese Art von Fehlern. Das Zurücksetzen des Updates kann helfen, das Zurücksetzen des Startmenüs zu beheben. Gehen Sie folgendermaßen vor, um ein Update rückgängig zu machen:
- Drücken Sie die Windows-Taste + R , um das Dialogfeld „Ausführen“ zu öffnen .
- Geben Sie appwiz.cpl ein und drücken Sie die Eingabetaste .
- Klicken Sie auf der Seite Programm deinstallieren oder anzeigen auf Installierte Updates anzeigen .
- Klicken Sie mit der rechten Maustaste auf das kürzlich installierte Update und wählen Sie Deinstallieren aus .
5] Startmenü neu registrieren
Wenn das Problem weiterhin besteht, kann eine erneute Registrierung des Startmenüs hilfreich sein. So können Sie das Startmenü erneut registrieren:
Klicken Sie auf Start , suchen Sie nach Windows Powershell und wählen Sie Als Administrator ausführen .
Geben Sie den folgenden Befehl ein und drücken Sie die Eingabetaste .
Get-appxpackage -all *shellexperience* -packagetype bundle |% {add-appxpackage -register -disabledevelopmentmode ($_.installlocation + “\appxmetadata\appxbundlemanifest.xml”)}
Nachdem Sie den Befehl ausgeführt haben, schließen Sie Powershell, starten Sie Ihren Computer neu und prüfen Sie, ob das Problem behoben ist.
4] Fehlerbehebung im sauberen Startzustand
Das Startmenü wird möglicherweise nach jedem Neustart zurückgesetzt, da auf Ihrem Gerät Apps von Drittanbietern installiert sind. Durch einen sauberen Neustart wird Ihr Computer neu gestartet, wodurch alle Anwendungen von Drittanbietern eingeschränkt werden. So können Sie den Start Ihres PCs löschen:
- Drücken Sie die Windows-Taste + R , um das Dialogfeld „Ausführen“ zu öffnen .
- Geben Sie msconfig ein und drücken Sie die Eingabetaste .
- Wählen Sie die Optionen „ Selektiver Start “ und „Systemdienste laden“.
- Klicken Sie auf die Registerkarte Dienste und aktivieren Sie das Kontrollkästchen neben Alle Microsoft-Dienste ausblenden .
- Klicken Sie nun auf „Alle deaktivieren “ und dann auf „Übernehmen „, dann auf „OK „, um die Änderungen zu speichern.
- Starte deinen Computer neu.
Wenn das Spiel/Programm in einem sauberen Boot-Zustand reibungslos läuft, müssen Sie möglicherweise einen Prozess nach dem anderen manuell aktivieren und sehen, welcher Angreifer Ihnen Probleme bereitet. Sobald Sie es identifiziert haben, müssen Sie es deaktivieren oder die Software entfernen, die diesen Täterprozess verwendet.
Warum setzt Windows 10 meine Einstellungen immer wieder zurück?
Es gibt mehrere Gründe, warum Ihr Windows 11/10-Gerät möglicherweise immer wieder auf die Werkseinstellungen zurückgesetzt wird. Einer der Hauptgründe, warum dies passieren kann, ist die Beschädigung von Betriebssystemdateien. Es könnte aber auch eine kürzlich installierte Software oder ein Update die Ursache sein.
Warum verschwindet mein Startmenü immer wieder?
Das Startmenü verschwindet möglicherweise von Ihrem Gerät, wenn eine der Windows-Setup-Dateien beschädigt ist. Sie können solche Fehler beheben, indem Sie einen SFC- und DISM-Scan durchführen. Beide Scans reparieren beschädigte Installationsdateien und sind wirklich effektiv bei der Behebung des Problems.
Warum startet mein Windows 11 immer wieder neu?
Ihr Windows-Gerät wird möglicherweise immer wieder neu gestartet, wenn Sie ein grafikintensives Videospiel spielen. Dies kann zu einer Überhitzung des Geräts und anderen Problemen führen. Wenn Ihr Gerät überhitzt, startet Windows es neu, um Ihre Hardware vor Schäden zu schützen.
Warum funktioniert Windows 11 nicht richtig?
Mangelnder Speicherplatz ist einer der Hauptgründe, warum Windows 11 möglicherweise nicht richtig funktioniert. Um dies zu beheben, können Sie den Speicherplatz im Windows Explorer überprüfen und den Speicherplatz mit dem Dienstprogramm zur Datenträgerbereinigung auf Ihrem Gerät bereinigen.
Quelle: Der Windows-Club



Schreibe einen Kommentar