Die Speicherintegrität kann aufgrund eines ftdibus.sys-Fehlers nicht aktiviert werden
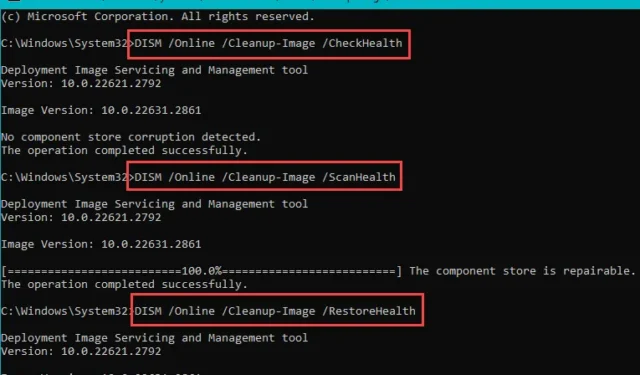
Es gibt bestimmte Szenarien, in denen die Speicherintegrität auf Ihrem Computer möglicherweise nicht funktioniert. Eines dieser Probleme ist die Inkompatibilität von Treibern wie ftdibus.sys, die zu diesem Fehler auf Ihrem Gerät führen kann. Da die Speicherintegrität des Systems der entscheidende Teil der Maschine ist, sollten Sie dies nicht übersehen. Dies sind die einzigen Lösungen, die Sie benötigen, um dieses Problem anzugehen.
Fix 1 – Aktualisieren Sie die Bustreiber
Der FTDI-Bustreiber ist ein legitimer Treiber, der sich im System32-Ordner befindet. Das Fehlen geeigneter Updates kann jedoch zu diesem Problem führen.
Schritt 1 – Klicken Sie zunächst mit der rechten Maustaste auf das Windows-Symbol und tippen Sie anschließend auf „Gerätemanager „.
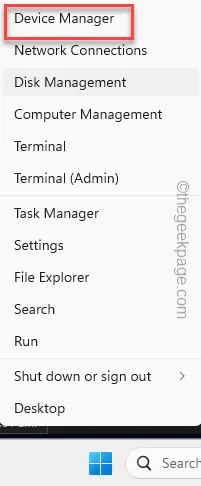
Schritt 2 – Erweitern Sie beim Öffnen des Geräte-Managers die Option „Universal Serial Bus Controllers“. Tab.
Schritt 3 – Klicken Sie anschließend mit der rechten Maustaste auf den ersten Eintrag in der Liste und tippen Sie auf „Treiber aktualisieren“.
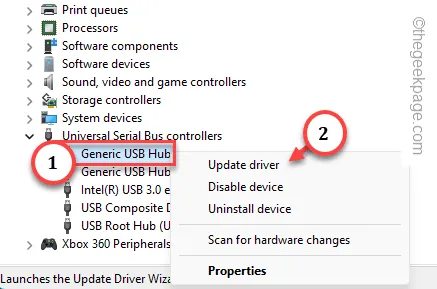
Schritt 4 – Wählen Sie später die Option „Automatisch nach Treibern suchen“, um den Computer zu starten Suchen Sie nach dem neuesten Treiber.
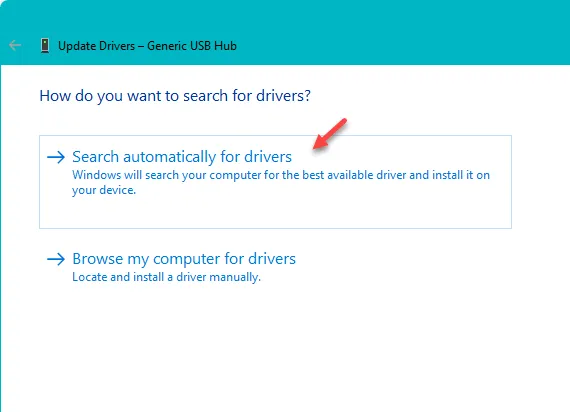
Schritt 5 – Wiederholen Sie die gleichen Schritte für alle dort in den Universal Serial Bus Controllers aufgeführten Treiber, um sie alle zu aktualisieren.
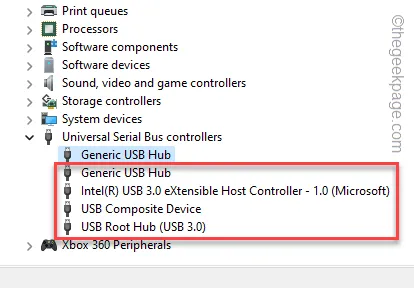
Stellen Sie anschließend sicher, dass Sie Ihren Computer einmal neu starten.
Fahren Sie fort und versuchen Sie, die Speicherintegrität über die Windows-Sicherheitsseite wieder zu aktivieren.
Fix 2 – Installieren Sie alle Windows-Updates
Windows aktualisiert alle Bustreiber und Chipsätze über das Windows Update. Stellen Sie also sicher, dass Sie alle davon installieren.
Schritt 1 – Öffnen Sie dazu die Einstellungen.
Schritt 2 – Gehen Sie dann im linken Bereich zu „Windows Update“.< /span>
Schritt 3 – Tippen Sie auf der gegenüberliegenden Seite auf „Nach Updates suchen“, um eine Prüfung durchzuführen für Updates.
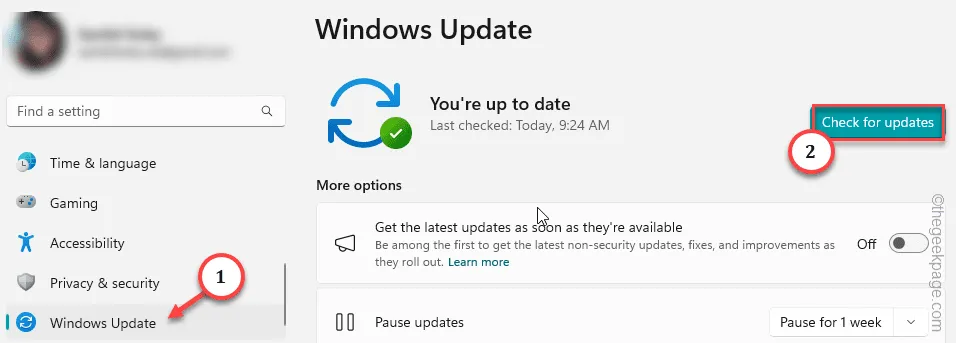
Warten Sie, bis Windows das neueste Update-Paket für das Gerät erkennt. Normalerweise sind diese Updates sehr klein und nehmen nicht viel Zeit in Anspruch.
Schritt 4 – Windows trägt die Treiberaktualisierungen in die optionale Kategorie ein. Tippen Sie also auf der Windows Update-Seite auf „Erweiterte Optionen“.
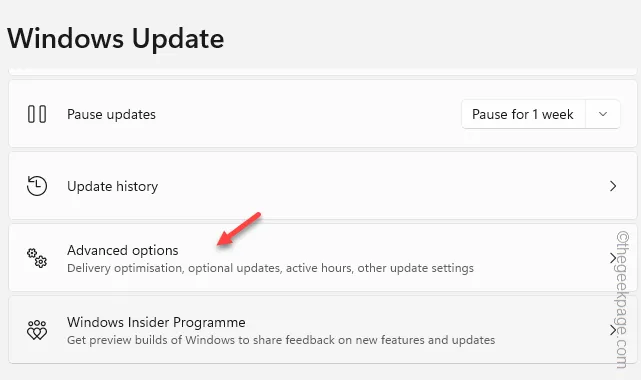
Schritt 5 – Öffnen Sie nun „Optionale Updates“.
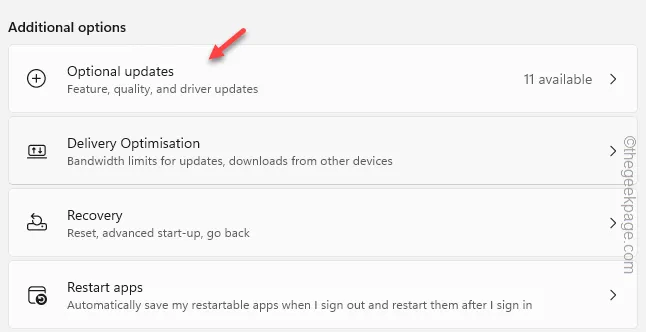
Schritt 6 – Wenn Sie Aktualisierungen im Zusammenhang mit den BUS-Treibern/Controllern oder Chipsätzen sehen, überprüfen Sie diese einzeln und verwenden Sie „Herunterladen & install“, um die Updates herunterzuladen und auf Ihrem System zu installieren.
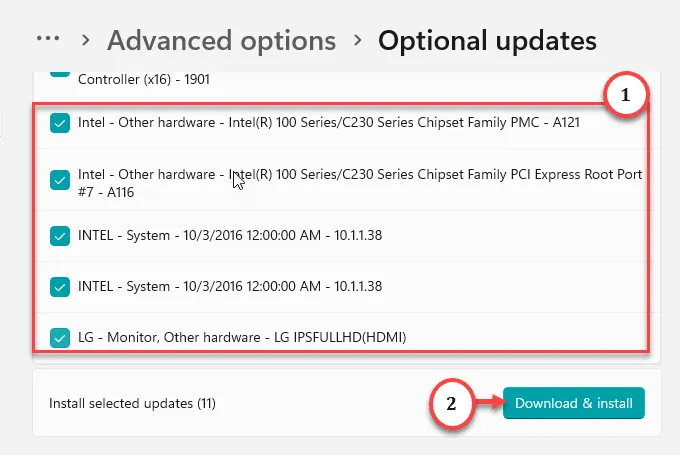
Nachdem schließlich alle Updates installiert sind, steht ein Systemneustart an.
Schritt 7 – Kehren Sie also zur Windows Update-Seite zurück und tippen Sie auf „Jetzt neu starten“.
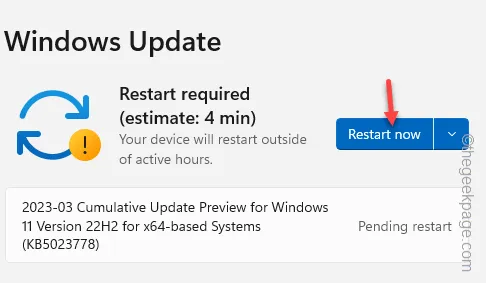
Das Problem mit ftdibus.sys tritt im Windows-Update nicht mehr auf.
Fix 3 – Deinstallieren Sie den fehlerhaften Bustreiber
Deinstallieren Sie den fehlerhaften Bustreiber von Ihrem System und starten Sie Ihren Computer neu.
Weg 1: Verwenden des Terminals
Schritt 1 – Geben Sie dazu „cmd“ in das Suchfeld ein.
Schritt 2 – Tippen Sie anschließend mit der rechten Maustaste auf die Registerkarte „Eingabeaufforderung“ und tippen Sie auf „< /span>“.Als Administrator ausführen
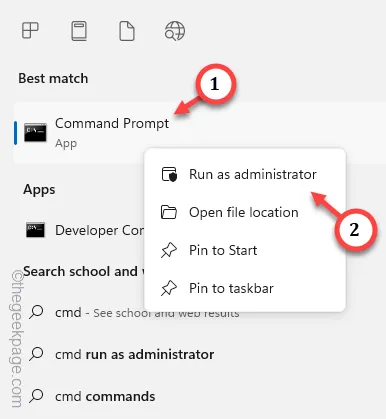
Schritt 3 – Fügen Sie diesen Code ein und drücken Sie die Eingabetaste, um den Treiber zu erfahren.
dism /online /get-drivers /format:table
Überprüfen Sie die Identität des ftdibus.sys-Treibers anhand der Liste und achten Sie auf die OEM-Treiber in der Liste.

Schritt 4 – Jetzt müssen Sie diesen Treiber mit derselben OEM-Nummer, die Sie bemerkt haben, von Ihrem Computer deinstallieren.
pnputil /delete-driver oemnumber /uninstall /force
Wenn der veröffentlichte Name von ftdibus.sys „oem5.inf“ lautet, sollte der Code – lauten
pnputil /delete-driver oem5.inf /uninstall /force
]
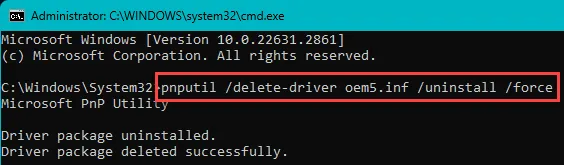
Nach erfolgreicher Entfernung des Treibers sehen Sie diese Meldung im Terminal –
Driver package uninstalled.
Treiberpaket erfolgreich gelöscht.
Schließen Sie anschließend das Terminal. Starten Sie den Computer neu, da nach dem Entfernen eines Treibers ein Systemneustart erforderlich ist.
Weg 2 – Verwendung des FTDI-Deinstallationsprogramms
Sie sollten das FTDI-Deinstallationstool verwenden und den Treiber von Ihrem Computer deinstallieren.
Schritt 1 – Gehen Sie zur Seite FTDI-Dienstprogramme.
Schritt 2 – Gehen Sie nach unten, um die Registerkarte „CDM-Deinstallationsprogramm“ zu finden. Tippen Sie auf „CDM-Deinstallationsprogramm herunterladen (Befehlszeilenversion + GUI-Version)“, um es herunterzuladen.
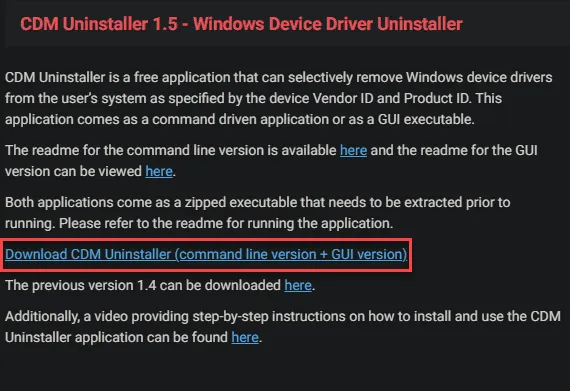
Schritt 3 – Danach extrahieren Sie die komprimierte Datei an einem Ort Ihrer Wahl.< /span>
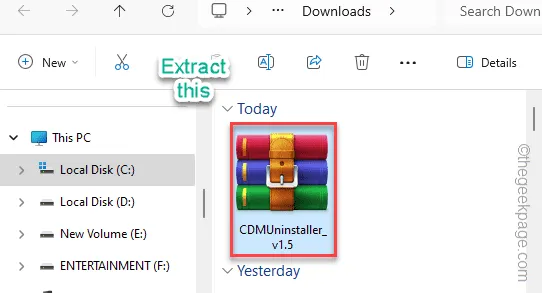
Schritt 4 – Gehen Sie zu dem Ordner, in den Sie die Dateien extrahiert haben.
Schritt 5 – Suchen Sie „CDMUninstallerGUI_v1.5“. Klicken Sie mit der rechten Maustaste darauf und tippen Sie auf „Als Administrator ausführen“, um das Tool mit erhöhten Rechten auszuführen.
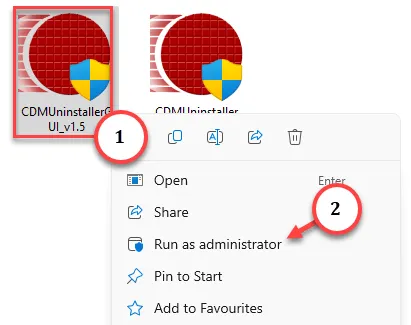
Schritt 6 – Während das Dienstprogramm ausgeführt wird, erkennt es automatisch die Anbieter-ID und “, um das hinzuzufügen.Hinzufügen. Tippen Sie auf „Produkt-ID
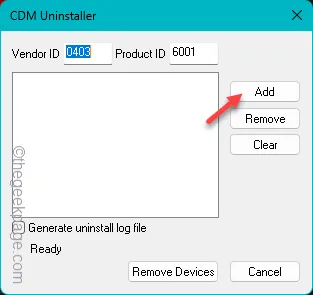
Schritt 7 – Tippen Sie abschließend auf „Geräte entfernen“, um das Gerät aus Ihrem System zu entfernen.
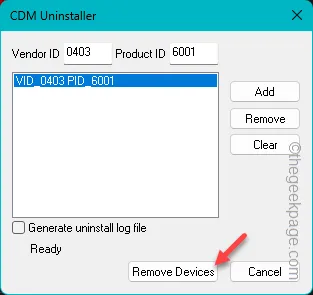
Starten Sie Ihren Computer neu und schon kann es losgehen.
Fix 4 – Verwenden Sie die Systemreparaturtools
Verwenden Sie Systemreparaturtools wie SFC und DISM, um die Beschädigung der Treiberdatei zu beheben.
Schritt 1 – Verwenden Sie dazu die Tasten Windows+R gleichzeitig.
Schritt 2 – Geben Sie dort „cmd“ ein und drücken Sie Strg, Umschalttaste und Eingabetastedrei Schlüssel zusammen.

Schritt 3 – Verwenden Sie diese Codes auf dem Terminal, um die Dateiprüfungsscans auf Ihrem System auszuführen.
DISM /Online /Cleanup-Image /CheckHealth
DISM /Online /Cleanup-Image /ScanHealth
DISM /Online /Cleanup-Image /RestoreHealth
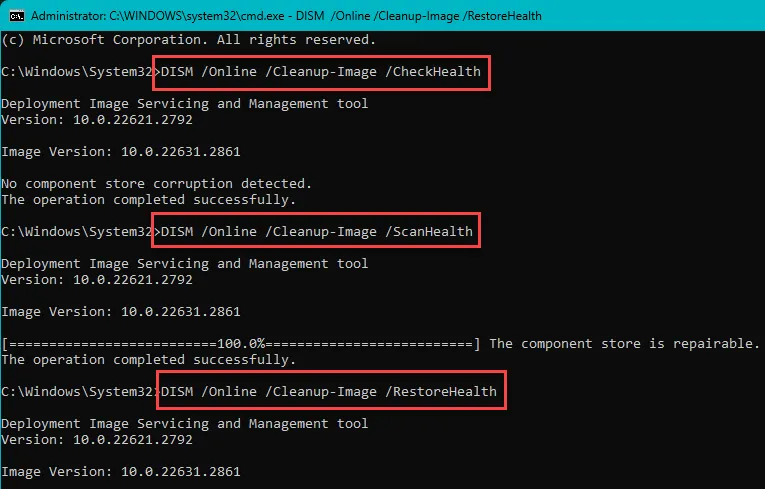
Dieser gesamte Ausführungsprozess wird viel Zeit in Anspruch nehmen. Lassen Sie den Computer also in Ruhe und lassen Sie ihn die Überprüfungs-, Scan- und Wiederherstellungsschritte auf Ihrem System durchführen.
Der Fehler ftdibus.sys wird nicht mehr angezeigt.



Schreibe einen Kommentar