McUICnt.exe – Einstiegspunkt nicht gefunden [Fehlerbehebung]
![McUICnt.exe – Einstiegspunkt nicht gefunden [Fehlerbehebung]](https://cdn.thewindowsclub.blog/wp-content/uploads/2023/04/mcuicnt-exe-entry-point-not-found-640x375.webp)
Der Fehler „Einstiegspunkt nicht gefunden“ tritt meistens auf, wenn die Software nicht auf ihre DLL-Datei zugreifen kann, was bedeutet, dass die Datei in der App fehlt. Die McUICnt.exe – Einstiegspunkt nicht gefunden ist einer dieser Fehler, die von einigen unserer Leser gemeldet werden.
Wir haben bereits Lösungen für Chrome , Origin , OneDrive und andere Software bereitgestellt, bei denen ähnliche Probleme aufgetreten sind. In diesem Artikel besprechen wir auch, wie das Problem mit McUICnt.exe behoben werden kann.
Warum wird McUICnt.exe – Einstiegspunkt nicht gefunden?
Es kann mehrere Gründe geben, warum der Fehler McUICnt.exe – Einstiegspunkt nicht gefunden auftritt. Nachfolgend sind einige der möglichen Ursachen aufgeführt;
- Fehlende oder beschädigte Systemdateien – Der häufigste Grund für die Fehlermeldung „McUICnt.exe – Einstiegspunkt nicht gefunden“ ist, dass einige der von der Anwendung benötigten Systemdateien fehlen oder beschädigt sind .
- Das neueste Visual C++ Redistributable-Paket fehlt – Ein weiterer wichtiger Faktor hinter dem McUICnt.exe-Fehler ist, dass das Visual C++ Redistributable-Paket fehlt. Sie müssen sicherstellen, dass die neueste Version auf Ihrem PC installiert ist.
- Registrierungskonfigurationsfehler – Wenn die Registrierung eine Datenbank ist, die wichtige Einstellungen und Konfigurationen für das Betriebssystem und Anwendungen enthält. Wenn diese Einstellungen beschädigt oder falsch sind, kann dies die Fehlermeldung „McUICnt.exe – Einstiegspunkt nicht gefunden“ auslösen.
- Die DLL-Datei ist beschädigt – Die in der Fehlermeldung erwähnte DLL-Datei ist möglicherweise beschädigt oder fehlt , weshalb die Anwendung den Fehler anzeigt.
Oben sind einige der Faktoren aufgeführt, die für die Fehlermeldung McUICnt.exe – Einstiegspunkt nicht gefunden verantwortlich sind. Bis die Dateien repariert oder ggf. neu installiert sind, bleibt die Meldung bestehen. Sehen wir uns an, wie das Problem behoben werden kann.
Was kann ich tun, wenn ich McUICnt.exe erhalte – Einstiegspunkt nicht gefunden?
Es gibt ein paar bekannte Tricks, die Sie anwenden können, bevor Sie nach erweiterten Optimierungen zur Fehlerbehebung suchen. Unten sind einige von ihnen;
- Starten Sie Ihren PC neu.
- Erstellen Sie einen Systemwiederherstellungspunkt, um fehlende Dateien wiederherzustellen.
Wenn Sie die oben genannten Überprüfungen durchgeführt haben und eine detaillierte Schritt-für-Schritt-Anleitung zur Behebung des Fehlers benötigen, können Sie die unten bereitgestellten Korrekturen untersuchen.
1. Führen Sie den SFC-Scan aus
- Drücken Sie die WindowsTaste , um das Startmenü zu öffnen. Geben Sie Eingabeaufforderung ein und klicken Sie auf Als Administrator ausführen.
- Geben Sie dann Folgendes ein und drücken Sie Enter:
sfc /scannow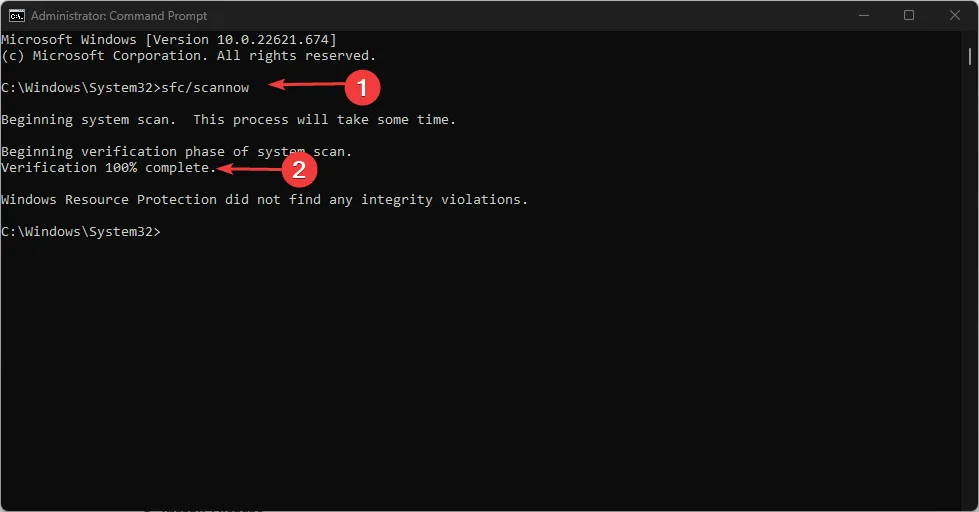
- Wenn Sie fertig sind, starten Sie Ihren PC neu und dies sollte alle gefundenen Beschädigungen beheben.
2. Führen Sie eine Systemwiederherstellung durch
- Drücken Sie die WindowsTaste , um das Startmenü zu öffnen. Geben Sie Systemwiederherstellung in das Suchfeld ein und öffnen Sie es.
- Wählen Sie Systemwiederherstellung unter Systemschutz.
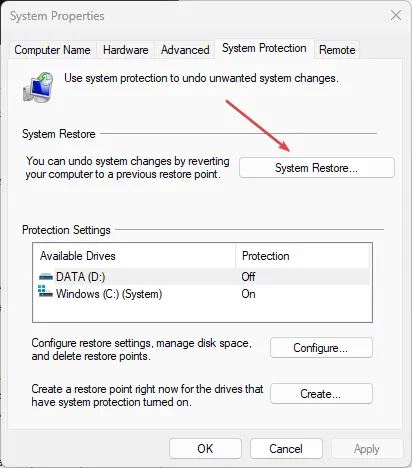
- Klicken Sie dann auf Systemwiederherstellung und dann auf Weiter .
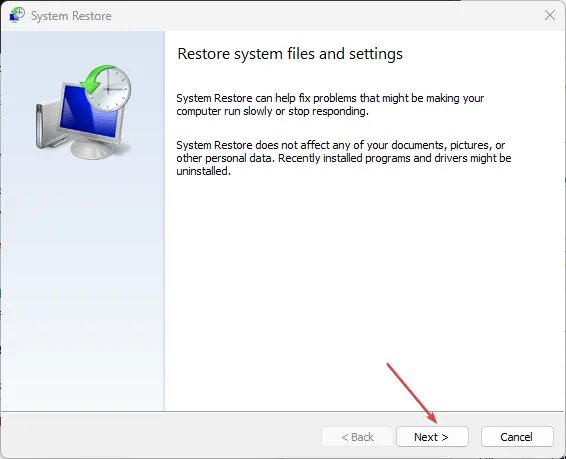
- Wählen Sie nun den gewünschten Wiederherstellungspunkt aus und klicken Sie auf die Schaltfläche Weiter.

- Klicken Sie auf Fertig stellen .
Wenn Sie vor dem Fehler einen Wiederherstellungspunkt erstellt haben, stellt die Systemwiederherstellung Ihr System in einem Zustand wieder her, in dem Sie nicht mit dem Problem „McUICnt.exe – Einstiegspunkt nicht gefunden“ konfrontiert waren.
3. Führen Sie einen Antivirus-Scan durch
- Drücken Sie die WindowsTaste , um das Startmenü zu öffnen . Geben Sie Windows Security in das Suchfeld ein und öffnen Sie es.
- Klicken Sie auf die Option Viren- und Bedrohungsschutz und dann auf Schnellscan.

- Befolgen Sie dann die Anweisungen auf dem Bildschirm, um den Virus oder die Malware zu entfernen, falls sie gefunden wurde.
- Klicken Sie auf Scanoptionen und wählen Sie Vollständiger Scan, um einen tiefen Scan durchzuführen.
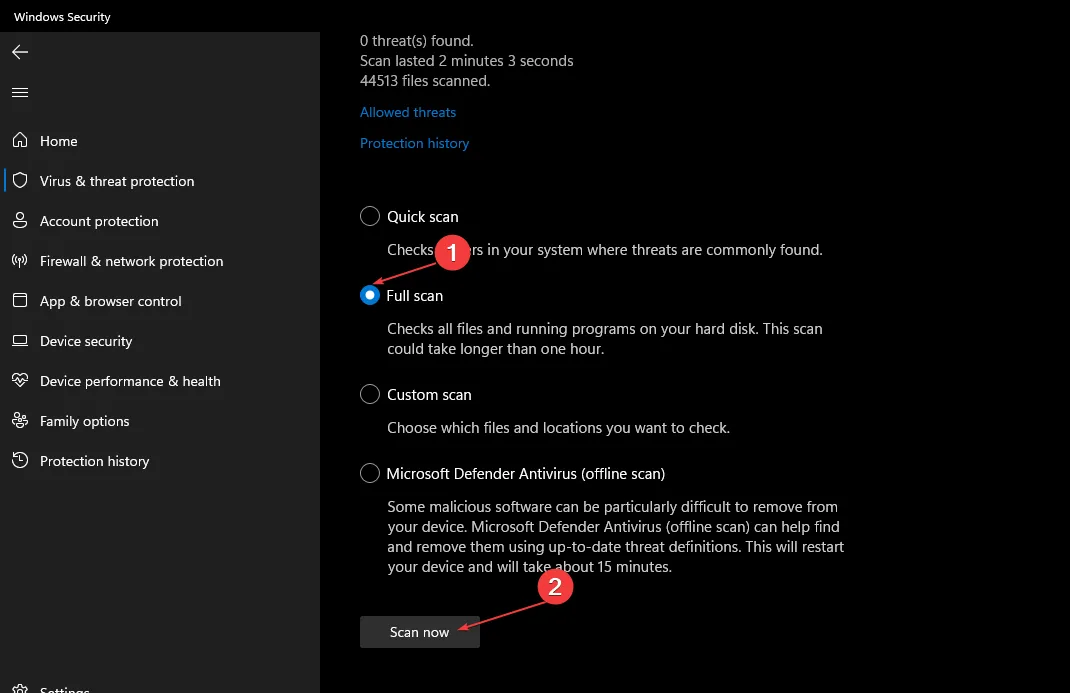
4. Installieren Sie die McAfee-Software neu
- Drücken Sie auf Windows, suchen Sie nach installierten Apps und starten Sie sie.
- Suchen Sie dann McAfee , klicken Sie auf das Optionssymbol und dann auf Deinstallieren .
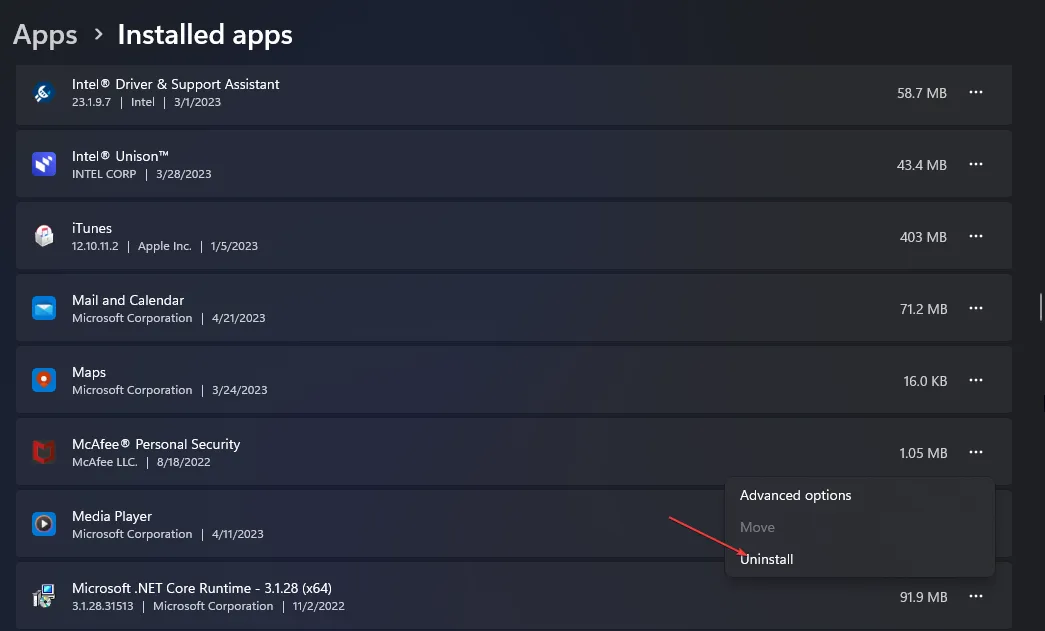
- Bestätigen Sie den Vorgang, indem Sie erneut auf Deinstallieren klicken.
- Befolgen Sie die Anweisungen auf dem Bildschirm, um den Deinstallationsvorgang abzuschließen.
- Starten Sie Ihren PC neu und besuchen Sie die offizielle McAfee-Website , um die Software herunterzuladen.
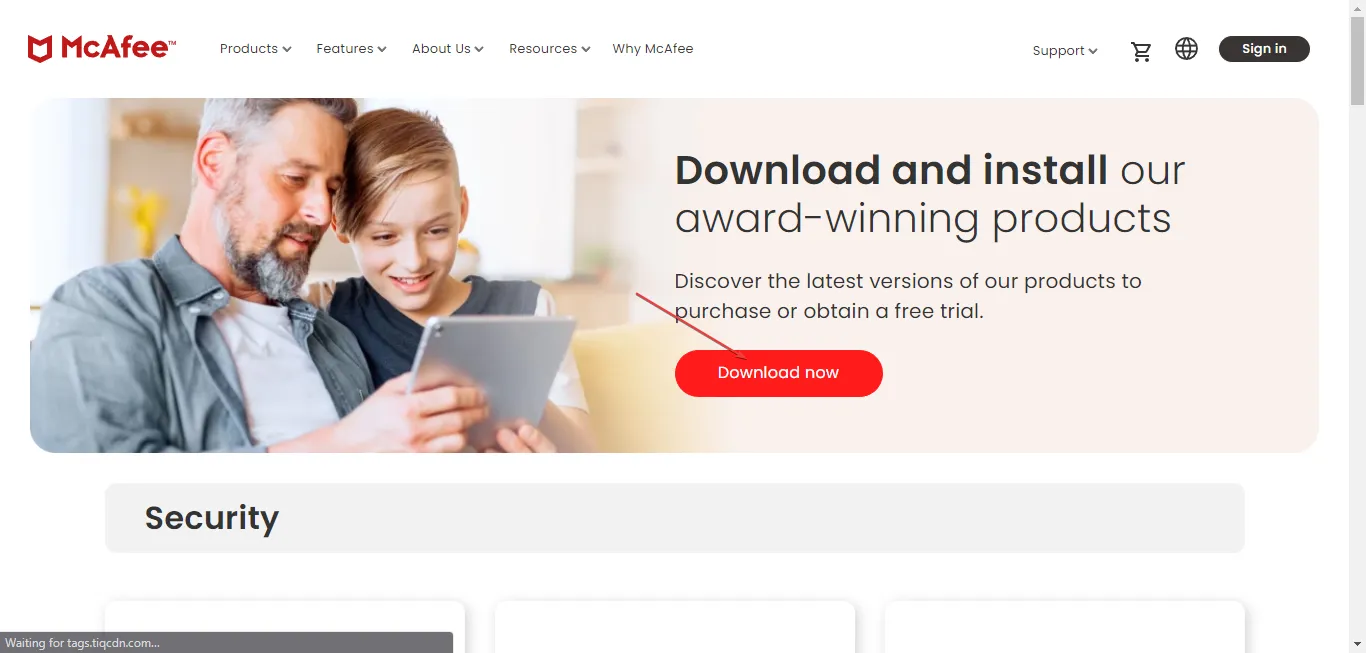
- Installieren Sie das Programm auf Ihrem PC und prüfen Sie, ob das Problem dadurch behoben wurde.
Eine Neuinstallation des Programms sollte den Fehler beheben, da alle Dateien von Grund auf neu installiert werden. Stellen Sie sicher, dass während der Installation keine Unterbrechungen auftreten.
5. Installieren Sie VC++ Redistributables
- Besuchen Sie die offizielle Download-Seite von Microsoft Visual C++ .
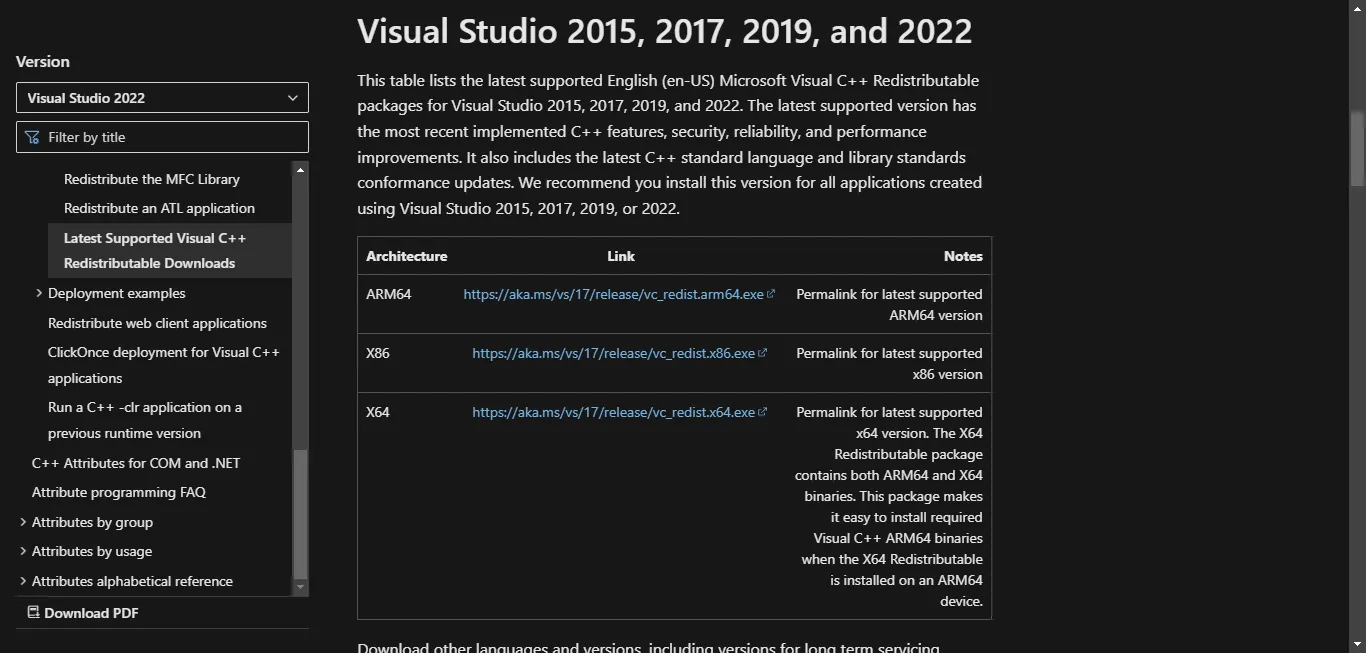
- Klicken Sie auf den entsprechenden Link für Ihre Windows-PC-Version. Wenn auf Ihrem Gerät beispielsweise 64-Bit-Windows ausgeführt wird, klicken Sie auf den x64-Link für die neuesten Pakete für Visual Studio 2015, 2017, 2019 und 2022.
- Installieren Sie dann die McAfee Redistributables und befolgen Sie die Anweisungen auf dem Bildschirm.
- Starten Sie Ihren PC neu und versuchen Sie erneut, die McAfee-Software auszuführen.
Wenn keiner der anderen Fixes funktioniert, wird das Problem hoffentlich durch die Neuinstallation dieses Pakets behoben, da es das Problem der fehlenden DLL-Dateien behebt.
Und das war’s, wie man die McUICnt.exe – Entry Point Not Found-Fehlermeldung behebt. Für weitere Unterstützung können Sie sich an den McAfee Chat-Support wenden .
Wenn Sie Fragen oder Anregungen haben, zögern Sie nicht, den Kommentarbereich unten zu verwenden.



Schreibe einen Kommentar