MBR-Fehler 1, 2 oder 3 unter Windows 11/10 [Fix]
![MBR-Fehler 1, 2 oder 3 unter Windows 11/10 [Fix]](https://cdn.thewindowsclub.blog/wp-content/uploads/2023/07/mbr-error-1-2-640x375.webp)
Wenn beim Starten Ihres Windows-Computers MBR-Fehler 1, 2 oder 3 auf Ihrem Bildschirm angezeigt wird, können Sie diese Anweisungen befolgen, um das Problem zu beheben. Es gibt zwei Gründe, die dieses Problem verursachen, und wir haben beide hier mit Lösungen zur Behebung des Problems besprochen.
![MBR-Fehler 1, 2 oder 3 unter Windows 11/10 [Fix] MBR-Fehler 1, 2 oder 3 unter Windows 11/10 [Fix]](https://cdn.thewindowsclub.blog/wp-content/uploads/2023/07/mbr-error-1-1.webp)
Beheben Sie MBR-Fehler 1, 2 oder 3 auf einem Windows-Computer
Um den MBR-Fehler 1, 2 oder 3 unter Windows 11/10 zu beheben, müssen Sie die Einstellung der Startreihenfolge im BIOS/UEFI überprüfen und den Master Boot Record oder MBR neu erstellen.
Manchmal kann es hilfreich sein, den Computer herunterzufahren, die angeschlossenen USB-Sticks abzutrennen, eine Minute zu warten und dann den PC zu starten, um vom Desktop zu booten.
Jetzt müssen Sie im abgesicherten Modus oder im Bildschirm mit den erweiterten Startoptionen booten , um die Korrekturen durchführen zu können.
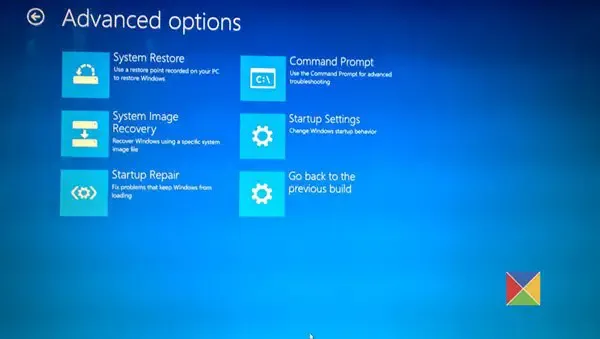
Möglicherweise müssen Sie dann die Eingabeaufforderung verwenden.
1] Überprüfen Sie die Einstellung der Startreihenfolge im BIOS
Die Bootreihenfolge muss im BIOS korrekt eingestellt sein. Andernfalls könnten Sie mehrere Probleme wie dieses finden. Zu Ihrer Information: Mithilfe der Startreihenfolge kann der Computer entscheiden, welches Laufwerk oder Gerät beim Booten Ihres Systems verwendet werden soll. Bei falscher Einstellung findet Ihr Computer das installierte Windows nicht. Infolgedessen werden möglicherweise verschiedene Fehlermeldungen angezeigt oder Sie können Ihren Computer sogar nicht starten.
Sie müssen also beim Starten Ihres Systems die Einstellung der Startreihenfolge überprüfen oder ändern . Dazu müssen Sie Ihren BIOS/UEFI-Bildschirm starten . Der richtige Schlüssel für Ihr System könnte F1, F2, F10 usw. sein – und es hängt von Ihrem Hersteller ab.
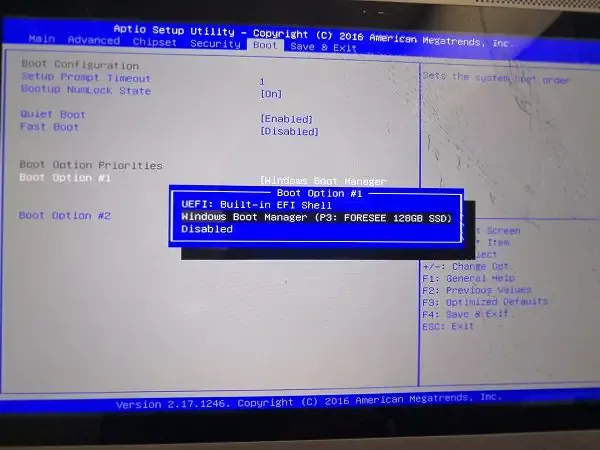
Gehen Sie danach zum Boot-Dienstprogramm oder zum Boot- Bereich, wo Sie das Menü Boot-Option finden .
Von hier aus müssen Sie Ihre Festplatte als erste Startreihenfolge auswählen. Speichern Sie anschließend die Änderung und versuchen Sie, Ihren PC neu zu starten.
2] Master Boot Record oder MBR neu erstellen
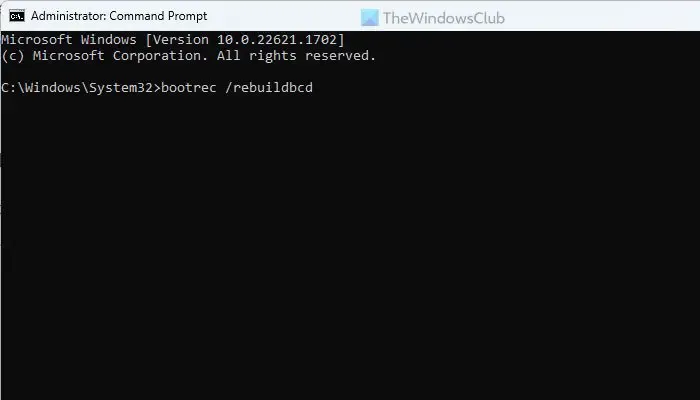
Die andere Möglichkeit könnte sein, dass Ihr MBR beschädigt ist. In diesem Fall können Sie Ihren Computer nicht reibungslos starten. So reparieren Sie den Master Boot Record :
- Öffnen Sie den erweiterten Startbildschirm .
- Gehen Sie zu Fehlerbehebung > Erweiterte Optionen > Eingabeaufforderung.
- Geben Sie den Befehl bootrec /rebuildbcd ein und drücken Sie die Eingabetaste
- Geben Sie den Befehl bootrec /fixmbr ein und drücken Sie die Eingabetaste
- Geben Sie den Befehl bootrec /fixboot ein und drücken Sie die Eingabetaste
- Starte deinen Computer neu.
Von nun an werden Sie keine Probleme mehr beim Starten Ihres Computers haben.
Wenn diese beiden Lösungen bei Ihnen nicht funktionieren, müssen Sie die neue Festplatte ausstecken und sie erneut testen.
Wie behebe ich MBR-Fehler?
Um MBR-Fehler zu beheben, müssen Sie den MBR oder Master Boot Record neu erstellen. Zuvor sollten Sie die Startreihenfolge überprüfen. Dazu müssen Sie den BIOS-Bildschirm öffnen und zum Abschnitt Boot Utility gehen. Von hier aus müssen Sie Ihre Festplatte als erste Startreihenfolge festlegen. Die Ausführung der automatischen Startreparatur ist eine Option, die Sie in Betracht ziehen könnten.
Wie kann man MBR in CMD reparieren?
Es gibt hauptsächlich drei Befehle, die Sie verwenden müssen, um den MBR zu reparieren oder den Master Boot Record über die Eingabeaufforderung neu zu erstellen. Dies sind: bootrec /RebuildBcd, bootrec /fixMbr, und bootrec /fixboot. Durch Ausführen der automatischen Startreparatur kann auch der MBR neu erstellt werden.



Schreibe einen Kommentar