Marvel Snap stürzt bei Steam immer wieder ab [behoben]
![Marvel Snap stürzt bei Steam immer wieder ab [behoben]](https://cdn.thewindowsclub.blog/wp-content/uploads/2023/02/marvel-snap-crashing-on-steam-640x370.webp)
Wenn Marvel Snap weiterhin abstürzt oder in Steam auf Ihrem Windows-PC nicht funktioniert , finden Sie hier einige Vorschläge zur Behebung des Problems. Marvel Snap ist ein adrenalingeladenes, schnelles strategisches Kartenspiel, das von Second Dinner entwickelt und von Nuverse veröffentlicht wurde. Im Spiel geht es darum, Karten zu sammeln und die, die Sie besitzen, aufzuwerten, indem Sie den Sammlungs-Level-Track erklimmen. Aber in letzter Zeit haben sich Benutzer darüber beschwert, dass Marvel Snap bei Steam abstürzt. Glücklicherweise können Sie einige einfache Methoden anwenden, um das Problem zu beheben.
Beheben Sie, dass Marvel Snap auf Steam abstürzt oder nicht funktioniert
Wenn Marvel Snap weiterhin abstürzt oder in Steam auf Ihrem Windows-PC nicht funktioniert, aktualisieren Sie das Spiel, den Steam-Client und Ihr Windows-Betriebssystem und starten Sie dann Ihr Gerät neu und prüfen Sie, ob es geholfen hat. Wenn nicht, folgen Sie diesen Vorschlägen:
- Überprüfen Sie die Systemanforderungen
- Überprüfen Sie die Integrität der Spieldateien
- Führen Sie Marvel Snap als Administrator aus
- Grafiktreiber aktualisieren
- Lassen Sie das Spiel DirectX 11 verwenden
- Erlaube das Spiel durch die Firewall
- Fehlerbehebung bei Marvel Snap im Clean Boot-Modus
- Installieren Sie das Spiel neu
Sehen wir uns diese nun im Detail an.
1] Überprüfen Sie die Systemanforderungen
Bevor Sie mit den verschiedenen Methoden zur Fehlerbehebung beginnen, überprüfen Sie, ob Ihr Gerät die empfohlenen Anforderungen erfüllt. Hier sind die empfohlenen Anforderungen zum Ausführen von Marvel Snap:
- Betriebssystem: Windows 11/10
- Prozessor: Intel Core i5-2300 | AMD FX-6300
- Speicher: 4 GB RAM
- Grafik: Nvidia GeForce GTX 660 / AMD Radeon HD 7970
- DirectX: Version 10
- Speicher: 4 GB verfügbarer Speicherplatz
2] Überprüfen Sie die Integrität der Spieldateien
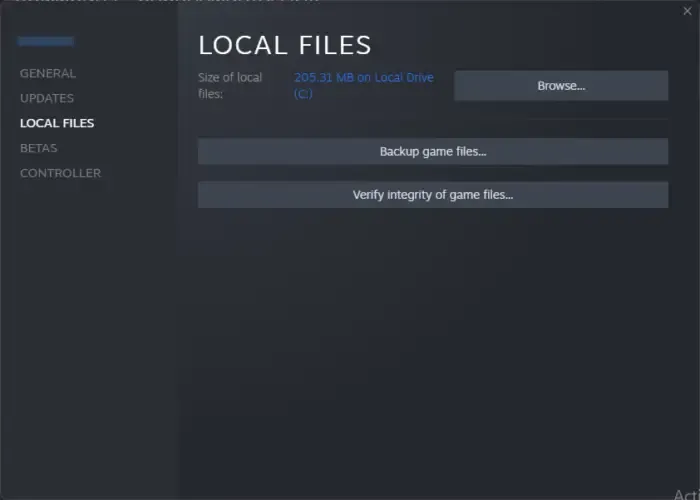
Aufgrund eines Fehlers oder eines kürzlich durchgeführten Upgrades können die Spieldateien beschädigt werden. Dies kann zum Absturz von Marvel Snap führen. Überprüfen Sie die Spieldateien auf Ihrem PC und prüfen Sie, ob das Problem behoben ist. So geht’s:
- Öffnen Sie Steam und klicken Sie auf Bibliothek .
- Klicken Sie in der Liste mit der rechten Maustaste auf Marvel Snap.exe .
- Wählen Sie Eigenschaften > Lokale Dateien
- Klicken Sie dann auf Integrität der Spieldateien überprüfen.
3] Führen Sie Marvel Snap als Administrator aus
Das Spiel kann aufgrund fehlender Berechtigungen abstürzen. Versuchen Sie, es als Administrator auszuführen, um den Fehler zu beheben. Klicken Sie dazu mit der rechten Maustaste auf die Marvel Snap-Verknüpfungsdatei und wählen Sie Als Administrator ausführen aus .
4] Grafiktreiber aktualisieren
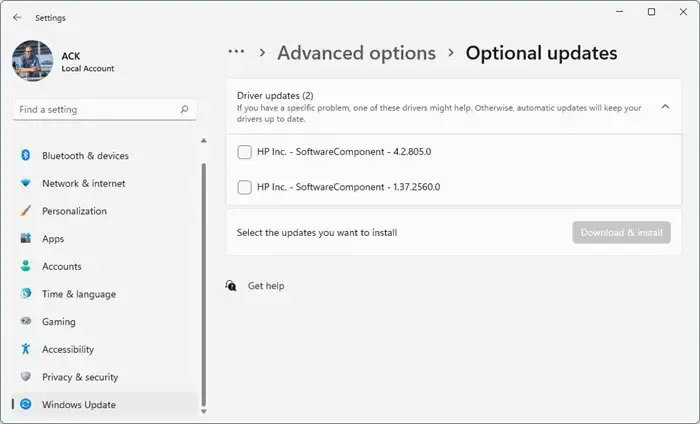
Um Spiele effizient auszuführen, ist eine bestimmte Menge an Grafikspeicher unerlässlich. Veraltete Grafiktreiber können dazu führen, dass Marvel Snap beim Start abstürzt. So können Sie die Grafiktreiber aktualisieren.
NV Updater hält den NVIDIA-Grafikkartentreiber auf dem neuesten Stand. Sie können auch die Website Ihres Computerherstellers besuchen, um die Treiber herunterzuladen und zu installieren. Einige von Ihnen möchten vielleicht kostenlose Treiberaktualisierungssoftware oder Tools wie AMD Driver Autodetect, Intel Driver Update Utility oder Dell Update Utility verwenden, um Ihre Gerätetreiber zu aktualisieren.
5] Lassen Sie das Spiel DirectX 11 verwenden
DirectX ist ein sehr entscheidendes Element für die ordnungsgemäße Ausführung von Spielen auf Windows-Geräten. Aber aus irgendeinem Grund kann Marvel Snap beim Ausführen mit DirectX 12 auf Fehler stoßen. Um dies zu beheben, lassen Sie Marvel Snap mit DirectX 11 ausführen. So können Sie es tun:
- Öffnen Sie den Steam-Client, navigieren Sie zu Library und klicken Sie mit der rechten Maustaste auf das Marvel Snap- Spiel.
- Klicken Sie auf Eigenschaften > Allgemein und geben Sie -dx11 unter den Startoptionen ein .
- Starten Sie Ihr Gerät neu, starten Sie das Spiel und prüfen Sie, ob Marvel Snap nicht mehr abstürzt.
6] Erlaube das Spiel durch die Firewall
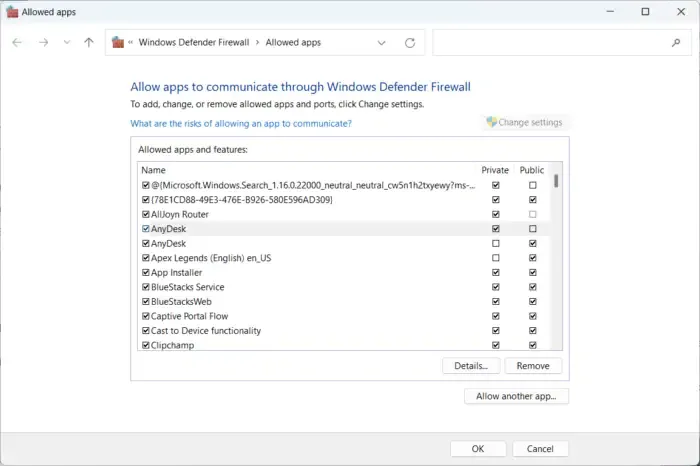
Die Windows-Firewall stört manchmal die Prozesse des Spiels und führt zu Fehlfunktionen. Das Erstellen von Ausnahmen in der Windows-Firewall kann helfen, diesen Fehler auf Marvel Snap zu beheben . Hier ist wie:
- Drücken Sie die Windows-Taste + I, um Einstellungen zu öffnen .
- Navigieren Sie zu Datenschutz und Sicherheit > Windows-Sicherheit > Firewall- und Netzwerkschutz .
- Klicken Sie auf der Registerkarte Firewall auf App durch Firewall zulassen .
- Klicken Sie auf der nächsten Seite auf Einstellungen ändern und wählen Sie Andere App zulassen aus .
- Suchen Sie im Fenster „Zugelassene Apps“ nach Marvel Snap und aktivieren Sie die Kontrollkästchen „ Privat “ und „Öffentlich“ .
7] Fehlerbehebung bei Marvel Snap im Clean Boot-Modus
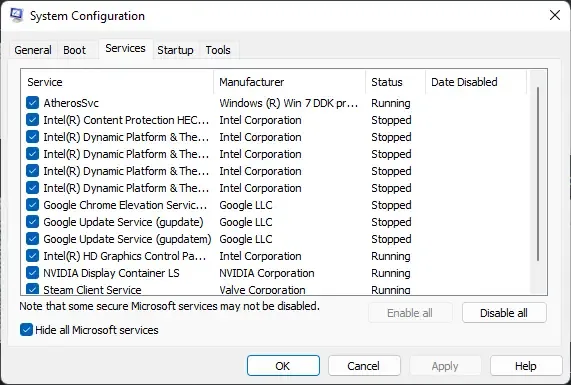
Anwendungen von Drittanbietern können manchmal zu Fehlfunktionen von Apps und Spielen führen. Um dies zu beheben, führen Sie einen sauberen Neustart durch, um sicherzustellen, dass das Betriebssystem mit minimalen Systemdateien und Gerätetreibern geladen wird. So können Sie einen sauberen Neustart durchführen:
- Klicken Sie auf Start, suchen Sie nach Systemkonfiguration und öffnen Sie sie.
- Navigieren Sie zur Registerkarte Allgemein und aktivieren Sie die Option Selektiver Start und die Option Systemdienste laden darunter.
- Navigieren Sie dann zur Registerkarte Dienste und aktivieren Sie die Option Alle Microsoft-Dienste ausblenden .
- Klicken Sie unten rechts auf Alle deaktivieren und klicken Sie auf Übernehmen und dann auf OK, um die Änderungen zu speichern.
Wenn Marvel Snap im Clean Boot State reibungslos läuft, aktivieren Sie manuell einen Prozess nach dem anderen und sehen Sie, welcher Schuldige Ihnen Probleme bereitet. Sobald Sie es identifiziert haben, müssen Sie die Software, die diesen Täterprozess verwendet, deaktivieren oder deinstallieren.
8] Installieren Sie das Spiel neu
Wenn Ihnen keiner dieser Schritte weiterhilft, sollten Sie das Spiel neu installieren. Es ist bekannt, dass dies den meisten Spielern hilft, diesen Fehler zu überwinden.



Schreibe einen Kommentar