Lassen Sie den grünen Punkt nach der Installation von Sonoma aus der Menüleiste verschwinden
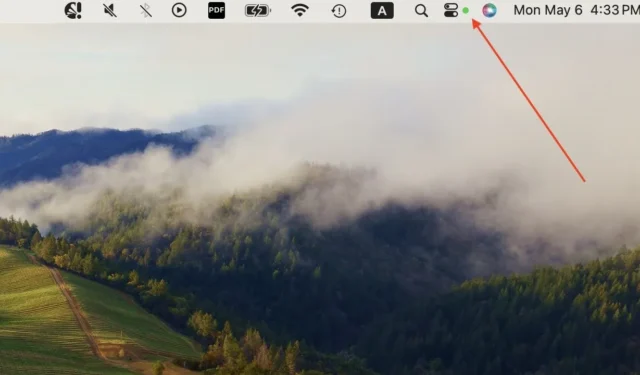

Seit dem Update auf macOS Sonoma ist manchen Leuten aufgefallen, dass ständig ein grüner Punkt in den Menüleisten ihres Macs auftaucht. Er bleibt sogar nach dem Schließen von Apps bestehen und lässt es so aussehen, als wäre Ihre Kamera rund um die Uhr eingeschaltet. Diese unwillkommene Ergänzung kann den Arbeitsablauf stören und Datenschutzbedenken aufwerfen. Diese Anleitung bietet Lösungen, um den grünen Punkt in Sonoma endgültig verschwinden zu lassen und so Ihre Sicherheit und ein reibungsloses Benutzererlebnis zu gewährleisten.
Wofür der Grüne Punkt steht
Das Erscheinen eines grünen Punkts in Ihrer Menüleiste in macOS Sonoma bedeutet normalerweise, dass die Kamera Ihres Macs derzeit verwendet wird. Diese Anzeige dient als visueller Hinweis und macht Sie darauf aufmerksam, wenn Anwendungen wie FaceTime, Zoom oder Google Meet für Videoanrufe oder Konferenzen auf Ihre Kamera zugreifen.
Neben dem grünen Punkt wird in der Menüleiste manchmal auch ein orangefarbener oder violetter Punkt angezeigt.

Der orangefarbene Punkt steht mit der Mikrofonnutzung in Zusammenhang, während der violette Punkt angezeigt wird, wenn Sie beim Arbeiten mit einer Audiobearbeitungssoftware den System-Soundrecorder auf Ihrem Mac verwenden.
Versetzen Sie Ihren Mac in den Ruhezustand
Dies ist zweifellos die beste Lösung für das hartnäckige Problem mit dem grünen Punkt in Sonoma. Die meisten Leute, die dieses Problem an Apple gemeldet haben, sagten, dass der Punkt effektiv verschwunden sei, wenn sie ihren Mac in den Ruhezustand versetzt hätten.
Um Ihren Mac in den Ruhezustand zu versetzen, öffnen Sie das Apple-Menü und gehen Sie dann zu Systemeinstellungen -> Sperrbildschirm . Passen Sie die Ruhezustandseinstellungen Ihres Macs an, um ihn sofort zu aktivieren und die Wartezeit bis zum erneuten Aufwachen zu minimieren. Wählen Sie unter „ Kennwort erforderlich, nachdem Bildschirmschoner gestartet oder Display ausgeschaltet wurde“ die Option „ Sofort“ aus .
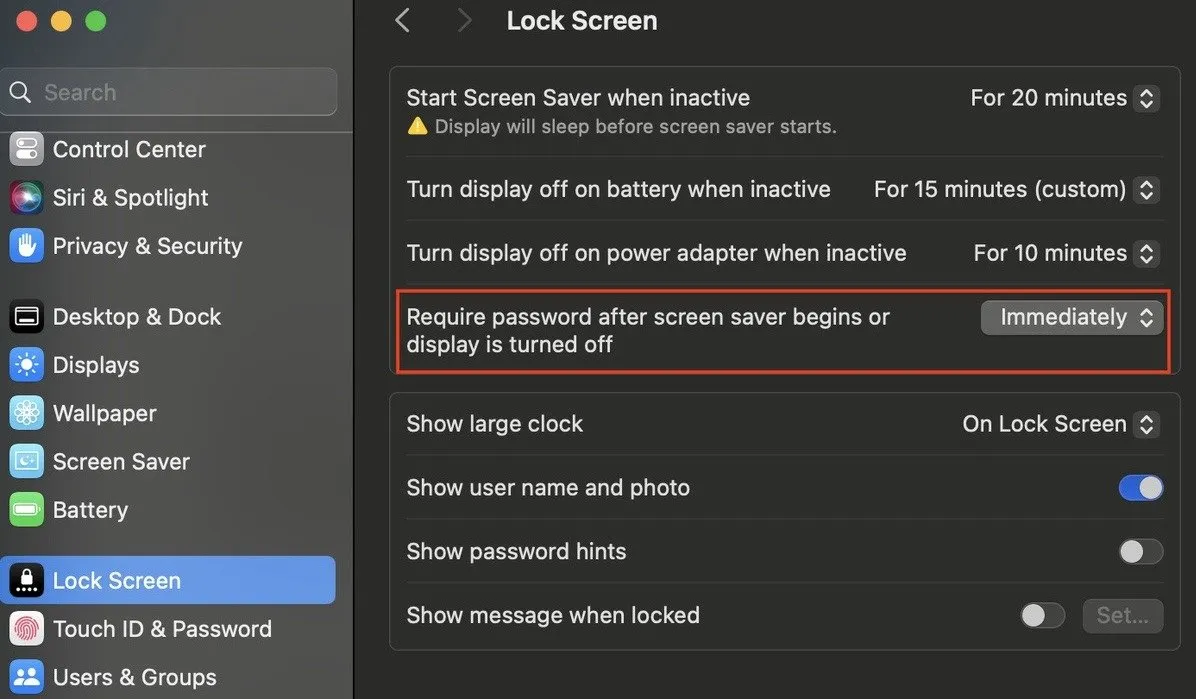
Schließen Sie den Deckel Ihres Macs, um den Ruhemodus zu aktivieren. Öffnen Sie dann Ihren Mac und melden Sie sich erneut an. Überprüfen Sie, ob der grüne Punkt verschwunden ist.
Wenn das Problem weiterhin besteht, versuchen Sie die folgenden Schritte. Wählen Sie im Apple-Menü in der oberen linken Ecke des Displays „ Ruhezustand“ , um Ihren Mac in den Ruhezustand zu versetzen.
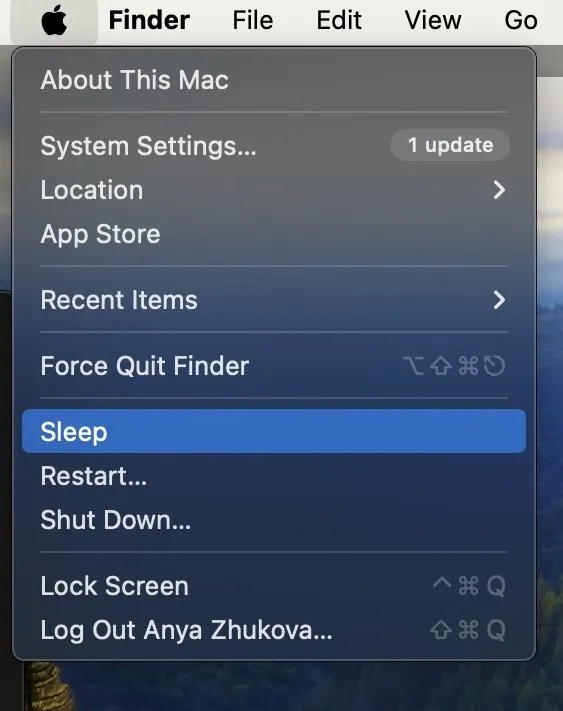
Geben Sie Ihre Anmeldedaten beim Aufwecken Ihres Macs erneut ein, um ihn wieder zu aktivieren.
Wenn Sie Ihren Mac nicht aus dem Ruhemodus wecken können, versuchen Sie, das Ladegerät anzuschließen oder ihn im Wiederherstellungsmodus zu starten.
Überprüfen Sie, ob eine App geöffnet ist
Wenn Sie Ihren Mac nicht in den Ruhezustand versetzen möchten, können Sie zunächst prüfen, ob Apps geöffnet sind, die dazu führen, dass der grüne Punkt in der Menüleiste angezeigt wird. Achten Sie besonders auf Apps, die die Kamera, das Mikrofon und den System-Soundrecorder Ihres Macs aktiv verwenden.
Wenn Sie Apps finden, die diese Systeme verwenden, schließen Sie sie wie folgt.
Bewegen Sie den Mauszeiger über das Symbol jeder App, von der Sie vermuten, dass sie Ihre Kamera, Ihr Mikrofon oder Ihren System-Soundrecorder verwendet. Klicken Sie mit der rechten Maustaste darauf oder drücken Sie die ControlTaste und klicken Sie auf die App. Wählen Sie „Beenden“ .
Wenn das Problem durch das Schließen von Apps nicht behoben wird, können Sie das Programm zum Beenden erzwingen. Öffnen Sie dazu das Apple-Menü und wählen Sie im Dropdown-Menü die Option „ Sofort beenden“ . Markieren Sie die geöffneten Anwendungen, die Sie schließen möchten, und klicken Sie erneut auf „Sofort beenden“, um die ausgewählten Apps zu beenden.
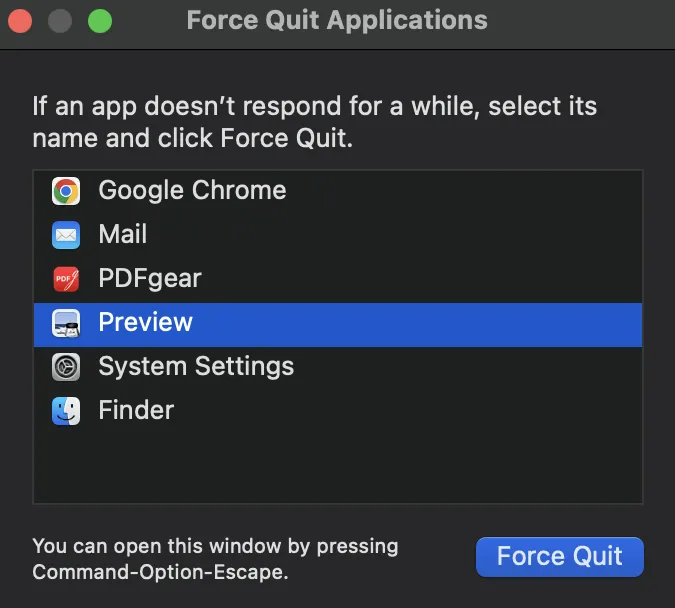
Verwenden Sie den Aktivitätsmonitor, um App-Prozesse zu stoppen
Der grüne Punkt in der Menüleiste Ihres Macs kann durch verbleibende App-Prozesse verursacht werden. Beenden Sie diese mithilfe des Aktivitätsmonitors.
Starten Sie die Aktivitätsanzeige . (Sie finden sie in der App-Liste im Finder oder mit Spotlight .)
Verwenden Sie die Suchleiste , um alle Prozesse zu finden, die mit Apps verknüpft sind, die möglicherweise Ihre Kamera, Ihr Mikrofon oder Ihre Audioaufzeichnungsfunktionen verwenden. Suchen Sie auf den Registerkarten CPU , Speicher , Energie , Festplatte und Netzwerk nach relevanten Prozessen.
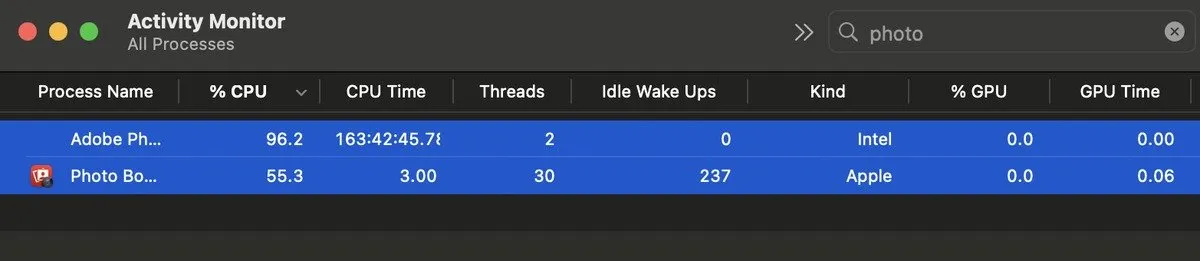
Wenn Sie die relevanten Prozesse identifiziert haben, drücken Sie die CommandTaste und markieren Sie jeden einzelnen.
Klicken Sie auf das Stoppsymbol ( X ) oben im Aktivitätsanzeigefenster, um die ausgewählten Prozesse zu beenden.
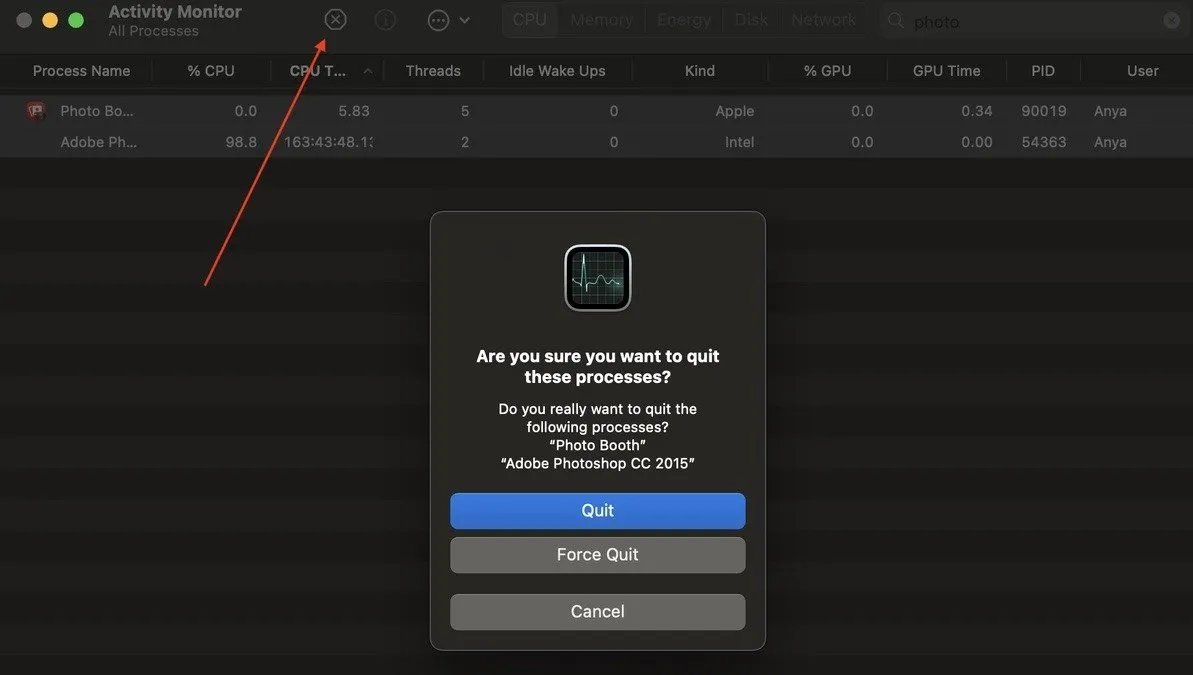
Klicken Sie bei entsprechender Aufforderung im Popup-Fenster auf „Beenden“ , um die Prozesse zu beenden. Wenn die Prozesse weiterhin bestehen, wählen Sie stattdessen die Option „Sofort beenden“ .
Suchen Sie nach Software-Updates
Wenn Sie auf anhaltende Probleme wie den grünen Punktfehler unter macOS Sonoma stoßen, besteht die beste Lösung darin, Ihr System auf dem neuesten Stand zu halten, um solche Störungen zu beheben.
Um Ihr macOS auf Updates zu überprüfen, gehen Sie zu Systemeinstellungen – > Allgemein -> Softwareaktualisierung .
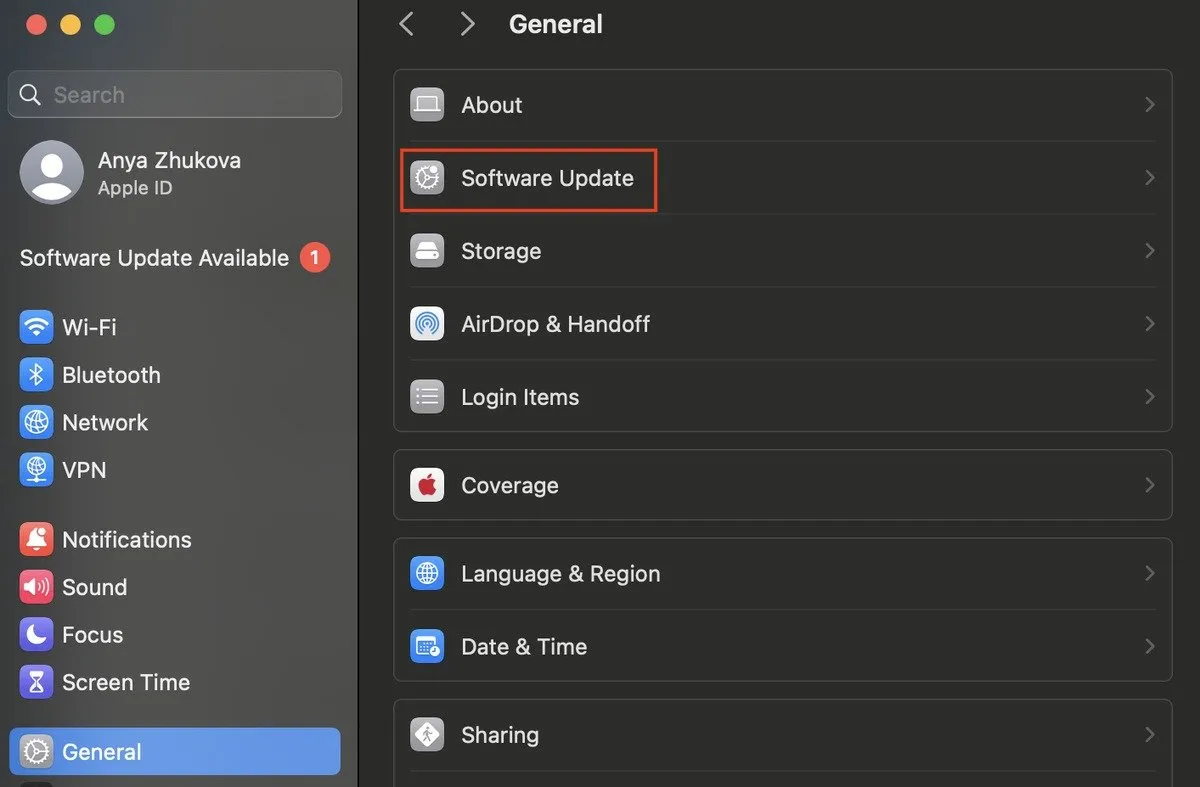
Klicken Sie im Bereich „Softwareaktualisierung“ auf „Nach Aktualisierung suchen“ , um zu sehen, ob eine neue macOS-Version verfügbar ist.
Wenn ein Update gefunden wird, wählen Sie Jetzt aktualisieren . Folgen Sie den Anweisungen, um die Lizenzvereinbarung zu akzeptieren, und fahren Sie mit dem Update fort. Warten Sie, bis die Software heruntergeladen und installiert wurde. Je nach Größe des Updates und Geschwindigkeit Ihrer Internetverbindung kann dieser Vorgang einige Zeit dauern.
Sobald die Aktualisierung abgeschlossen ist, überprüfen Sie in den Systemeinstellungen, ob Ihre macOS-Version auf dem neuesten Stand ist .
Starten Sie Ihren Mac neu
Ein einfacher Neustart wirkt manchmal Wunder und kann dabei helfen, den grünen Punkt in der Menüleiste loszuwerden.
Um Ihren Mac neu zu starten, klicken Sie oben links auf Ihrem Bildschirm auf das Apple-Logo und wählen Sie dann im Dropdown-Menü „ Neustart“ aus.
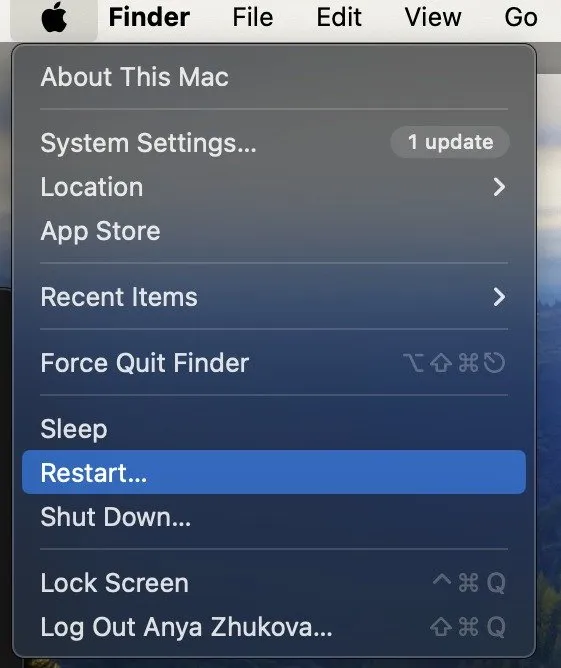
In einem Popup-Fenster werden Sie aufgefordert, den Neustart zu bestätigen. Klicken Sie auf die blaue Schaltfläche „Neustart“ .
Warten Sie, bis Ihr Mac heruntergefahren und neu gestartet ist. Melden Sie sich nach dem Neustart Ihres Macs wie gewohnt an und überprüfen Sie in Ihrer Menüleiste, ob das Problem mit dem grünen Punkt weiterhin besteht.
Durch einen Neustart Ihres Mac werden häufig nebenbei kleinere Softwareprobleme behoben.
Deaktivieren Sie den Kamera- und Mikrofonzugriff für zugehörige Apps
Wenn die vorherigen Schritte zur Fehlerbehebung das Problem nicht behoben haben, gehen Sie tiefer in Ihre Systemeinstellungen. Befolgen Sie diese Schritte, um den Kamera- und Mikrofonzugriff für verknüpfte Apps vorübergehend zu widerrufen.
Navigieren Sie zum Apple-Menü und wählen Sie „Systemeinstellungen“ . Klicken Sie links auf dem Bildschirm auf „Datenschutz und Sicherheit“ . Wechseln Sie zur Registerkarte „Mikrofon“, um die Liste der Apps mit Mikrofonzugriff anzuzeigen. Deaktivieren Sie die Schalter für jede App mit Berechtigung.
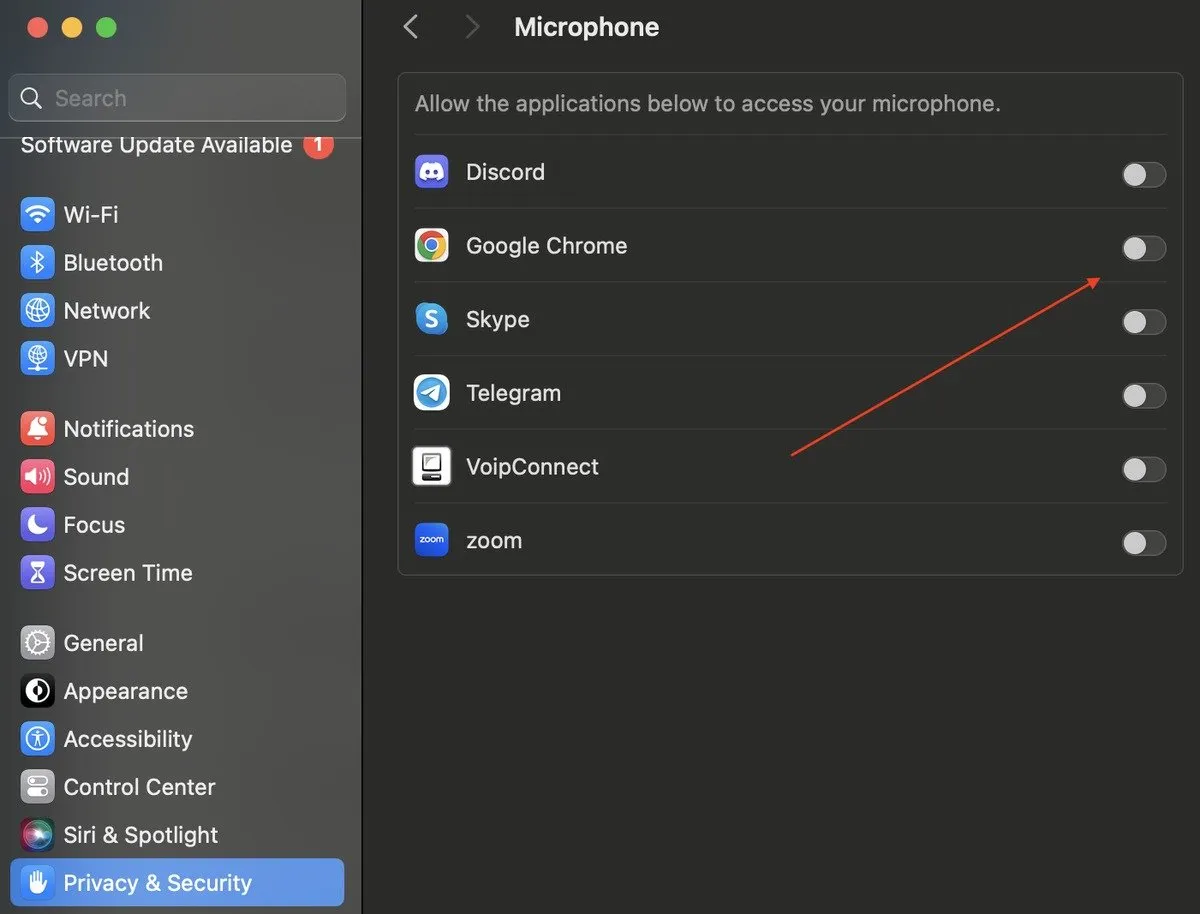
Gehen Sie zur Registerkarte „Kamera“ und wiederholen Sie den Vorgang, indem Sie den Kamerazugriff für jede App deaktivieren.
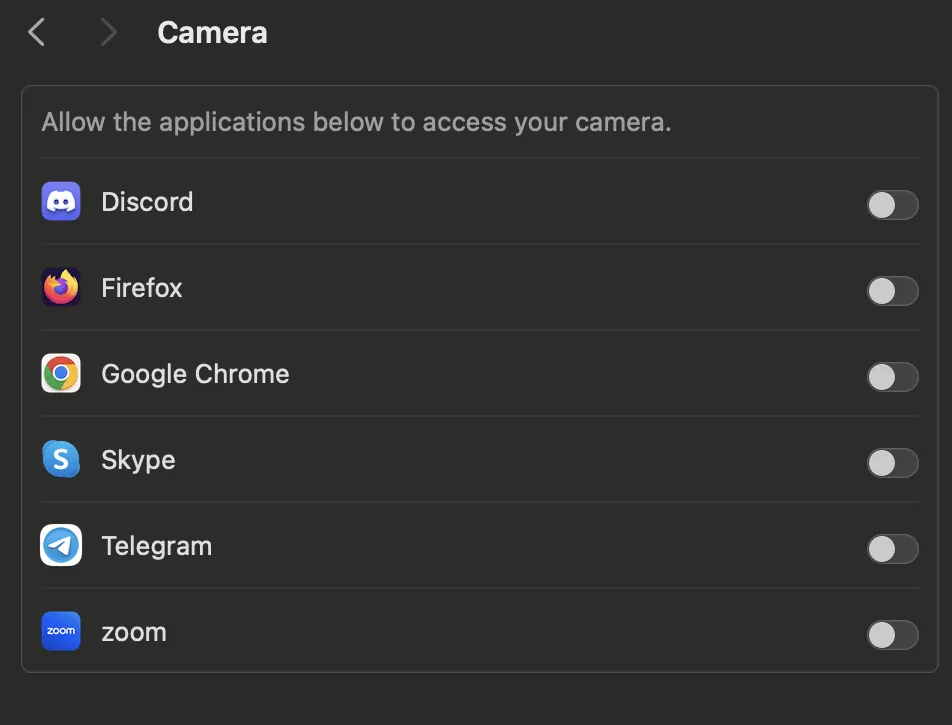
Starten Sie Ihren Mac nach dem Anpassen der Einstellungen neu, um die Änderungen anzuwenden. Wenn der grüne Punkt aus der Menüleiste verschwindet, haben Sie das Problem wahrscheinlich behoben.
Denken Sie daran, den Kamera- und Mikrofonzugriff für wichtige Apps wieder zu aktivieren, sobald das Problem behoben ist.
Deinstallieren Sie Apps, die Ihre Kamera verwenden
Das Deinstallieren von Apps, die auf Ihre Kamera oder Ihr Mikrofon zugreifen, könnte die Lösung für das lästige grüne Punktproblem sein. Während native Apps wie FaceTime nicht deinstalliert werden können, können Anwendungen von Drittanbietern entfernt und später neu installiert werden.
Ziehen Sie die problematische App per Drag & Drop in den Papierkorb . Bestätigen Sie den Löschvorgang, wenn Sie dazu aufgefordert werden. Alternativ können Sie zu Finder -> Programme navigieren , die App suchen und in den Papierkorb ziehen. Nachdem Sie die Apps in den Papierkorb verschoben haben , leeren Sie ihn, um den Löschvorgang abzuschließen.
Bei manchen Drittanbieter-Apps müssen Sie möglicherweise deren offizielle Deinstallationsprogramme verwenden, um sie von Ihrem Mac zu entfernen. Gehen Sie zu Finder -> Programme und suchen Sie dann in der Liste nach der App mit Deinstallationsprogrammen. Klicken Sie auf den Pfeil neben dem Namen der App und öffnen Sie das Deinstallationsprogramm . Folgen Sie den Anweisungen auf dem Bildschirm, um die App zu entfernen.
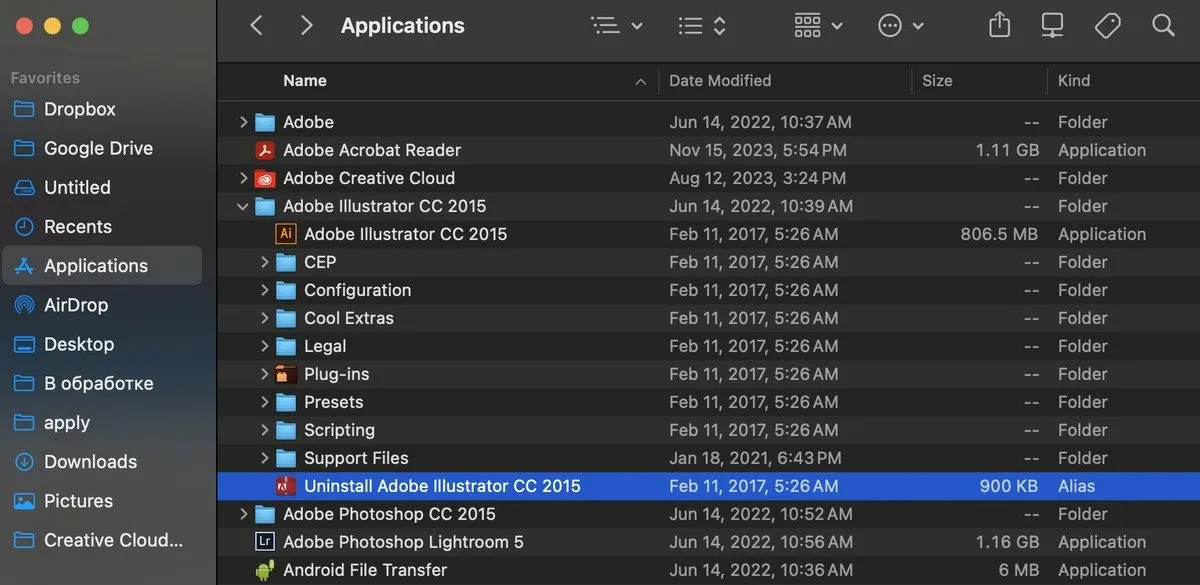
Starten Sie Ihren Mac nach dem Löschen der Apps neu, um sicherzustellen, dass die Änderungen wirksam werden.
Überprüfen Sie durch Deinstallieren dieser Apps, ob eine davon die Ursache für den dauerhaft angezeigten grünen Punkt in der Menüleiste war. Wenn dies erfolgreich war, installieren Sie die Apps erneut und verwenden Sie sie weiter.
Übernehmen Sie wieder die Kontrolle über Ihren Mac
Menüpunkte sollten verschwinden, sobald Sie die App, die sie angezeigt hat, nicht mehr verwenden. Normalerweise können Sie die Apps einfach beenden und das Problem lösen. Wenn der grüne Punkt auch nach dem Ausprobieren der in diesem Artikel beschriebenen Techniken weiterhin angezeigt wird, wenden Sie sich am besten an den Apple Support, um weitere Unterstützung und mögliche Reparaturen zu erhalten.
Alle Screenshots von Anya Zhukova.



Schreibe einen Kommentar