Lassen Sie Roblox schneller laufen – sogar auf Low-End-PCs!
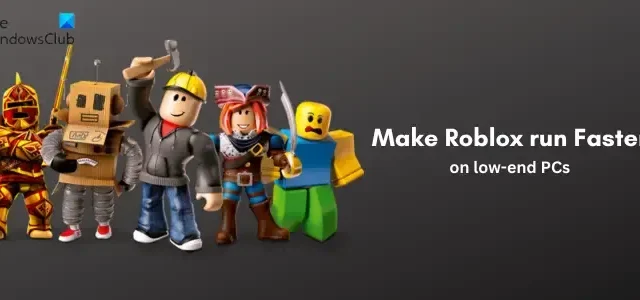
Ist Roblox auf Ihrem Windows-PC verzögert ? Einige Benutzer haben sich darüber beschwert, dass Roblox auf ihrem PC nicht gut läuft und dass es immer wieder zu Verzögerungen und Rucklern im Spiel kommt. Dieses Problem tritt wahrscheinlich auf einem Low-End-PC mit schwachen Hardwarespezifikationen auf. Es kann andere Gründe für dieses Problem geben. Finden wir es heraus.
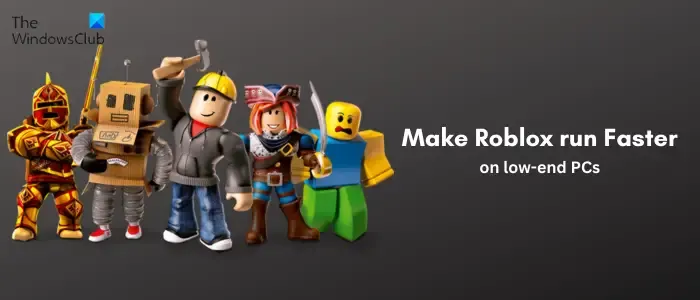
Warum ist mein Roblox so verzögert?
Viele Faktoren sind dafür verantwortlich, dass Roblxo verzögert ist. Es könnte an Ihren niedrigen Systemspezifikationen, einem veralteten Betriebssystem, einem veralteten Grafiktreiber oder einer langsamen Internetverbindung liegen, die zu Verzögerungen oder Stottern bei Roblox führt. Das Problem kann auch aufgrund angehäufter Junk-Dateien auf Ihrem System oder beschädigter Roblox-Cache-Dateien auftreten. Wenn Sie außerdem einen Low-End-PC verwenden, kann die Einrichtung zu hoher Grafikkonfigurationen zu einer verzögerten oder schlechten Leistung von Roblox führen. Das gleichzeitige Ausführen zu vieler Apps ist ein weiterer Grund für das gleiche Problem.
Wie lässt sich Roblox auf einem Low-End-PC schneller laufen lassen?
Hier sind einige der besten Tipps und Tricks, mit denen Sie Verzögerungen und Ruckler in Roblox reduzieren und dafür sorgen können, dass die Spiele selbst auf Low-End-Computern flüssiger und schneller laufen:
- Halten Sie Ihre Grafik- und andere Gerätetreiber auf dem neuesten Stand.
- Suchen Sie nach Internetproblemen.
- Ändern Sie Ihre Grafikeinstellungen im Spiel.
- Schließen Sie unnötige Hintergrundprogramme.
- Stellen Sie die Roblox-Prozesspriorität auf hoch ein.
- Schalten Sie die Xbox Game Bar aus.
- Passen Sie Ihre Grafikkarteneinstellungen an.
- Leeren Sie den Windows-Cache.
- Löschen Sie die Roblox-Cache-Dateien.
- Ändern Sie die Grafikeinstellung für Roblox.
- Löschen Sie die Texturdateien.
- Roblox neu installieren.
1] Halten Sie Ihre Grafik- und andere Gerätetreiber auf dem neuesten Stand
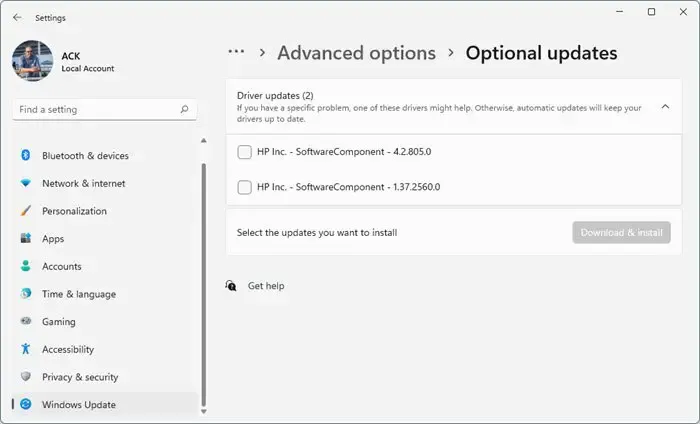
Grafiktreiber spielen eine wichtige Rolle für die Leistung Ihrer Spiele wie Roblox auf einem PC. Wenn Sie über veraltete Grafiktreiber verfügen, kommt es bei Spielen zu Verzögerungen, Rucklern und anderen Leistungsproblemen, unabhängig davon, wie hoch oder niedrig Ihre Systemspezifikationen sind.
Aktualisieren Sie daher Ihren Grafiktreiber und Ihre Netzwerktreiber auf die neueste Version und stellen Sie sicher, dass auch andere Gerätetreiber auf dem neuesten Stand sind. Sie können Ihre Einstellungen- App mit Win+I öffnen, zur Registerkarte „Windows Update“ navigieren, zu „Erweiterte Optionen“ gehen und auf die Option „ Optionale Updates“ klicken , um zu prüfen, ob Gerätetreiber-Updates verfügbar sind. Wenn ja, wählen Sie die Updates aus und klicken Sie auf die Schaltfläche Herunterladen und installieren . Überprüfen Sie nach der Installation der Updates, ob das Problem behoben ist.
Stellen Sie außerdem sicher, dass Sie auch alle ausstehenden Windows-Updates installiert haben.
2] Suchen Sie nach Internetproblemen
Sie benötigen eine aktive und stabile Internetverbindung, um Roblox-Spiele online spielen zu können. Wenn bei Spielen Verzögerungen auftreten, funktioniert das Internet möglicherweise nicht richtig. So können Sie Ihre Internetgeschwindigkeit überprüfen und Ihre WLAN-Probleme beheben .
3]Ändern Sie Ihre Grafikeinstellungen im Spiel
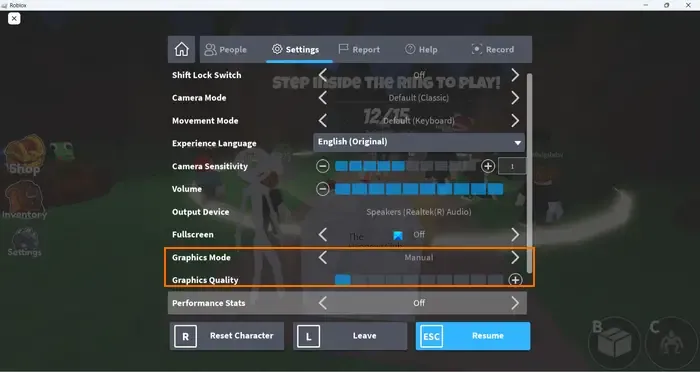
Höhere Grafikeinstellungen im Spiel in Roblox auf einem Low-End-PC führen dazu, dass Ihr Spiel auf Ihrem PC langsam läuft. Um Ihr Spiel flüssiger oder schneller laufen zu lassen, können Sie daher Ihre Spieleinstellungen in Roblox öffnen und Ihre Grafikeinstellungen verringern. Hier sind die Schritte dazu:
- Starten Sie zunächst ein Roblox-Spiel und drücken Sie die Esc-Taste, um auf das Spielmenü und die Einstellungen zuzugreifen. Oder klicken Sie auf das Roblox-Symbol in der oberen linken Ecke des Spielfensters.
- Klicken Sie nun auf die Registerkarte Einstellungen .
- Stellen Sie anschließend den Grafikmodus auf „Manuell“ ein .
- Ziehen Sie als Nächstes den Schieberegler für die Grafikqualität nach links und senken Sie ihn ab.
- Wenn Sie fertig sind, klicken Sie auf die Schaltfläche „Fortsetzen“ und prüfen Sie, ob sich die Leistung des Spiels verbessert.
4] Schließen Sie unnötige Hintergrundprogramme
Wenn Sie auf einem Low-End-PC zu viele Apps gleichzeitig ausführen, kann es bei Roblox und anderen Spielen zu Verzögerungen kommen. Roblox-Spiele erfordern eine gute Menge an Systemressourcen, um ordnungsgemäß zu funktionieren. Wenn also auf Ihrem PC mehrere leistungsstarke Apps und ressourcenintensive Software ausgeführt werden, schließen Sie diese. Dadurch läuft Roblox flüssiger und schneller.
Klicken Sie zunächst mit der rechten Maustaste auf Ihre Taskleiste und wählen Sie „Task-Manager“. Wählen Sie nun die App aus, die Sie schließen möchten, und klicken Sie auf die Schaltfläche Aufgabe beenden . Wiederholen Sie dies für alle anderen nicht unbedingt erforderlichen Hintergrund-Apps und prüfen Sie, ob sich die Leistung von Roblox-Spielen verbessert.
5] Stellen Sie die Roblox-Prozesspriorität auf hoch ein

Sie können auch die Priorität für den Roblox-Prozess auf hoch setzen. Dadurch wird sichergestellt, dass Roblox die verfügbaren Systemressourcen mit hoher Priorität nutzen kann. Und es sorgt dafür, dass Ihre Spiele besser laufen. Hier sind die Schritte dazu:
- Öffnen Sie zunächst den Task-Manager mit STRG+UMSCHALT+ESC.
- Klicken Sie nun mit der rechten Maustaste auf den Roblox Game Client-Prozess auf der Registerkarte „Prozesse“ .
- Wählen Sie im Kontextmenü die Option „Zu den Details gehen“ .
- Klicken Sie anschließend mit der rechten Maustaste auf den hervorgehobenen Roblox-Prozess auf der Registerkarte „Details“.
- Gehen Sie anschließend zur Option „Priorität festlegen“ und wählen Sie „Hoch“ .
- Überprüfen Sie anschließend, ob Robox reibungsloser läuft oder nicht.
6] Schalten Sie die Xbox Game Bar aus
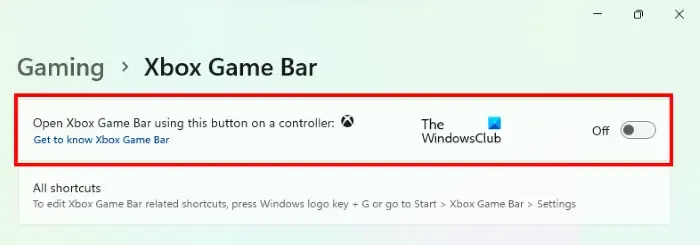
Sie können auch versuchen, die Aufnahmefunktion der Xbox Game Bar zu deaktivieren, um die Leistung von Roblox zu verbessern. Mit dieser Funktion können Sie Gameplay und Audio auf Ihrem PC aufzeichnen. Es ist eine praktische Funktion, kann jedoch Ihre Systemressourcen belasten und zu Verzögerungen bei Ihren Spielen führen, insbesondere auf einem Low-End-PC. Wenn das Szenario zutrifft, deaktivieren Sie daher die Xbox Game Bar unter Einstellungen > Gaming > Xbox Game Bar . Nachdem Sie diese Funktion deaktiviert haben, öffnen Sie Roblox und prüfen Sie, ob es flüssiger läuft oder nicht.
7] Passen Sie Ihre Grafikkarteneinstellungen an
Sie können auch Ihre Grafikkarteneinstellungen gemäß den Spezifikationen Ihres Systems optimieren, um Roblox reibungslos auszuführen. Wenn Sie auf einem Low-End-PC höhere Grafikeinstellungen eingestellt haben, treten wahrscheinlich Leistungsprobleme bei Ihrem Spiel auf. Ändern Sie daher Ihre Grafikeinstellungen und optimieren Sie sie entsprechend den Hardwarespezifikationen Ihres PCs.
Wenn Sie eine NVIDIA-Systemsteuerung verwenden, finden Sie hier die Schritte zur Optimierung Ihrer Grafikeinstellungen unter Windows 11/10:
- Öffnen Sie zunächst die NVIDIA-Systemsteuerung mit der Windows-Suchoption.
- Gehen Sie nun im linken Bereich zur Option 3D-Einstellungen > 3D-Einstellungen verwalten .
- Stellen Sie als Nächstes auf der Registerkarte „Globale Einstellungen“ die Grafikoptionen auf einen niedrigen oder mittleren Wert ein oder schalten Sie die maximalen Funktionen aus.
- Wenn Sie fertig sind, klicken Sie auf die Schaltfläche „Übernehmen“, um die Änderungen zu speichern.
Ebenso können Sie die Grafikeinstellungen für andere Grafikkarten optimieren und beobachten, ob sich die Leistung von Roblox-Spielen auf Ihrem PC verbessert oder nicht.
8] Leeren Sie den Windows-Cache
Es ist wichtig, Ihr System frei von Junk-, temporären und Cache-Dateien zu halten. Es hilft Ihnen, eine höhere Leistung in Apps und Spielen zu erzielen. Daher können Sie versuchen, die Windows-Cache-Dateien zu löschen , damit Roblox auf Ihrem System besser läuft.
9] Löschen Sie die Roblox-Cache-Dateien
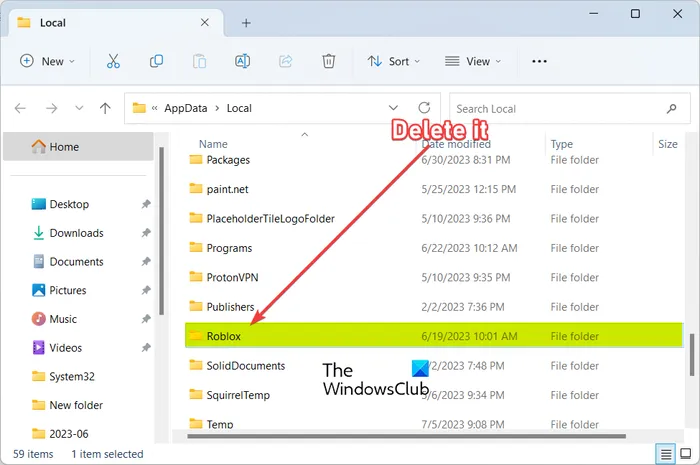
Alte, überfüllte und defekte Cache-Dateien im Zusammenhang mit Roblox beeinträchtigen wahrscheinlich die Gesamtleistung von Spielen. Wenn das Szenario zutrifft, wird daher empfohlen, den Roblox-Cache in regelmäßigen Abständen zu leeren, um Leistungsprobleme in Ihren Spielen zu vermeiden.
Hier sind die Schritte zum Leeren des Roblox-Cache unter Windows 11/10:
- Schließen Sie zunächst Roblox und alle laufenden Instanzen über den Task-Manager.
- Öffnen Sie nun das Befehlsfeld „Ausführen“ mit der Tastenkombination Win+R.
- Geben Sie anschließend im Feld „Öffnen“ den folgenden Befehl ein und drücken Sie die Eingabetaste:
%temp%\Roblox - Wählen Sie als Nächstes mit STRG+A alle Dateien und Ordner am geöffneten Speicherort aus und drücken Sie die Tastenkombination Umschalt+Entf, um die Roblox-Cache-Dateien dauerhaft zu entfernen.
- Wenn Sie fertig sind, starten Sie Roblox neu, starten Sie ein Spiel und prüfen Sie, ob es besser läuft oder nicht.
10] Grafikeinstellungen für Roblox ändern.
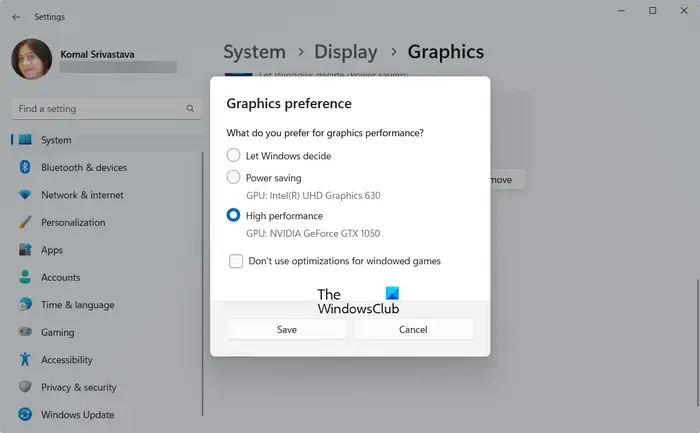
Sie können auch versuchen, die Grafikeinstellungen für Roblox anzupassen, damit es schneller und flüssiger läuft. Wenn Sie unter „Grafikeinstellungen“ für Roblox „Hohe Leistung“ festlegen, können Sie möglicherweise die Gesamtleistung verbessern. Hier sind die Schritte dazu:
- Drücken Sie zunächst Win+I, um die App „Einstellungen“ zu öffnen und gehen Sie zu System > Anzeige > Grafiken .
- Klicken Sie nun im Abschnitt „App hinzufügen“ auf die Schaltfläche „Durchsuchen “ und wählen Sie die ausführbare Hauptdatei von Roblox aus.
- Sobald die Roblox-App hinzugefügt wurde, wählen Sie sie aus und klicken Sie auf die Schaltfläche „Optionen“ .
- Wählen Sie anschließend die Option „Hohe Leistung“ und klicken Sie auf die Schaltfläche „Speichern“ .
- Öffnen Sie abschließend ein Roblox-Spiel und prüfen Sie, ob das Problem behoben ist.
11] Löschen Sie die Texturdateien
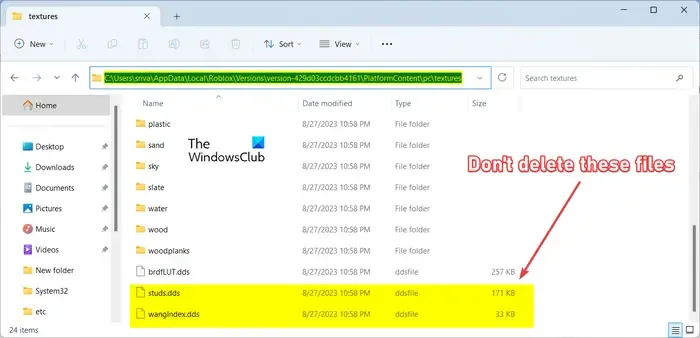
Das nächste, was Sie tun können, um Roblox zu beschleunigen, ist, die Texturen zu löschen. Ohne Texturen läuft das Spiel wahrscheinlich schneller. Hier sind die Schritte zum Löschen von Roblox-Texturen:
- Drücken Sie zunächst Win+R, um „Ausführen“ zu öffnen, und geben Sie %LocalAppData% in das Feld „Öffnen“ ein.
- Öffnen Sie nun den Roblox- Ordner am geöffneten Speicherort.
- Gehen Sie als Nächstes zum Ordner „Versionen“ und öffnen Sie den Ordner „Neueste Version“.
- Navigieren Sie anschließend zum Ordner „PlatformContent“ > „PC“ .
- Öffnen Sie als Nächstes den Ordner „textures“ und löschen Sie alle Dateien und Ordner mit Ausnahme der Studs- und wangIndex -Dateien.
- Wenn Sie fertig sind, starten Sie Roblox neu und prüfen Sie, ob das Problem behoben ist.
12] Roblox neu installieren
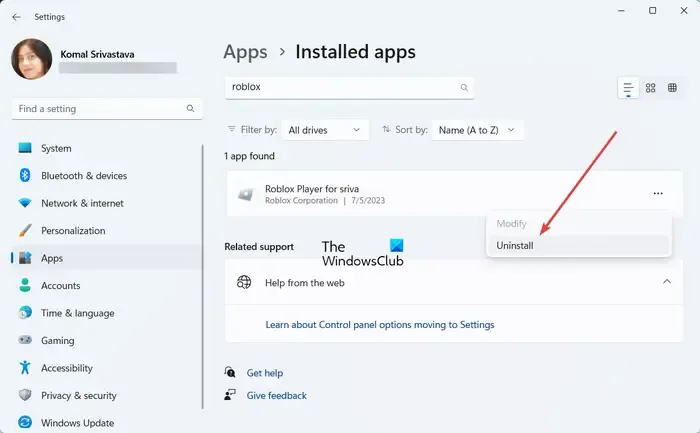
Wenn keine der oben genannten Lösungen für Sie funktioniert hat, ist die Roblox-App möglicherweise beschädigt, weshalb es immer wieder zu Leistungsproblemen in den Spielen kommt. Daher können Sie Roblox deinstallieren und dann neu installieren, um das Problem zu beheben.
Öffnen Sie zunächst Ihre Einstellungen- App, gehen Sie zur Registerkarte „Apps“ und klicken Sie auf die Option „Installierte Apps“ . Suchen Sie nach der Roblox-App, tippen Sie auf die Menüschaltfläche mit den drei Punkten und wählen Sie die Option „Deinstallieren“ . Befolgen Sie anschließend die angezeigten Anweisungen, um den Deinstallationsvorgang abzuschließen. Wenn Sie fertig sind, starten Sie Ihren PC neu und installieren Sie Roblox von der offiziellen Website neu. Hoffentlich treten bei Roblox keine Leistungsprobleme mehr auf.
Wie mache ich meinen Roblox weniger verzögerungsfrei?
Sie können dafür sorgen, dass Roblox weniger verzögerungsfrei läuft und auf Ihrem Computer schneller läuft, indem Sie bestimmte Tipps und Tricks befolgen. Sie können in Ihren Einstellungen höhere Grafikeinstellungen für Roblox festlegen. Wenn Sie zu viele Apps auf Ihrem System ausführen, können Sie außerdem eine hohe Priorität für Roblox-Aufgaben festlegen, damit es besser und schneller läuft. Sie können auch die Grafikoptionen für Roblox optimieren. Falls Sie einen Low-End-PC haben, können Sie die unten aufgeführten Tipps befolgen, um Roblox schneller auszuführen.
- Roblox stürzt auf einem Windows-PC ständig ab .
- Wie behebe ich einen hohen Ping in Roblox ?



Schreibe einen Kommentar