Öffnen Sie den Datei-Explorer für OneDrive in Windows 11
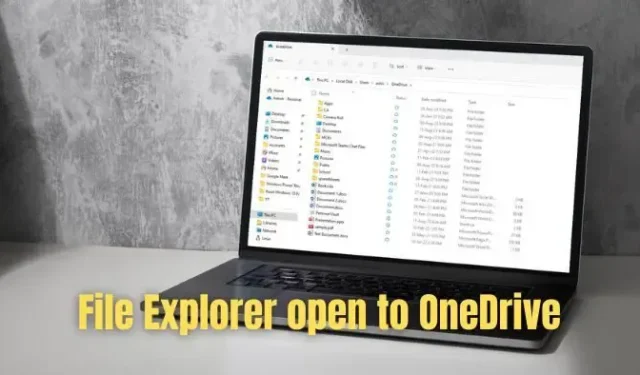
Wenn Sie auf Ihre Dateien zugreifen, ist der Datei-Explorer Ihre erste Wahl. Wenn Sie auf „Datei-Explorer“ klicken, wird eine Standardansicht geöffnet, die Ihnen Zugriff auf die Standardordner wie Desktop und Bilder sowie auf Ihre zuletzt aufgerufenen Ordner und Dateien ermöglicht. Was aber, wenn Sie diese Ansicht ändern möchten, um den Datei-Explorer in Windows 11 auf OneDrive zu öffnen?
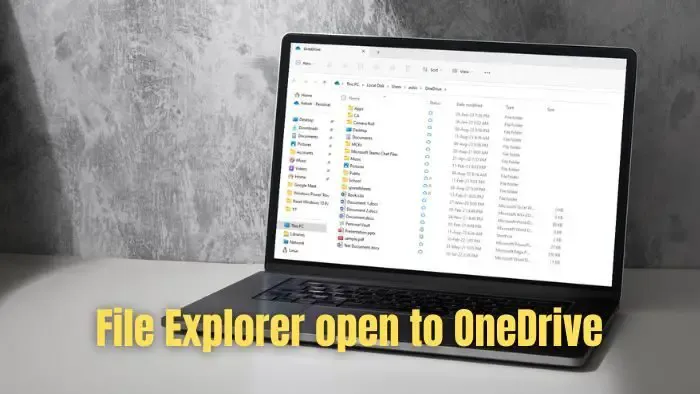
OneDrive ist dank seiner soliden Integration mit Windows und Office- oder Microsoft 365-Apps de facto zu einem De-facto-Speicherort für Dateien geworden. Wenn Sie Word, Excel oder eine andere App verwenden, synchronisiert sich OneDrive automatisch, um sicherzustellen, dass Ihre Daten gespeichert werden und Sie sie nie verlieren.
Da OneDrive den Desktop, Dokumente und jeden anderen hinzugefügten Ordner synchronisieren kann, macht es nur Sinn, dass Sie beim Öffnen des Datei-Explorers zu OneDrive wechseln und nicht zu „Dieser PC“ oder „Schnellzugriff“.
Öffnen Sie den Datei-Explorer für OneDrive in Windows 11
Das Öffnen des Datei-Explorers für OneDrive ist einfach, wenn Sie die neueste Version von Windows 11 ausführen. Falls dies jedoch nicht der Fall ist, gibt es auch eine Problemumgehung. Und Sie finden beide unten:
- Optionen des Datei-Explorers
- Öffnen Sie es über die Taskleiste
1] Optionen des Datei-Explorers
Unter Windows können Sie den Datei-Explorer für OneDrive öffnen. Die Funktion funktioniert jetzt nicht nur mit OneDrive, sondern auch mit anderen Cloud-Speicherdiensten wie iCloud oder Google Drive. Stellen Sie jedoch sicher, dass Sie sie zuerst zu Ihrem PC hinzufügen.
- Starten Sie zunächst den Datei-Explorer.
- Klicken Sie auf das Symbol mit den drei Punkten und wählen Sie Optionen.
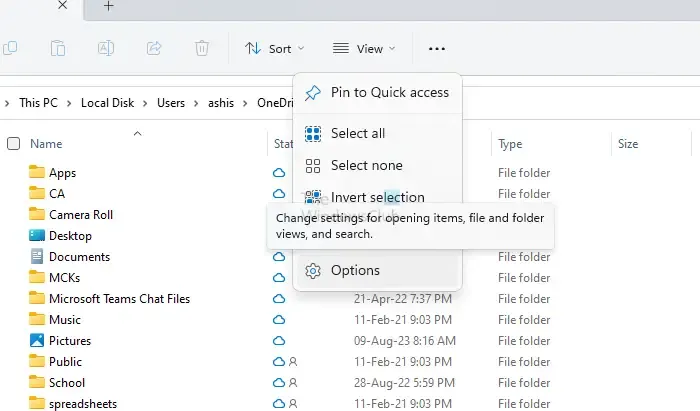
- Verwenden Sie nun auf der Registerkarte „Allgemein“ das Dropdown-Menü „Datei-Explorer öffnen“, um „Ihr Name – persönlich“ auszuwählen.
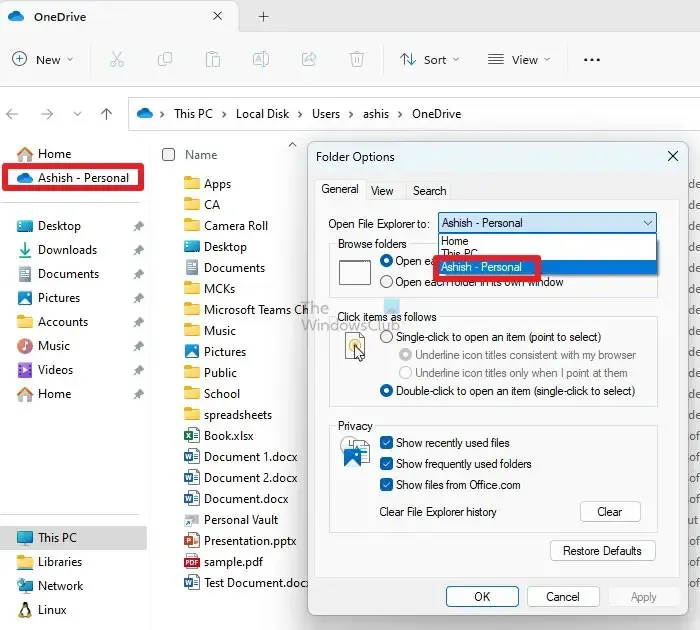
- Klicken Sie abschließend auf Übernehmen > OK.
- Wenn Sie fertig sind, starten Sie den Datei-Explorer neu und er sollte sich in OneDrive öffnen.
OneDrive legt den Namen für Privatkonten auf „Benutzername-Personal“ und für Geschäftsbenutzer auf „Benutzername-Geschäftsname“ oder „Benutzername-Organisationsname“ fest. Es gibt keine Möglichkeit, diesen Namen zu ändern.
2] Öffnen Sie den OneDrive-Ordner in der Taskleiste
Alternativ können Sie über die Taskleiste auf OneDrive zugreifen. Dafür sind natürlich ein paar zusätzliche Klicks nötig. Sie können OneDrive jedoch separat starten, anstatt es über den Datei-Explorer starten zu lassen. Außerdem stellt es eine Problemumgehung für Benutzer dar, die noch Windows 10 oder eine der älteren Versionen verwenden. Gehen Sie dazu folgendermaßen vor:
- Drücken Sie zunächst die Windows-Taste + I, um die Einstellungen zu starten.
- Klicken Sie in der Seitenleiste auf Personalisierung > Taskleiste.
- Erweitern Sie hier die Schaltfläche „Andere Taskleistensymbole“.
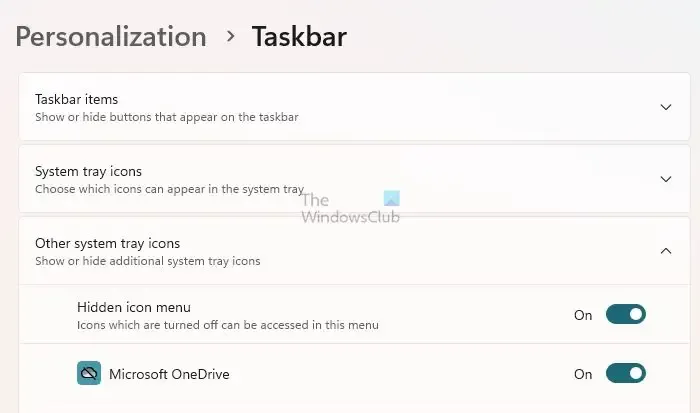
- Aktivieren Sie von hier aus Microsoft OneDrive, das zu Ihrer Taskleiste hinzugefügt wird.
- Um über die Taskleiste auf Ihr OneDrive zuzugreifen, doppelklicken Sie auf das OneDrive-Symbol in der Taskleiste. Es wird dann im Datei-Explorer geöffnet.
Abschluss
OneDrive lässt sich gut in Windows integrieren und erleichtert so die Arbeit mit Office-Dateien. Die beiden oben genannten Methoden sind die einzige Möglichkeit, den Datei-Explorer in Windows 11 für OneDrive zu öffnen. Während erstere es Ihnen ermöglicht, über den Datei-Explorer zu OneDrive zu wechseln, ist die zweite Methode für diejenigen gedacht, die das Standardverhalten des Datei-Explorers nicht ändern möchten und möchten dennoch eine schnelle Möglichkeit haben, OneDrive darin zu öffnen.
Sie können die OneDrive-App auch aus dem Microsoft Store herunterladen, installieren und an Ihre Taskleiste anheften, um einfach auf Ihre Cloud-Dateien zuzugreifen.
Wie öffne ich den Datei-Explorer für diesen PC?
Sie können den Datei-Explorer auch für diesen PC öffnen. Öffnen Sie die Datei-Explorer-Optionen (früher Ordneroptionen genannt) und auf der Registerkarte „Allgemein“ sehen Sie „Datei-Explorer öffnen für“. Wählen Sie im Dropdown-Menü „Dieser PC“ anstelle von „Schnellzugriff“ aus. Klicken Sie auf „Übernehmen“ und beenden Sie den Vorgang.
Warum wird OneDrive im Datei-Explorer von Windows 11 nicht angezeigt?
Wenn OneDrive im Datei-Explorer unter Windows 11 nicht angezeigt wird, versuchen Sie, Ihre OneDrive-App neu zu installieren und zu aktualisieren, um das Problem zu beheben. Auch veraltete Versionen mit Softwarefehlern können dieses Problem verursachen. Halten Sie Ihr OneDrive für eine nahtlose Integration mit dem Datei-Explorer auf dem neuesten Stand.



Schreibe einen Kommentar