Erstellen Sie in nur 3 einfachen Schritten einen Kalender in Google Sheets
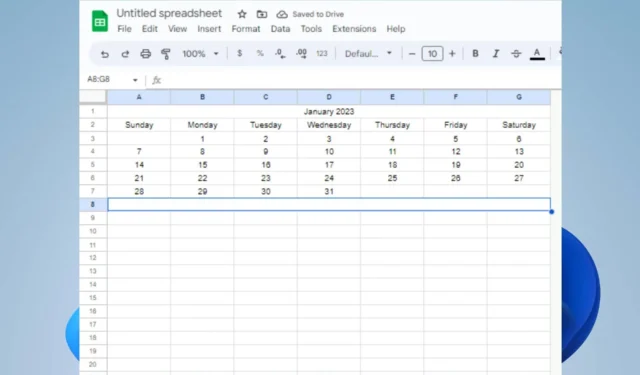
Google Sheets ist eine beliebte elektronische Tabellenkalkulation, die aus Rastern aus Zeilen und Spalten besteht. Allerdings sind Benutzer auf Schwierigkeiten beim Erstellen von Kalendern gestoßen, um Aktivitäten in Tabellen zu organisieren und zu verfolgen. Daher werden wir einige einfache Schritte zum Erstellen eines Kalenders in Google Sheets untersuchen.
Gibt es eine Kalendervorlage in Google Sheets?
Ja, Google Sheets bietet eine Reihe von Kalendervorlagen für Ihre Verwendung. Diese Vorlagen verfügen über vorgefertigte Formate und Stile, sodass Benutzer problemlos Kalender für verschiedene Zwecke erstellen können.
Darüber hinaus stehen verschiedene Kalendervorlagen von Drittanbietern online zum Download zur sofortigen Verwendung zur Verfügung.
Möglicherweise sehen Sie jedoch keine Vorlage, die zu Ihrem Stil, Ihren Arbeitszeittabellen, Rechnungen und Zeitplänen passt. Deshalb zeigen wir Ihnen, wie Sie einen Kalender in Google Sheets erstellen.
Wie erstelle ich einen Kalender in Google Sheets?
1. Verwenden Sie die Kalendervorlage von Google Sheets
- Navigieren Sie zu Google Sheets und wählen Sie die Schaltfläche „Vorlagengalerie“.
- Scrollen Sie durch die Vorlagen und wählen Sie den Jahreskalender aus.
- Klicken Sie auf das Jahresblatt und wählen Sie rechts den großen Jahrestext aus.
- Geben Sie dann das gewünschte Jahr ein und drücken Sie Enter.
- Wählen Sie im Menüband die Registerkarte „Format“ und klicken Sie auf „Thema“, um das gewünschte Design auszuwählen.
- Klicken Sie auf die Schaltfläche „Anpassen“ , um den Stil, die Schriftart und die Akzentfarbe zu ändern und ein Bild hinzuzufügen.
- Klicken Sie auf die Schaltfläche „Fertig“, um die Änderungen zu speichern.
- Wählen Sie aus dem Blatt unten aus, um zwischen den Monaten zu navigieren.
Google Sheets verfügt über eine integrierte Kalendervorlage, die wir auswählen und anpassen können.
2. Erstellen Sie Ihren Kalender
- Starten Sie Google Sheets auf Ihrem PC und klicken Sie auf das Pluszeichen, um eine neue Arbeitsmappe zu öffnen.
- Wählen Sie die Spalten H bis Z aus, klicken Sie mit der rechten Maustaste darauf und wählen Sie Ausgewählte Spalten löschen.
- Klicken Sie auf Zelle A1 , geben Sie den gewünschten Monat und das gewünschte Jahr ein und drücken Sie Enter.
- Markieren Sie die Zeilen A1 bis G1 , klicken Sie auf die Registerkarte „Format“, wählen Sie „ Zellen zusammenführen “ und dann „Alle zusammenführen“.
- Geben Sie die Wochentage von Sonntag bis Samstag entsprechend in die Zeilen A2 bis G2 ein.
- Markieren Sie die Zeile „Monat“ und „Wochentage“ und richten Sie sie mittig aus.
- Geben Sie die Zahl 1 in die Zelle mit dem richtigen ersten Tag des Monats ein und füllen Sie die Wochen mit den erforderlichen Zahlen.
- Gehen Sie zur nächsten Zeile, geben Sie Zahlen in die ersten beiden Tage der Woche ein, markieren Sie die beiden Tage und ziehen Sie den Autofill-Griff nach rechts, um den Rest der Woche auszufüllen.
- Wiederholen Sie Schritt 8, um die verbleibenden Wochen des Monats abzuschließen.
- Klicken Sie auf der Registerkarte „Blatt1“ auf den Dropdown-Pfeil und duplizieren Sie, um ein Duplikat des ersten Blatts zu erstellen.
- Gehen Sie zum duplizierten Blatt und aktualisieren Sie es auf den nächsten Monat, indem Sie den Monatsnamen ändern und das Datum an der gewünschten Stelle einfügen.
Die Erstellung Ihres Kalenders gibt Ihnen die Flexibilität und Kreativität, ihn an Ihre Bedürfnisse anzupassen.
3. Laden Sie eine Kalendervorlage eines Drittanbieters herunter
Es stehen online verschiedene Vorlagen von Drittanbietern zur Verfügung, mit denen Sie diesen Prozess beschleunigen können.
Sie können nach dem für Ihre Bedürfnisse geeigneten Programm suchen und es herunterladen. Stellen Sie sicher, dass Sie den Download von einer vertrauenswürdigen Website durchführen.
Wenn Sie weitere Fragen oder Anregungen zu diesem Leitfaden haben, hinterlassen Sie diese bitte im Kommentarbereich.



Schreibe einen Kommentar