Magic Mouse funktioniert nicht unter Windows 11/10

Die Apple Magic Mouse ist eine der besten kabellosen und wiederaufladbaren Computermäuse. Es wurde entwickelt, um Ihnen ein reibungsloses Erlebnis zu bieten, und verfügt über verschiedene Gesten, die Ihre Produktivität steigern. Während die Maus ursprünglich für Mac-Benutzer konzipiert wurde, möchten viele Windows-Benutzer sie auch für ihren PC verwenden. Aber in den meisten Fällen stellen sie fest, dass die Magic Mouse unter Windows 11/10 nicht funktioniert .
Dies geschieht aus einigen Hauptgründen. Möglicherweise hat die Maus keinen inkompatiblen Treiber und ist nicht mit Windows Bluetooth kompatibel und so weiter.
Fix, dass die Magic Mouse unter Windows 11/10 nicht funktioniert
Wenn die Magic Mouse unter Windows 11/10 nicht funktioniert, können Sie diese Fixes verwenden, um Ihre Magic Mouse kompatibel zu machen oder reibungslos mit Ihrem PC zu betreiben:
- Starten Sie Ihren PC und Ihre Magic Mouse neu
- Stellen Sie sicher, dass sich Ihre Magic Mouse in Reichweite befindet
- Überprüfen Sie die Batterien
- Magic Mouse erneut koppeln
- Vom Bootcamp-Setup installieren
- Windows auf Macbook behoben
- Auto-Update-Treiber für Magic Mouse mit Brigadier
Lassen Sie uns nun tief in diese Methoden eintauchen:
1] Starten Sie Ihren PC und Ihre Magic Mouse neu
Oft kann ein einfacher Neustart mehrere Probleme auf Ihrem PC beheben. Wenn Sie Ihren PC also noch nicht neu gestartet haben, tun Sie es jetzt.
Gleichzeitig sollten Sie auch Ihre Magic Mouse ausschalten und dann wieder einschalten. Dazu finden Sie unten an Ihrer Maus einen kleinen Schalter. Schalten Sie also zuerst die Schaltfläche aus und dann ein.
Sobald beide Geräte neu gestartet sind, versuchen Sie, Ihre Maus an den PC anzuschließen, und prüfen Sie, ob sie funktioniert.
2] Stellen Sie sicher, dass sich Ihre Magic Mouse in Reichweite befindet
Bevor Sie komplizierte Korrekturen vornehmen, vergewissern Sie sich, dass sich Ihre Magic Mouse in der Bluetooth-Reichweite Ihres PCs befindet.
Um dies herauszufinden, gehen Sie zu Windows-Einstellungen > Bluetooth & Geräte. Klicken Sie dann auf Gerät hinzufügen, wählen Sie die erste Option und prüfen Sie, ob Windows Ihre Maus erkennen kann.
3] Überprüfen Sie die Batterien
Es besteht auch eine gute Chance, dass die Batterie der Magic Mouse leer ist. Sie können also versuchen, es eine halbe Stunde lang aufzuladen und dann versuchen, eine Verbindung zu Ihrem PC oder einem anderen Gerät herzustellen, um zu sehen, ob es funktioniert. Wenn es mit anderen Geräten funktioniert, aber nicht mit Ihrem PC, fahren Sie mit weiteren Korrekturen fort.
4] Magic-Maus erneut koppeln
Angenommen, Sie haben Ihre Magic Mouse bereits mit Ihrem PC gekoppelt. Dann können Sie versuchen, die magische Maus neu zu parieren und sehen, ob der Fehler dadurch behoben wird.
Befolgen Sie dazu die folgenden Schritte:
- Drücken Sie die Windows-Taste + I, um die Einstellungen zu starten .
- Gehen Sie zu Bluetooth & Geräte > Geräte .
- Klicken Sie auf das Symbol mit den drei Punkten neben der Magic Mouse.
- Wählen Sie Gerät entfernen aus .
- Starten Sie Ihren Computer nach dem Entfernen neu .
Kehren Sie dann wieder zum Fenster Bluetooth & Geräte zurück und klicken Sie auf Gerät hinzufügen und Magic Mouse mit Windows koppeln.
5] Installieren Sie vom Bootcamp-Setup
Wie bereits erwähnt, tritt das Problem hauptsächlich wegen inkompatibler Treiber auf. Wenn Sie also noch keinen Maustreiber installiert haben, sollten Sie es richtig machen. Diese Methode funktioniert jedoch nur für Benutzer von Windows-Laptops, und Sie müssen den Treiber mit Bootcamp installieren. Befolgen Sie dazu die folgenden Schritte:
- Besuchen Sie zunächst die Apple Support-Seite .
- Wählen Sie die neueste Treiberversion und klicken Sie auf Download.
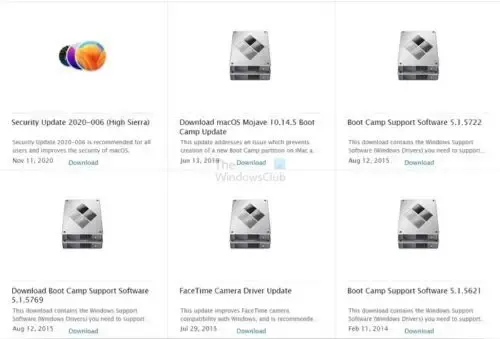
- Sobald die ZIP-Datei heruntergeladen ist, entpacken Sie sie.
- Gehen Sie zu folgendem Pfad: BootCamp > Treiber > Apple > Apple WirelessMouse64.exe.
- Führen Sie das Installationsprogramm WirelessMouse64.exe aus und befolgen Sie alle Schritte auf dem Bildschirm.
- Wenn Sie fertig sind, verbinden Sie Ihre Magic Mouse mit Ihrem Windows-Laptop, wodurch das Problem behoben werden sollte.
6] Windows auf Macbook beheben
Wenn Sie Windows auf einem Mac (Intel-Version) verwenden und das Problem auftritt, können Sie den Treiber mit dem Bootcamp-Assistenten aktualisieren. Es ist in der Taskleiste verfügbar.
- Öffnen Sie den BootCamp-Assistenten
- Klicken Sie auf Aktion > Windows-Supportsoftware herunterladen
- Nach dem Herunterladen wird das Update angewendet und der PC neu gestartet.
Es sollte das Problem lösen.
7] Auto-Update-Treiber für Magic Mouse mit Brigadier
Schließlich können Sie Brigadier verwenden, um Ihren Magic-Maustreiber automatisch zu aktualisieren und ihn auf Ihrem Windows-PC zu verwenden. Brigadier ist ein Python-Skript, das die neueste Bootcamp-Unterstützungssoftware von Apple abruft. Außerdem ist es ziemlich einfach zu bedienen.

- Laden Sie zunächst Brigadier von GitHub herunter und kopieren Sie die Datei Brigadier.exe auf Ihren Desktop.
- Gehen Sie zu Windows Search und geben Sie CMD ein und starten Sie es.
- Geben Sie diesen Befehl ein und drücken Sie die Eingabetaste: cd Desktop
- Führen Sie als Nächstes den folgenden Befehl aus: brigadier.exe -m MacBookPro16,3
- Durch den Befehl wird Ihr PC als 13-Zoll-2020-MacBook Pro identifiziert. Sie können es in jede andere Kennung ändern. Es ist jedoch gut, ein aktuelles Mac-Modell zu verwenden, das Windows über Boot Camp unterstützt.
- Warten Sie als Nächstes, bis Brigadier die neuesten Treiber von Apple auf Ihren Desktop heruntergeladen und extrahiert hat.
- Öffnen Sie nach dem Herunterladen den BootCamp-Ordner auf Ihrem Desktop und gehen Sie zu $WinPEDriver$ > AppleWirelessMouse .
- Klicken Sie mit der rechten Maustaste auf AppleWirelessMouse64.inf und wählen Sie Installieren und befolgen Sie alle Schritte auf dem Bildschirm.
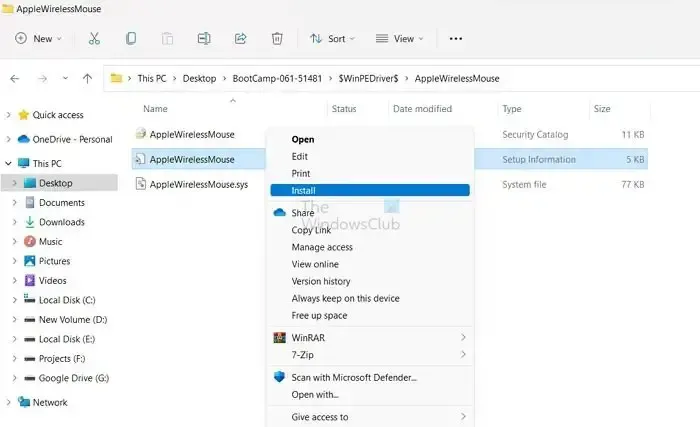
- Wenn Sie fertig sind, starten Sie Ihren PC neu und Sie sollten bereit sein.
Die oben genannten Methoden sollten Ihnen helfen, den Fehler „Magische Maus funktioniert nicht unter Windows 11/10“ zu beheben. Der Fehler tritt hauptsächlich aufgrund eines inkompatiblen Treibers auf. Die Installation von Bootcamp auf Ihrem Windows hilft Ihnen also, es loszuwerden. Alternativ können Sie versuchen, Magic Mouse Utilities zu verwenden, ein kostenpflichtiges Drittanbieterprogramm, das Ihr Magic Mouse-Erlebnis unter Windows verbessert.
Funktioniert die Apple Magic Mouse mit Windows?
Ja, das Koppeln einer Magic Mouse mit einem Windows-PC über Bluetooth und die richtigen Treiber ist möglich. Wenn Sie Windows auf einem Mac-Computer ausführen, müssen Sie alternativ den Boot Camp-Assistenten verwenden, um die Magic Mouse mit dem Windows-Ökosystem auf dem Mac kompatibel zu machen.
Was ist Bootcamp für Mac?
In macOS hilft Ihnen der Bootcamp-Assistent, eine separate Partition auf der Festplatte zu erstellen, die jedes andere Betriebssystem wie Windows aufnehmen kann. Daher können Sie Windows von einem Installationsdatenträger oder einem ISO-Image auf dieser Partition installieren und dann beim Neustart Ihres Mac zwischen macOS und Windows wechseln.




Schreibe einen Kommentar