Lusrmgr.msc: Lokale Benutzer- und Gruppenverwaltung aktivieren
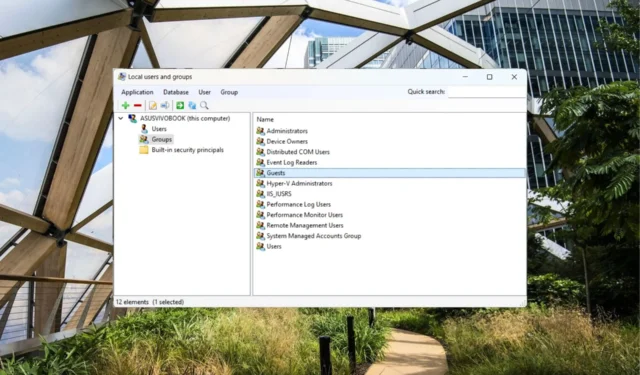
Microsoft bietet eine Shell-Anwendung zur Verwaltung lokaler Benutzer und Gruppen (lusrmgr.msc) zur Verwaltung der Benutzer auf lokalen und Remotecomputern an. Allerdings ist diese Anwendung in der Home-Edition für Windows mit dem Befehl lusrmgr.msc nicht zugänglich.
Wenn Sie nach Möglichkeiten suchen, die lokale Benutzer- und Gruppenverwaltung zur Verwaltung von Benutzern und Gruppen zu aktivieren, wird in diesem Handbuch die vollständige Vorgehensweise erläutert.
Was ist lusrmgr.exe?
Die Verwaltung lokaler Benutzer und Gruppen ist, genau wie der Editor für lokale Gruppenrichtlinien, eine erweiterte Funktion und nur Teil der Windows Pro-, Education- und Enterprise-Edition des Betriebssystems.
Wenn Sie Windows Home Edition verwenden, benötigen Sie daher ein Drittanbieterprogramm namens lusrmgr.exe, um lokale Benutzer und Gruppen über eine Konsole ähnlich der lokalen Benutzer- und Gruppenverwaltung zu verwalten.
Was sind die Systemanforderungen für lusrmgr.exe?
Die Mindestsystemanforderungen für die Installation von lusrmgr.exe sind wie folgt:
- .NET Framework Version 4.6 oder höher
- Betriebssystem Windows Vista/Windows Server 2008 oder höher
Wie lade ich lusrmgr.exe von GitHub herunter?
- Besuchen Sie die GitHub-Downloadseite lusrmgr.exe .
- Scrollen Sie auf der Registerkarte „Code“ nach unten und klicken Sie im Download- Bereich auf den Download-Link, um die neueste Version herunterzuladen.
- Sobald der Download abgeschlossen ist, navigieren Sie im Datei-Explorer zum Download-Speicherort der Datei lusrmgr.exe und doppelklicken Sie, um das Programm auszuführen.
- Klicken Sie in der Eingabeaufforderung „Benutzeraktionskontrolle“ auf „ Ja“ , damit die Anwendung Änderungen auf dem Computer vornehmen kann.
Wenn die Lusrmgr-Anwendung erfolgreich gestartet wird, werden Sie feststellen, dass sie der Schnittstelle zur Verwaltung lokaler Benutzer und Gruppen ähnelt, auf die über den Befehl lusrmgr.msc zugegriffen werden kann.
Wie verwalte ich lokale Benutzer unter Windows Home Edition mit lusrmgr.exe?
1. Erstellen Sie mit Lusrmgr.exe ein neues Benutzerkonto
- Drücken Sie die Windows Taste, geben Sie lusrmgr in die Suchleiste ein und klicken Sie in den Suchergebnissen auf die Option Als Administrator ausführen.
- Klicken Sie mit der rechten Maustaste auf die Option „Benutzer“ in der linken Seitenleiste und wählen Sie „Erstellen“ aus dem Kontextmenü.
- Weisen Sie einen Benutzernamen zu , legen Sie das Passwort fest und bestätigen Sie das Passwort in den entsprechenden Feldern.
- Klicken Sie auf die Schaltfläche „Erweitert“ , um auf die erweiterten Einstellungen zuzugreifen und bei Bedarf den lokalen Pfad, den Remote-Pfad und das Ablaufdatum des Kontos zu konfigurieren.
- Klicken Sie auf die Schaltfläche „Erstellen“ , nachdem Sie die erforderlichen Felder zugewiesen haben, um ein neues Benutzerkonto zu erstellen.
Das Erstellen eines neuen Benutzerkontos ist ein unkomplizierter Vorgang mit dem Tool Lusrmgr.exe, einem Ersatz für lusrmgr.msc unter Windows Home Edition. Beachten Sie, dass Sie die Anmeldezeiten des Benutzers und die Ablaufdetails des Kontos mithilfe dieser Problemumgehung eines Drittanbieters konfigurieren können.
2. Verwalten Sie Benutzerkonten mit lusrmgr.exe
1. Ändern Sie das Benutzerpasswort
- Starten Sie das Tool lusrmgr.exe auf einem Windows-PC und wählen Sie in der linken Navigationsleiste die Option „ Benutzer“ .
- Klicken Sie mit der rechten Maustaste auf den Benutzernamen, für den Sie das Passwort ändern möchten, und wählen Sie „Passwort festlegen“ aus.
- Geben Sie im sich öffnenden Popup-Fenster das neue Passwort zweimal in die Felder Neues Passwort und Passwort bestätigen ein.
- Drücken Sie die OK- Taste, um die Änderungen zu speichern.
2. Löschen Sie das Benutzerkonto
- Starten Sie Lusrmgr auf Ihrem Windows-PC und wechseln Sie in der linken Navigationsleiste zum Benutzer .
- Klicken Sie mit der rechten Maustaste auf das Benutzerkonto, das Sie löschen möchten, und wählen Sie im Kontextmenü Löschen aus.
- Klicken Sie im Bestätigungs-Popup auf die Schaltfläche „Löschen“ , um das Benutzerkonto dauerhaft zu löschen.
Neben dem Ändern des Passworts und dem Löschen des Benutzerkontos können Sie auch die Benutzereinstellungen wie Benutzername und Gruppenmitgliedschaft ändern, verhindern, dass der Benutzer das Passwort ändert, und sogar das Ablaufdatum des Passworts festlegen.
Wie verwalte ich Gruppen in der Windows Home Edition?
1. Erstellen Sie eine neue Gruppe mit lusrmgr
- Drücken Sie die Windows Taste, geben Sie lusrmgr in die Suchleiste ein und klicken Sie im Ergebnisbereich auf Als Administrator ausführen.
- Wechseln Sie im linken Navigationsbereich zum Abschnitt „Gruppen“ , klicken Sie mit der rechten Maustaste darauf und wählen Sie die Option „Erstellen“.
- Weisen Sie im neuen Fenster, das sich öffnet, einen relevanten Gruppennamen zu und klicken Sie auf das + -Symbol, um einen Benutzer zur neu erstellten Gruppe hinzuzufügen.
- Wählen Sie den Benutzer aus, den Sie zur Gruppe hinzufügen möchten, und klicken Sie auf die Schaltfläche „Auswählen“ .
- Klicken Sie abschließend auf die Schaltfläche Gruppe erstellen , um eine neue Benutzergruppe auf Ihrem PC zu erstellen.
2. Fügen Sie einen Benutzer zur Gruppe hinzu oder entfernen Sie ihn daraus
- Starten Sie das Lusrmgr- Tool auf einem Windows-PC und wählen Sie im linken Navigationsbereich die Option „ Gruppen“ .
- Klicken Sie im rechten Bereich des Fensters mit der rechten Maustaste auf den Gruppennamen, zu dem Sie ein Benutzerkonto hinzufügen oder entfernen möchten, und wählen Sie die Option Bearbeiten .
- Drücken Sie unten auf das + -Symbol, um einen Benutzer hinzuzufügen.
- Wählen Sie im neuen Popup, das geöffnet wird, den Benutzer aus, den Sie hinzufügen möchten, und klicken Sie auf die Schaltfläche „Auswählen“ .
- Sie können auf die Schaltfläche „Filter“ klicken und dann je nach Wunsch eine der beiden Optionen „ Benutzer anzeigen “ oder „Integrierte Sicherheitsprinzipale anzeigen“ auswählen.
- Um einen Benutzer aus einer bestimmten Gruppe zu löschen, wählen Sie einfach dieses Benutzerkonto aus und klicken Sie auf das Symbol – .
Das wars so ziemlich! Hoffentlich haben Sie jetzt eine ziemlich gute Vorstellung davon, wie Sie die lokale Benutzer- und Gruppenverwaltung mit dem lusrmgr-Tool auf einem Windows Home Edition-PC aktivieren und verwenden können.
Wenn Sie Fragen oder Feedback an uns haben, können Sie uns gerne im Kommentarbereich kontaktieren.



Schreibe einen Kommentar