Die besten kostenlosen Desktop-Uhr-Widgets für Windows 11/10
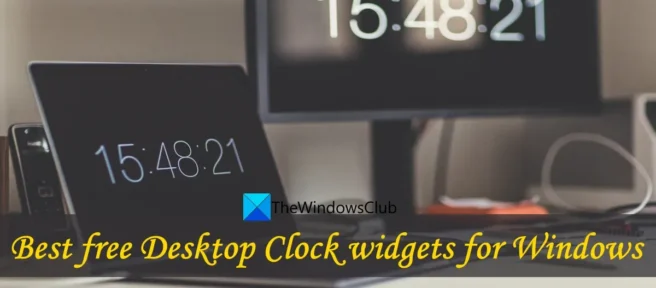
Dieser Beitrag gibt einen Überblick über einige der besten kostenlosen Desktop-Uhr-Widgets für Windows 11/10 . Zurück in Windows 7 hatten wir die Funktion Windows Sidebar (oder Windows Desktop Gadgets ) mit verschiedenen interessanten Widgets. Ein solches Widget war das Uhr-Widget, das frei auf dem Desktop-Bildschirm platziert und verschoben werden kann. Diese Funktion wurde jedoch später aufgrund von Sicherheitslücken eingestellt. Wir haben jetzt eine neue Widgets-Funktion in Windows 11/10, mit der Sie Widgets hinzufügen und anpassen können, aber es funktioniert anders. Wer also ein Uhr-Widget auf seinem Windows 11/10-Desktop-Bildschirm haben möchte, kann sich die in diesem Beitrag unten beschriebenen Tools ansehen.
Einige dieser Tools verfügen über unterschiedliche Uhrstile oder -themen und ermöglichen es Ihnen auch, die Transparenzstufe für das Uhr-Widget festzulegen. Darüber hinaus können Sie mit einigen Tools auch mehrere Instanzen ausführen. Sie können also mehr als ein Uhr-Widget mit einem separaten Uhrstil haben.
Die besten kostenlosen Desktop-Uhr-Widgets für Windows 11/10
Hier ist eine Liste der besten kostenlosen Desktop-Uhr-Widgets für Windows 11/10-Computer:
- 8GadgetPack
- .Uhr
- DesktopClock
- Uhr!
- UhrX.
Lassen Sie uns alle diese Desktop-Uhr-Widget-Anbieter-Tools nacheinander überprüfen.
1] 8GadgetPack
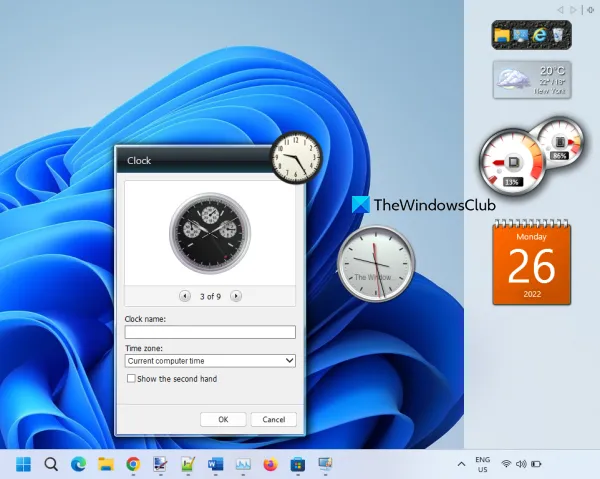
8GadgetPack ist eines der besten Tools auf dieser Liste, um Desktop-Uhr-Widgets zu Ihrem Windows 11/10-Computer hinzuzufügen. Dieses Tool emuliert die Windows Vista Sidebar und bietet alle Original-Gadgets, die wir in Windows 7 und Vista verwendet haben. So können Sie Uhr-Widget, Desktop-Rechner, Seitenleiste 7, Kalender, Countdown-Timer, CPU-Zähler, Datum und Uhrzeit usw. hinzufügen.
Sie können mehrere Widget-Instanzen hinzufügen. So können Sie 9 verschiedene Uhr-Widgets mit einzigartigen Uhrstilen auf Ihrem Desktop-Bildschirm haben. Für jedes Uhr-Widget können Sie auch Ihren eigenen Namen hinzufügen.
Sobald Sie dieses Tool auf Ihrem Windows 11/10-PC installiert haben, starten Sie es und die Seitenleiste wird mit Standard-Gadgets geöffnet. Danach können Sie mit der rechten Maustaste auf die Seitenleiste klicken und die Option Gadgets hinzufügen verwenden. Dadurch wird eine separate Schublade geöffnet, in der alle Geräte zur Verwendung verfügbar sind. Doppelklicken Sie auf ein Gadget, um es dem Desktop-Bildschirm hinzuzufügen.
Nachdem ein Widget zum Desktop-Bildschirm hinzugefügt wurde, können Sie es verschieben, indem Sie es ziehen und auf das Symbol „Optionen“ klicken (falls für dieses Widget verfügbar). Wenn Sie beispielsweise auf das Symbol „Optionen“ für das Uhr-Widget klicken, können Sie die verfügbaren Uhren überprüfen und eine beliebige Uhr auswählen.
Wenn Sie das Widget nicht verwenden möchten, verwenden Sie einfach das Kreuz und schließen Sie es. Wenn Sie die Seitenleiste dieses Tools schließen möchten, klicken Sie mit der rechten Maustaste auf einen leeren Bereich und verwenden Sie die Option „Seitenleiste schließen“.
2]. Uhr

.Clocks ist eine kostenlose Microsoft Store-App, die 5 verschiedene Desktop-Uhr-Widgets enthält , die überall auf Ihrem Windows 11/10-Desktop-Bildschirm platziert werden können. Für jedes der Uhr-Widgets haben Sie ein Kontextmenü, mit dem Sie die Uhr immer über anderen Anwendungen im Auge behalten, den Transparenzgrad einstellen (80 %, 40 %, 100 %, 20 % und 60 %) und den ändern können Größe des Widgets (mittel, klein oder groß). Sie können auch auf die Uhr-Widget-Optionen zugreifen, um Sekunden in der Uhr anzuzeigen/auszublenden und das 12-Stunden- oder 24-Stunden-Zeitformat anzuzeigen.
Um diese App zu verwenden, können Sie sie von apps.microsoft.com herunterladen . Öffnen Sie nach der Installation die Hauptschnittstelle und gehen Sie zur Registerkarte „Installiert“. Dort sehen Sie verfügbare Uhr-Widgets. Das:
- analoges Quadrat
- Digital
- Analoges Minimum
- Analoge Runde u
- Digital grenzenlos.
Um das Uhr-Widget auf Ihrem Desktop-Bildschirm zu platzieren, können Sie das Wiedergabesymbol (oder die Option „Instanz starten“) verwenden. Eine interessante Option hier ist, dass Sie für jedes einzelne Uhr-Widget mehrere Instanzen hinzufügen können, indem Sie dieselbe Option „Instanz starten“ verwenden.
Nachdem Sie das Uhr-Widget hinzugefügt haben, platzieren Sie Ihren Mauszeiger darauf und Sie können auf das Kontextmenü zugreifen, es in einen anderen Teil verschieben, auf Optionen zugreifen, das Widget schließen usw. Es enthält auch einen Store-Bereich, in dem Sie mehr finden können bezahlte Uhren mit verschiedenen Skins. Sie brauchen dies nicht, da die kostenlose Version mit 5-Uhr-Widgets, Deckkraft und anderen Optionen gut genug ist, um sie zu verwenden.
3] Tischuhr
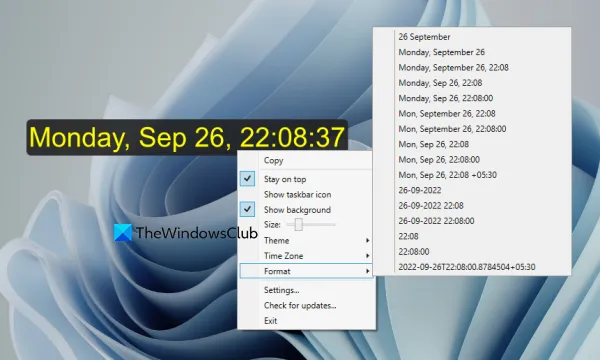
DesktopClock ist ein portables Open-Source-Tool für Windows 11/10. Sobald Sie das Tool starten, wird auf Ihrem Desktop-Bildschirm eine Digitaluhr mit dem Standard-Zeit- und Datumsformat angezeigt, die Sie beliebig verschieben können. Aber dieses Tool hat mehr als das. Es hat einige sehr interessante Funktionen, auf die Sie über das Kontextmenü mit der rechten Maustaste zugreifen können. Einige seiner wichtigen Merkmale sind wie folgt:
- Ändern Sie das Zeit- und Datumsformat. Mehr als 20 Formate stehen zur Auswahl
- Wählen Sie ein Thema (Lila, Bernstein, Gelb, Rot, Schwarz usw.) aus, um das Uhr-Widget anzuzeigen. 15+ Themen verfügbar
- Zeitzone ändern
- Passen Sie die Größe der Digitaluhr mit dem entsprechenden Schieberegler an.
- Uhrhintergrund ein-/ausblenden
- Taskleistensymbol ein-/ausblenden usw.
Sie können die Datei mit den Konfigurationseinstellungen auch in Notepad öffnen und bei Bedarf Änderungen vornehmen. Oder verwenden Sie einfach das Kontextmenü zum Anpassen. Das Beste an diesem Tool ist, dass Sie mehrere Instanzen davon ausführen können. Somit haben Sie mehrere Uhr-Widgets mit unterschiedlichen Parametern, die Sie einstellen.
Wenn Sie dieses Desktop-Uhr-Widget-Tool verwenden möchten, können Sie es von github.com herunterladen .
4] Uhr!
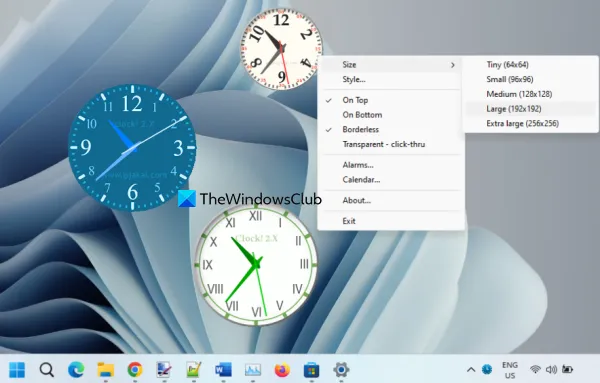
Uhr! ist ein weiteres interessantes Tool auf dieser Liste, mit dem Sie mehrere Uhr-Widgets gleichzeitig auf Ihrem Desktop verwenden können. Sie können mehrere Instanzen dieses Tools ausführen, und für jede Instanz können Sie ein Uhr-Widget in einem anderen Stil haben. Es gibt ungefähr 50 Themen oder vorinstallierte Uhrenstile (Lateinamerikanisch, Metallic, Modern, Marine, Professional, Plasma, Ice Qbe, Radar und mehr), aus denen Sie auswählen und einen bestimmten Stil anpassen oder löschen können.
Darüber hinaus können Sie die Größe des Uhr-Widgets auf klein, mittel, winzig, extra groß und groß einstellen. Und Sie können das Uhr-Widget mit Drag-and-Drop-Unterstützung auf Ihren Desktop-Bildschirm verschieben. Einige andere coole Funktionen dieses Tools sind:
- Machen Sie das Uhr-Widget randlos
- Halten Sie das Uhr-Widget über anderen geöffneten Programmen
- Uhr-Widget transparent machen (klick)
- Richte einen Alarm ein
- Öffnen Sie den Kalender usw.
Um dieses winzige Tool zu erhalten, können Sie es von gljakal.com herunterladen . Nachdem Sie es heruntergeladen und installiert haben, führen Sie eine Instanz davon aus, um das Uhr-Widget auf Ihrem Desktop anzuzeigen. Sie können dann das Kontextmenü dieses Widgets verwenden, um auf die verfügbaren Optionen (wie oben) zuzugreifen und sie zu verwenden.
5] UhrX

Die ClocX-Software enthält mehr Themen oder Stile als jedes andere auf dieser Liste verfügbare Tool. Diese Software bietet Hunderte von Uhrendesigns oder -stilen, und Sie können auch eine Vorschau des Uhrenstils anzeigen , bevor Sie ihn auf das Desktop-Uhr-Widget anwenden. Außerdem können Sie mit der Software mehrere Instanzen ausführen, sodass Sie verschiedene Uhren mit coolen Stilen haben können.
Für jedes Uhr-Widget haben Sie die Möglichkeit, es oben zu lassen, den Click-through-Übergang zu aktivieren und das Desktop-Uhr-Widget statisch zu machen . Klicken Sie einfach mit der rechten Maustaste auf das Uhr-Widget und Sie können alle diese Optionen verwenden.
Alternativ können Sie auch das Optionsfenster für ein bestimmtes Uhr-Widget öffnen, über das Sie Folgendes tun können:
- Stellen Sie die Transparenzstufe für dieses spezielle Widget von 1 bis 255 ein.
- Sekunden für Widget ein-/ausblenden
- Stellen Sie die Maustransparenzstufe von 0 bis 255 ein.
- Übergang beim Klicken umschalten
- Uhr-Widget aus der Alt+Tab-Liste anzeigen/ausblenden
- Setzen Sie die Prioritätsstufe auf niedrig, hoch oder normal
- Ändern Sie den Widget-Stil
- Morgens/abends ein-/ausblenden
- Datum ein-/ausblenden
- Ändern der Zeitzone und mehr.
Um diese Software auf einem Windows 11/10-PC zu verwenden, holen Sie sich diese Software von clocx.net und installieren Sie sie. Führen Sie eine Instanz davon aus und die analoge Uhr wird mit den Standardeinstellungen sichtbar sein. Danach können Sie das Kontextmenü verwenden, um auf Optionen zuzugreifen und das Uhr-Widget anzupassen.
Das ist alles! Ich hoffe, Sie finden diese Desktop-Uhr-Widgets nützlich.
Wie bekomme ich das Uhr-Widget auf dem Desktop in Windows 11/10?
In Windows 11 und Windows 10 gibt es keine integrierte Uhr-Widget-Funktion oder -Tool. Wenn Sie also ein Uhr-Widget auf Ihrem Windows 11/10-PC erhalten möchten, müssen Sie die Microsoft Store-App oder Software von Drittanbietern verwenden, mit der Sie Uhr-Widgets zu Ihrem Desktop hinzufügen können.
Gibt es eine Uhr-App für Windows 11/10?
Ja, auf Windows 11/10 ist die von Microsoft bereitgestellte Uhr-App (auch bekannt als Alarms & Clock-App) vorinstalliert. Die App wird mit einer Weltzeituhr, einer Stoppuhr, Fokussitzungen usw. geliefert. In dieser App gibt es jedoch keine Option, Ihrem Desktop ein Uhr-Widget hinzuzufügen.
Welches Uhr-Widget ist besser?
Es gibt einige sehr gute und kostenlose Tools für Windows 11/10, die Uhr-Widgets auf dem Desktop bereitstellen und viele coole Funktionen wie das Einstellen der Uhrtransparenz, das Anzeigen mehrerer Uhr-Widgets, das Ändern des Uhrstils und mehr haben. DesktopClock, 8GadgetPack, Uhr! usw. sind Beispiele für die besten kostenlosen Uhr-Widgets. Sie können mehr über diese Tools in diesem Beitrag oben erfahren.
Quelle: Der Windows-Club



Schreibe einen Kommentar