LOOT-Fehler „Exitcode 1 fehlgeschlagen“: 5 Möglichkeiten zur Behebung
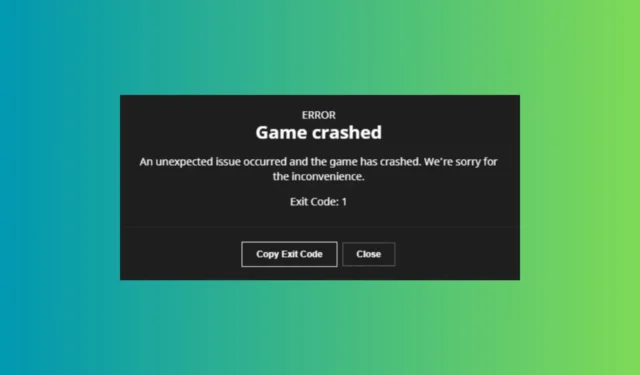
Das Auftreten des LOOT-Fehlers „Exitcode 1“ kann ziemlich frustrierend sein, da Sie nicht zu Ihrem Spiel zurückkehren können. Dieser Fehler wird häufig durch Probleme mit dem LOOT-Cache, Konflikte verursachende Programme, veraltete Dateien oder sogar Störungen durch Ihre Firewall oder Ihr Antivirenprogramm verursacht. Sehen wir uns einige praktische Lösungen zur Behebung dieses Fehlers an.
Wie behebe ich den LOOT Failed Exit Code 1-Fehler?
1. Löschen Sie den Cache von LOOT und installieren Sie ihn neu
- Schließen Sie Mod Organizer 2 (MO2) und stellen Sie sicher, dass LOOT nicht ausgeführt wird.
- Drücken Sie Win+ E, um den Datei-Explorer zu öffnen.
- Gehe zu
C:\Users\[YourUsername]\AppData\Local\LOOT\ - Suchen Sie nach Ordnern, die nach den Spielen benannt sind, die Sie modifizieren, beispielsweise „Skyrim Special Edition“ oder „Fallout4“.
- Löschen Sie den gesamten LOOT-Ordner in AppData\Local\
- Gehen Sie zur offiziellen LOOT-Website und laden Sie die neueste Version herunter.
- Führen Sie das Installationsprogramm aus und folgen Sie den Anweisungen, um LOOT neu zu installieren.
- Öffnen Sie LOOT von seinem Installationsort aus (z. B. C:\Program Files (x86)\LOOT ).
- Warten Sie, bis die Masterliste initialisiert und sortiert ist, und schließen Sie dann LOOT.
- Starten Sie MO2 neu und versuchen Sie erneut, LOOT innerhalb von MO2 auszuführen.
Durch das Löschen und Neuinstallieren des LOOT-Cache wird sichergestellt, dass alle beschädigten Dateien oder Einstellungen entfernt und durch neue ersetzt werden. Dies sollte zur Behebung des Fehlers beitragen.
2. Stellen Sie sicher, dass keine widersprüchlichen Programme vorhanden sind
- Stellen Sie sicher, dass keine anderen Programme die LOOT-Dateien verwenden:
- Drücken Sie Ctrl+ Shift+ Esc, um den Task-Manager zu öffnen.
- Suchen Sie nach Anwendungen, die möglicherweise im Hintergrund die LOOT-Dateien verwenden.
- Schließen Sie alle nicht benötigten Anwendungen, die diese Dateien möglicherweise verwenden.
- Führen Sie MO2 und LOOT als Administrator aus:
- Klicken Sie mit der rechten Maustaste auf die MO2-Verknüpfung und wählen Sie „ Als Administrator ausführen“ aus .
- Machen Sie dasselbe für LOOT, wenn Sie es unabhängig ausführen.
Das Ausführen von MO2 und LOOT als Administratoren kann Berechtigungsprobleme verhindern, die durch andere Anwendungen oder Systemeinschränkungen verursacht werden.
3. Aktualisieren Sie die LOOT-DLL-Dateien
- Öffnen Sie den Datei-Explorer durch Drücken Winvon + E.
- Gehen Sie zu C:\Programme\ModOrganizer\loot oder wo auch immer MO2 installiert ist.
- Laden Sie die aktualisierte Datei loot32.dll von einer zuverlässigen Quelle herunter (Stellen Sie sicher, dass sie sicher ist und von einer vertrauenswürdigen Site stammt).
- Ersetzen Sie die vorhandene loot32.dll im MO2-Loot-Ordner durch die neue.
- Starten Sie MO2 neu und versuchen Sie, LOOT erneut auszuführen.
Durch die Aktualisierung der DLL-Dateien wird die Kompatibilität sichergestellt und alle Probleme behoben, die durch veraltete Dateien verursacht werden.
4. Deaktivieren Sie vorübergehend die Firewall und das Antivirenprogramm
- Deaktivieren Sie die Windows-Firewall :
- Öffnen Sie die Systemsteuerung.
- Gehen Sie zu System und Sicherheit > Windows Defender Firewall.
- Klicken Sie auf „Windows Defender-Firewall ein- oder ausschalten“.
- Wählen Sie „Windows Defender Firewall deaktivieren (nicht empfohlen)“ für private und öffentliche Netzwerkeinstellungen.
- Deaktivieren Sie die Antivirensoftware:
- Öffnen Sie Ihr Antivirenprogramm.
- Deaktivieren Sie es vorübergehend (dies variiert je nach Antivirensoftware).
- Führen Sie MO2 und LOOT aus, um zu sehen, ob das Problem behoben ist.
- Aktivieren Sie Ihre Firewall und Ihr Antivirenprogramm nach dem Test erneut.
Manchmal können Firewalls oder Antivirensoftware den Betrieb von LOOT blockieren. Durch die vorübergehende Deaktivierung dieser Software können Sie feststellen, ob sie die Ursache sind.
5. Installieren Sie Mod Organizer 2 (MO2) neu
- Öffnen Sie MO2.
- Exportieren Sie Ihre Mod-Liste und Konfigurationen an einen sicheren Ort.
- Gehen Sie zu Systemsteuerung > Programme > Programme und Funktionen .
- Suchen Sie Mod Organizer 2 und deinstallieren Sie es.
- Laden Sie die neueste Version von MO2 von der Nexus-Website herunter .
- Folgen Sie den Installationsanweisungen.
- Importieren Sie Ihre Mod-Liste und Konfigurationen zurück in MO2.
- Versuchen Sie, LOOT erneut auszuführen.
Durch die Neuinstallation von MO2 wird sichergestellt, dass alle beschädigten Dateien ersetzt und alle durch das Programm selbst verursachten Probleme behoben werden.
Wenn Sie diese Schritte befolgen, sollten Sie in der Lage sein, den LOOT-Fehler „Exitcode 1“ zu identifizieren und zu beheben , sodass LOOT erfolgreich in MO2 ausgeführt werden kann. Um ähnliche Probleme in Zukunft zu vermeiden, aktualisieren Sie Ihre Software regelmäßig und erstellen Sie Sicherungskopien Ihrer Konfigurationen.
Wenn Sie weitere Fragen oder Vorschläge haben, können Sie diese gerne in den Kommentaren unten stellen.



Schreibe einen Kommentar