Lokale Spotify-Dateien werden auf Windows-PCs nicht angezeigt
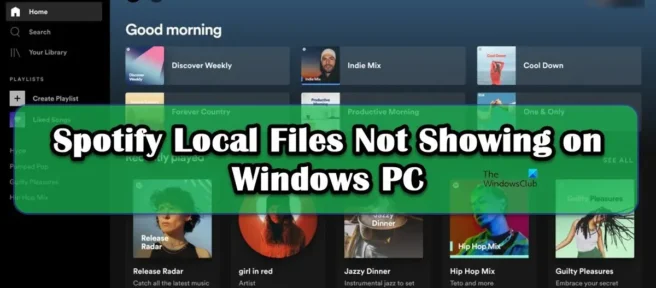
Viele Benutzer beschweren sich, dass lokale Spotify-Dateien nicht auf ihren Computern angezeigt werden. Lokale Dateien sind diejenigen, die Sie von Ihrem Computer zum Spotify-Player hinzufügen. Berichten zufolge ist Spotify entweder nicht in der Lage, einige Dateien abzurufen oder sie dem Benutzer anzuzeigen. In diesem Beitrag werden wir dieses Problem besprechen und sehen, was Sie tun können, um es zu beheben.
Beheben Sie lokale Spotify-Dateien, die auf Windows-PCs nicht angezeigt werden
Wenn lokale Spotify-Dateien nicht angezeigt werden, befolgen Sie die nachstehenden Lösungen, um das Problem zu beheben.
- Aktivieren Sie Lokale Dateien anzeigen
- Passen Sie die Pref-Datei an
- Löschen Sie den Spotify-Cache
- Spotify durch die Firewall zulassen
- Verschieben Sie lokale Dateien an einen anderen Ort
- Spotify neu installieren
Lassen Sie uns im Detail darüber sprechen.
1] Aktivieren Sie Lokale Dateien anzeigen
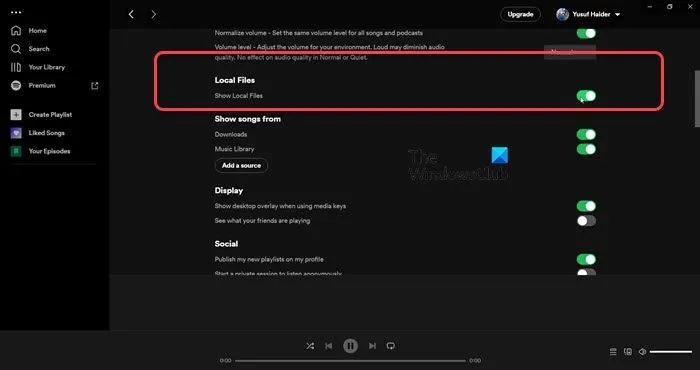
Zunächst müssen wir überprüfen, ob die Option „Lokale Dateien anzeigen“ in Spotify aktiviert ist. Wenn diese Funktion in den Spotify-Einstellungen deaktiviert ist, können Sie die Dateien nicht anzeigen. Befolgen Sie dazu die vorgeschriebenen Schritte.
- Öffnen Sie Spotify.
- Klicken Sie auf Ihr Profilbild und wählen Sie Einstellungen.
- Scrollen Sie nach unten zu Lokale Dateien und aktivieren Sie den Schalter Lokale Dateien anzeigen.
Sie können auch den Ort hinzufügen, an dem Ihre Songs gespeichert sind, indem Sie auf die Schaltfläche „ Quelle hinzufügen“ klicken . Wenn das nicht funktioniert, fahren Sie mit der nächsten Lösung fort.
2] Richten Sie die Pref-Datei ein
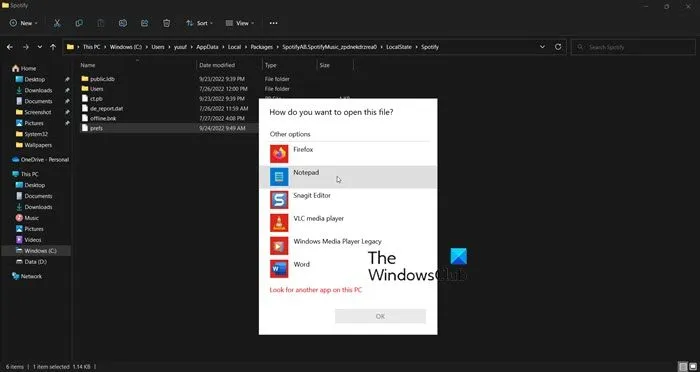
Als nächstes müssen Sie die Spotify Pref-Datei einrichten, da dies das Problem für Sie löst. Diese Lösung hat für viele Benutzer funktioniert und funktioniert möglicherweise auch für Sie. Schließen Sie jedoch vorher Spotify, indem Sie nicht nur auf die Kreuzschaltfläche klicken, sondern den Task-Manager öffnen, mit der rechten Maustaste auf Spotify klicken und Task beenden wählen. Öffnen Sie dann den Datei-Explorer, klicken Sie auf Ansicht > Anzeigen > Versteckte Elemente und navigieren Sie zum nächsten Speicherort.
Wenn Sie es aus dem Microsoft Store heruntergeladen haben
C:\Users\<user>\AppData\Local\Packages\SpotifyAB.SpotifyMusic_zpdnekdrzrea0\LocalState\Spotify
Wenn Sie Spotify von der Website heruntergeladen haben
C:\Users\<user>\AppData\Roaming\Spotify
Suchen Sie eine Datei namens Pref, öffnen Sie sie mit Notepad oder Notepad++, fügen Sie die folgende Zeile in die vierte Zeile der Textdatei ein und speichern Sie die Änderungen.
ui.experience_override="classic"
Jetzt müssen wir die Datei schreibgeschützt machen. Um dasselbe zu tun, klicken Sie mit der rechten Maustaste auf die Pref-Datei, wählen Sie Eigenschaften, aktivieren Sie Schreibgeschützt und klicken Sie auf Übernehmen > OK.
Starten Sie schließlich Spotify und hoffentlich können Sie die lokalen Dateien sehen.
3] Löschen Sie den Spotify-Cache
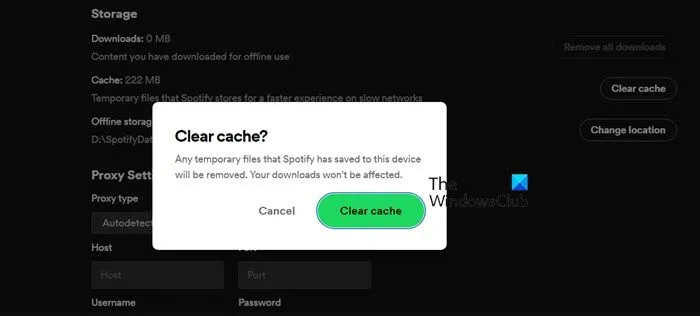
Sie können auch auf seltsame Probleme stoßen, wenn die Spotify-Caches beschädigt sind. Die gute Nachricht ist jedoch, dass die neu erstellten nicht beschädigt werden, wenn wir den Cache löschen. Da wir auch nicht die Daten löschen, sondern den Cache, werden Sie in der Spotify-App keinen Unterschied bemerken.
- Öffnen Sie die Spotify- App .
- Klicken Sie auf Ihr Profil und wählen Sie „Einstellungen“.
- Scrollen Sie nach unten, um Speicher > Cache zu finden.
- Klicken Sie auf die Schaltfläche „Cache löschen“ und bestätigen Sie Ihre Aktion, indem Sie erneut auf die Schaltfläche „Cache löschen“ klicken, wenn Sie dazu aufgefordert werden.
Öffnen Sie nach dem Leeren des Caches die App und prüfen Sie, ob das Problem behoben ist. Hoffe das hilft dir.
4] Spotify durch die Firewall zulassen
Wenn Sie es nicht wissen, scannt die Windows-Firewall immer jede Anwendung, die Sie installieren, und überwacht ihre Aktivität. Dadurch soll sichergestellt werden, dass Ihr Computer immer sicher und intakt ist und dass keine Anwendung Ihnen im Austausch für Ihre Daten irgendeine Funktion zur Verfügung stellt. Gleiches gilt jedoch auch in diesem Fall, da Sie Spotify selbst das Recht einräumen, die auf Ihrem Computer gespeicherten Dateien abzuspielen. Wenn Sie also möchten, dass Spotify lokale Dateien abruft, müssen Sie es durch die Firewall zulassen. Befolgen Sie dazu die vorgeschriebenen Schritte.
- Suchen Sie im Startmenü nach „Windows-Sicherheit“.
- Gehen Sie zu Firewall und Netzwerkschutz > App durch Firewall zulassen.
- Klicken Sie auf Einstellungen ändern.
- Finden Sie Spotify Music und lassen Sie es über öffentliche und private Netzwerke zu.
Speichern Sie abschließend die Änderungen und prüfen Sie, ob das Problem behoben ist.
5] Lokale Dateien an einen anderen Ort verschieben
Spotify erkennt möglicherweise lokale Dateien aufgrund eines Fehlers nicht. Um das Problem in diesem Fall zu beheben, müssen wir die Dateien an einen anderen Ort verschieben und sie dann zurück an ihren aktuellen Ort verschieben und sehen, ob das funktioniert. Gehen Sie also zunächst zu der Adresse, an der Ihre lokalen Dateien gespeichert sind, kopieren Sie sie und fügen Sie sie an einer anderen Stelle ein. Löschen Sie nun alle Dateien vom aktuellen Speicherort. Bringen Sie abschließend alle Dateien an ihren ursprünglichen Speicherort zurück. Dadurch wird Spotify gezwungen, seine Dateien zu aktualisieren, und Ihr Problem kann dabei möglicherweise gelöst werden.
6] Spotify neu installieren
Wenn nichts funktioniert, installieren Sie als letzten Ausweg die Spotify-App neu und prüfen Sie, ob sie funktioniert. Dies sollte Ihre letzte Option sein, da wir nicht möchten, dass Sie Ihre Daten und Systemkonfiguration ohne Grund verlieren. Davon abgesehen, wenn nichts funktioniert hat, deinstallieren Sie Spotify. Um eine neue Kopie der App herunterzuladen, gehen Sie zu apps.microsoft.com oder Spotify.com . Überprüfen Sie schließlich nach der Neuinstallation der App, ob das Problem behoben ist.
Hoffe das hilft dir.
Wie bekomme ich lokale Dateien in Spotify für Windows?
Das Hinzufügen lokaler Dateien zu Spotify für Windows ist ziemlich einfach, alles, was Sie tun müssen, ist auf die Einstellungen zuzugreifen, was Sie tun können, indem Sie auf Ihr Profil klicken und „Einstellungen“ wählen. Scrollen Sie dann nach unten zu Lokale Dateien, aktivieren Sie den Schalter Lokale Dateien anzeigen, klicken Sie auf Quelle hinzufügen, navigieren Sie zu dem Ordner, in dem Ihre Dateien gespeichert sind, und fügen Sie dann den Ordner hinzu.
Warum werden einige meiner lokalen Dateien nicht in Spotify angezeigt?
Wenn einige lokale Dateien nicht in Spotify angezeigt werden, versuchen Sie, Ihre Bibliothek zu aktualisieren. Um dasselbe zu tun, können Sie der fünften Lösung folgen, die in diesem Beitrag erwähnt wird. Wenn das nicht funktioniert, sind hier ein halbes Dutzend Lösungen aufgelistet, folgen Sie ihnen, um das Problem zu beheben. Ich hoffe, Sie können das Problem mit den in diesem Beitrag erwähnten Lösungen beheben.
Quelle: Der Windows-Club



Schreibe einen Kommentar