Die Logitech-Maus funktioniert nicht unter Windows 11/10

In diesem Artikel erfahren Sie, was Sie tun sollten, wenn Ihre Logitech-Maus unter Windows 11/10 nicht funktioniert. Normalerweise funktioniert eine Logitech-Maus aus einigen häufigen Gründen nicht mehr, wie z. B. beschädigter Treiber, Ansammlung von Staub und Schmutz, leere Batterien (im Fall einer drahtlosen Maus) usw. Dieses Problem kann auch aufgrund fehlerhafter Hardware auftreten, aber die Die Wahrscheinlichkeit von Hardwareschäden ist geringer. Dieser Artikel enthält einige effektive Lösungen, mit denen Sie Ihre Logitech-Maus reparieren können.
Die Logitech-Maus funktioniert nicht unter Windows 11/10
Starten Sie zunächst Ihren Computer neu und prüfen Sie, ob das Problem behoben ist oder nicht. Wenn das Problem aufgrund eines kleinen Fehlers aufgetreten ist, wird es nach dem Neustart Ihres Computers automatisch behoben. Tauschen Sie auch die Batterien Ihrer Bluetooth-Maus aus, da das Problem auch aufgrund leerer Batterien auftreten kann. Wenn Sie eine USB-Maus haben, schließen Sie sie an einen anderen USB-Anschluss an und prüfen Sie, ob dies hilft. Wenn die Logitech-Maus unter Windows 11/10 nicht funktioniert, nachdem Sie diese grundlegenden Überprüfungen durchgeführt haben, liegt die Ursache des Problems an einer anderen Ursache. Verwenden Sie die folgenden Korrekturen, um das Problem zu beheben.
- Führen Sie die Problembehandlung für Hardware und Geräte aus
- Setzen Sie den Logitech-Maustreiber zurück oder deinstallieren Sie das aktuelle Windows-Update
- Deinstallieren Sie den Logitech-Maustreiber und installieren Sie ihn erneut
- Aktualisieren Sie Ihren Grafikkartentreiber oder installieren Sie ihn neu
- Deinstallieren Sie die Logitech G HUB-Software und installieren Sie sie erneut, und löschen Sie anschließend die erforderlichen Ordner
- Stellen Sie Ihr System wieder her
- Aktualisieren Sie Ihr System-BIOS
Sehen wir uns all diese Korrekturen im Detail an.
1] Führen Sie die Problembehandlung für Hardware und Geräte aus

Der Hardware- und Geräte-Troubleshooter ist ein automatisiertes Tool, das Benutzern hilft, die Probleme zu beheben, die auf ihren Hardwaregeräten auftreten. Führen Sie dieses Tool aus und sehen Sie, ob es hilft. Sie können nicht über die Windows 11/10-Einstellungen darauf zugreifen, da es dort nicht verfügbar ist. Um die Problembehandlung für Hardware und Geräte zu starten, müssen Sie daher einen Befehl in der Eingabeaufforderung ausführen.
2] Setzen Sie den Logitech-Maustreiber zurück oder deinstallieren Sie das aktuelle Windows-Update
Laut dem Feedback der meisten betroffenen Benutzer trat das Problem nach einem bestimmten Windows-Update auf. Wenn Sie ein Windows-Update installieren, werden auch einige Treiber aktualisiert (sofern das entsprechende Update vom Hersteller freigegeben wird). In diesem Fall kann das Problem mit den folgenden zwei Methoden behoben werden:
- Zurücksetzen des Logitech-Maustreibers.
- Deinstallieren des letzten Windows-Updates.
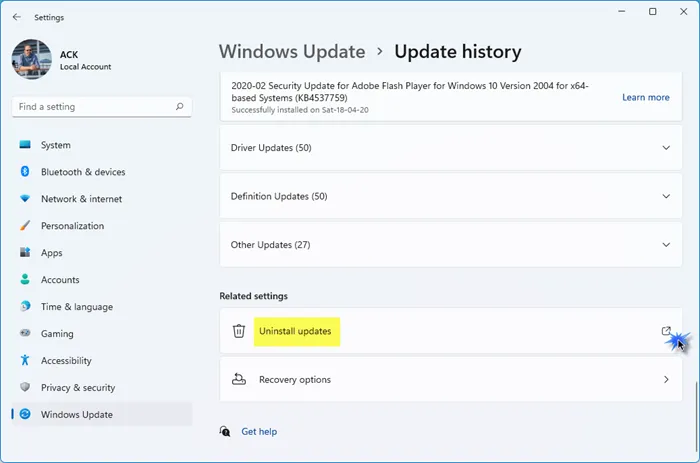
Möglicherweise fehlt die Rollback-Option für Ihren Logitech-Maustreiber. Der Grund dafür ist einfach; Ihr Logitech-Treiber wurde nicht von Windows aktualisiert. In diesem Fall können Sie das neueste Windows Update deinstallieren. Diese Methode funktioniert, wenn das Problem auf Ihrem System aufgrund der Installation von Windows Update aufgetreten ist.
3] Deinstallieren Sie den Logitech-Maustreiber und installieren Sie ihn erneut
Wenn der obige Fix nicht geholfen hat, kann es hilfreich sein, Ihren Logitech-Maustreiber zu deinstallieren und neu zu installieren. Die Schritte dazu sind einfach. Bevor Sie Ihren Maustreiber deinstallieren, laden Sie die neueste Version Ihres Maustreibers von der offiziellen Website herunter. Sie müssen Ihre Mausmodelldetails angeben, um den Treiber von der offiziellen Website herunterzuladen. Dies liegt daran, dass Ihre Maus nach der Deinstallation des Maustreibers nicht mehr funktioniert.
Führen Sie die folgenden Schritte aus, um Ihren Logitech-Maustreiber zu deinstallieren:
- Öffnen Sie den Geräte-Manager.
- Klicken Sie mit der rechten Maustaste auf Ihren Logitech-Maustreiber und wählen Sie Gerät deinstallieren aus.
- Öffnen Sie nach der Deinstallation des Maustreibers den Datei-Explorer (Win + E) und führen Sie die Installationsdatei aus, um Ihren Maustreiber neu zu installieren.
4] Aktualisieren oder installieren Sie Ihren Grafikkartentreiber neu
Einige Benutzer haben berichtet, dass das Problem nach dem Aktualisieren des Grafikkartentreibers behoben wurde. Öffnen Sie die Seite Optionales Update und prüfen Sie, ob dort ein Update für Ihren Grafikkartentreiber verfügbar ist. Wenn ja, laden Sie es herunter und deinstallieren Sie es. Starten Sie danach Ihr System neu.
Wenn kein Update verfügbar ist, deinstallieren Sie Ihren Grafikkartentreiber und installieren Sie ihn erneut. Um Ihren Grafikkartentreiber vollständig zu deinstallieren, verwenden Sie das DDU (Display Driver Uninstaller). Bevor Sie den Treiber deinstallieren, laden Sie die neueste Version von der offiziellen Website des Herstellers herunter. Führen Sie nach der Deinstallation des Treibers die Installationsdatei aus, um den Bildschirmtreiber erneut zu installieren.
5] Deinstallieren und installieren Sie die Logitech G HUB-Software erneut und löschen Sie anschließend die erforderlichen Ordner
- Öffnen Sie das Befehlsfeld „Ausführen“ und geben Sie ein
%appdata%. - Löschen Sie die Ordner der Logitech Gaming Software und der G HUB-Software.
- Öffnen Sie das Befehlsfeld Ausführen erneut und geben Sie ein
%programdata%. - Löschen Sie die Ordner der Logitech Gaming Software und der G HUB-Software.
- Starte deinen Computer neu.
- Laden Sie die neueste Version der Logitech G HUB-Software herunter und installieren Sie sie.
6] Stellen Sie Ihr System wieder her
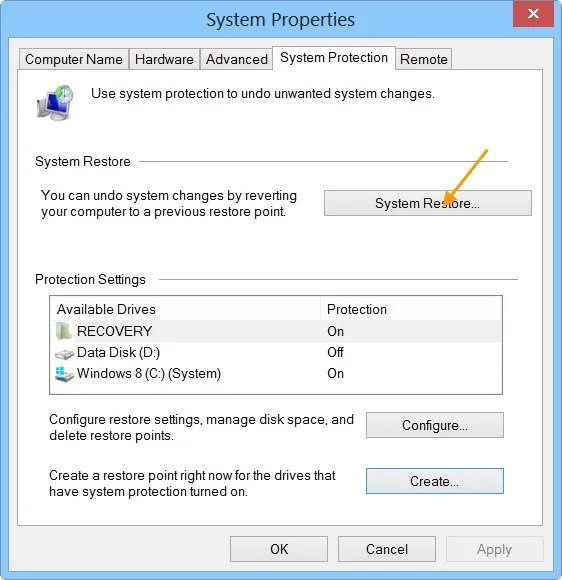
Sie können Ihr System auch in den vorherigen Betriebszustand versetzen. Diese Methode wird als Wiederherstellung eines Systems bezeichnet, und das für diesen Zweck verwendete Tool ist die Systemwiederherstellung. Wenn Ihre Maus zuvor funktioniert hat, können Sie Ihr System auf das Datum zurücksetzen, nach dem das Problem aufgetreten ist.
7] Aktualisieren Sie Ihr System-BIOS
Das Aktualisieren eines System-BIOS ist hilfreich, wenn auf Ihrem System einige Probleme auftreten, z. B. Leistungsprobleme und andere Probleme. Aktualisieren Sie Ihr System-BIOS und prüfen Sie, ob es hilft. Diese Methode hat bei einigen betroffenen Benutzern funktioniert. Wenn Sie nicht viel über Computer wissen, ist es besser, Ihren Computer zu einem Computertechniker oder Servicecenter zu bringen, um das BIOS zu aktualisieren, anstatt selbst ein Update für das BIOS durchzuführen.
Wie bringe ich meine Logitech-Maus dazu, unter Windows 11 zu funktionieren?
Wenn Ihre Logitech-Maus unter Windows 11 nicht funktioniert, können Sie einige Korrekturen ausprobieren, z. B. die Fehlerbehebung für Hardware und Geräte ausführen, Ihren Maustreiber zurücksetzen, aktualisieren oder neu installieren, Ihren Grafikkartentreiber aktualisieren oder neu installieren usw. Wir haben einige Korrekturen erläutert um dieses Problem in diesem Artikel zu behandeln.
Warum funktioniert meine kabellose Maus nicht unter Windows 11?
Es gibt viele Gründe, warum Ihre drahtlose Maus unter Windows 11 nicht funktioniert, wie leere Batterien, beschädigte oder veraltete Maustreiber, Interferenzprobleme mit USB 3.0-Geräten oder WLAN-Signalen (wenn Ihre WLAN-Frequenz mit der Bluetooth-Frequenz übereinstimmt) usw.
Ich hoffe das hilft.



Schreibe einen Kommentar