Logitech Flow funktioniert unter Windows 11 nicht
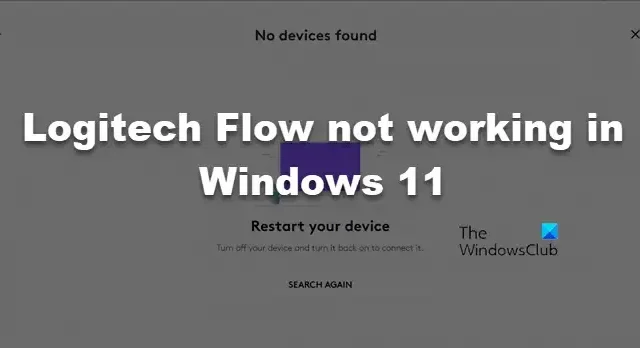
Mit Logitech Flow können Sie ein einzelnes Eingabegerät, sei es eine Maus oder eine Tastatur, auf mehreren Computern über WLAN verwenden. Es ist keine entmutigende Aufgabe, da die App über eine einfache Benutzeroberfläche verfügt, an die man sich leicht gewöhnen kann. Allerdings tauchen immer wieder verschiedene Probleme bezüglich der Konnektivität auf. Manchmal findet Logitech Flow keine anderen Computer oder funktioniert nicht zwischen Mac und Windows. In diesem Beitrag gehen wir auf all diese Probleme ein und sehen, was Sie tun können, wenn Logitech Flow unter Windows 11 nicht funktioniert.
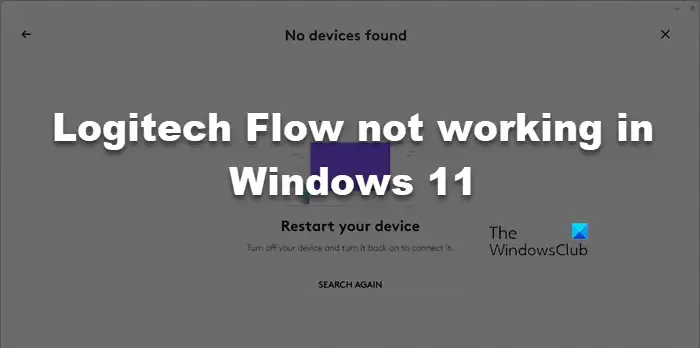
Warum funktioniert mein Logitech Flow nicht?
Logitech Flow funktioniert möglicherweise nicht, wenn die am Arbeitsplatz angeschlossenen Geräte nicht den vom Entwickler angegebenen Anforderungen entsprechen. Außerdem müssen Sie sicherstellen, dass die Flow-Optionen auf beiden Systemen aktiviert sind, mit denen Sie Ihre Eingabegeräte verbinden möchten.
Behebung, dass Logitech Flow unter Windows 11 nicht funktioniert
Wenn Logitech Flow bei Ihnen nicht funktioniert, befolgen Sie die unten aufgeführten Lösungen, um das Problem zu beheben.
- Erfüllen Sie die Logitech Flow-Anforderungen
- Aktivieren Sie Flow-Optionen
- Erlauben Sie Logitech Options+ Agent durch die Firewall
- Überprüfen Sie Logi Options+ Update
- Wechseln Sie zum privaten WLAN-Netzwerk
- Flow-Konfiguration zurücksetzen
Lassen Sie uns ausführlich darüber sprechen.
1] Erfüllen Sie die Logitech Flow-Anforderungen
Es gibt einige Voraussetzungen, die Sie erfüllen müssen, bevor Sie Logitech Flow verwenden können. Sie können nur eine Verbindung zwischen Windows 11/10 und macOS 10.15 oder +, zwischen zwei Windows 11/10 oder zwischen zwei Computern mit macOS 10.15 oder höher herstellen. Darüber hinaus sollten Sie über eine Logitech-Maus verfügen, die die Flow-Funktion unterstützt. Zu den kompatiblen Geräten gehören M590, M720 Triathlon, MX Master 3, MX Master 2S, MX Ergo, MX Anywhere 2S und M585.
2]Aktivieren Sie die Flow-Optionen
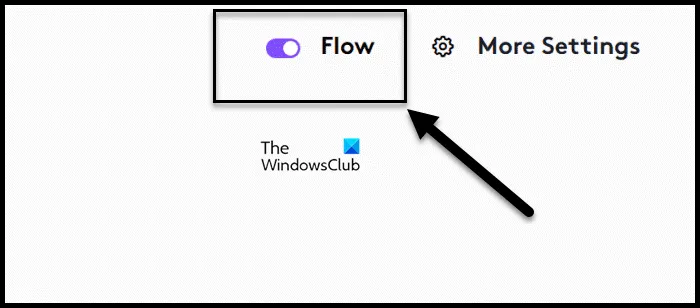
Sie müssen sicherstellen, dass die Flow-Option auf beiden Systemen aktiviert ist, zu denen Sie eine Verbindung herstellen möchten. Stellen Sie außerdem sicher, dass Sie Ihren Computer neu starten, nachdem Sie die Funktion aktiviert haben, damit er ohne Probleme funktioniert. Befolgen Sie die unten aufgeführten Schritte, um Logitech Flow zu aktivieren.
- Starten Sie zunächst Logitech Options+ auf Ihrem Computer.
- Gehen Sie zu dem Gerät, auf dem der Flow funktionieren soll. Es sollte zuerst mit Ihrem Computer verbunden sein.
- Gehen Sie dann zur Registerkarte „Flow“ und aktivieren Sie den Schalter für „Flow“.
Starten Sie abschließend Ihren Computer neu und prüfen Sie, ob das Problem behoben ist.
3] Logitech Options+ Agent durch die Firewall zulassen
Die Windows-Firewall kann zum Schutz Ihres Computers manchmal streng sein. Da es sich bei Logitech Flow um eine externe Anwendung handelt, die versucht, auf Ihr WLAN zuzugreifen, kann eine Firewall sie fälschlicherweise als bösartig oder als Virus identifizieren und von dort aus blockieren. Machen Sie also weiter und lassen Sie Logitech Options+ Agent durch die Firewall zu. Überprüfen Sie abschließend, ob Logitech Flow funktioniert.
4] Überprüfen Sie die Logi-Optionen + Update
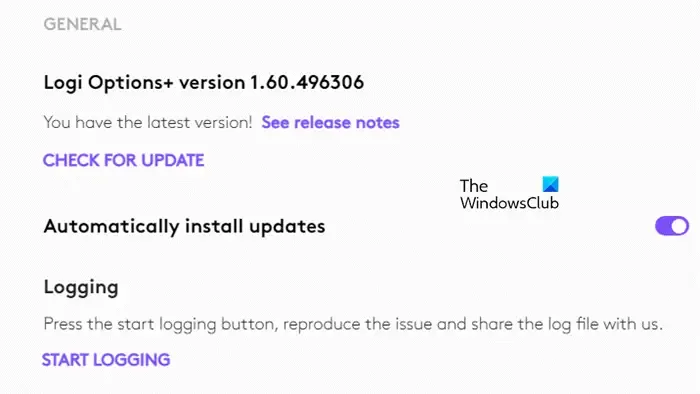
Sie müssen sicherstellen, dass Logi Options+ immer auf dem neuesten Stand ist. Wenn die App veraltet ist, können Sie Logi Flow nicht verwenden, da es Unterschiede zwischen den auf beiden Computern installierten Versionen von Logi Options+ gibt. Um nach Updates zu suchen, befolgen Sie die unten aufgeführten Schritte.
- Öffnen Sie Logi Options+ auf Ihrem Computer.
- Klicken Sie auf das Zahnradsymbol, um die Einstellungen zu öffnen.
- Klicken Sie dann im Abschnitt „Allgemein“ auf „Nach Updates suchen“. Stellen Sie außerdem sicher, dass die Option „Updates automatisch installieren“ aktiviert ist.
Hoffentlich wird dies die Arbeit für Sie erledigen.
5] Wechseln Sie zum privaten WLAN-Netzwerk
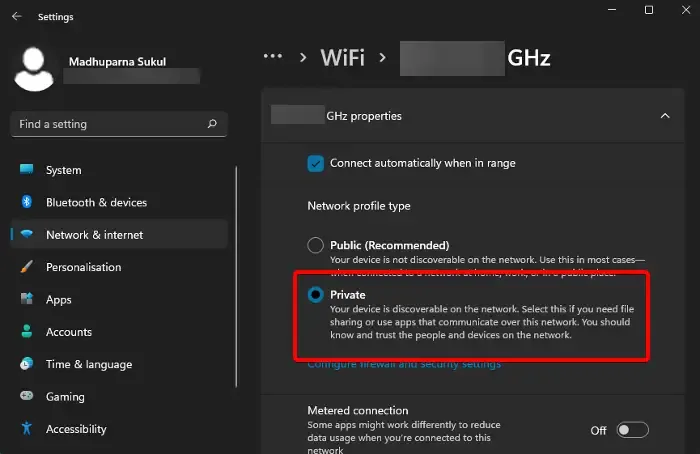
Wenn Probleme mit Logitech Flow unter Windows auftreten, kann dies an Ihren WLAN-Netzwerkeinstellungen liegen. Möglicherweise wurde Ihr Netzwerk versehentlich von privat auf öffentlich geändert. Um das Problem zu beheben, können Sie die folgenden Schritte ausführen, um Ihr WLAN-Netzwerk auf einem Windows-PC privat zu machen.
- Öffnen Sie die Einstellungen mit der Tastenkombination Win + I.
- Gehen Sie dann zu Netzwerk & Internet > WLAN.
- Klicken Sie auf das WLAN-Netzwerk, mit dem Sie verbunden sind.
- Klicken Sie dann auf Privates Netzwerk.
- Schließen Sie abschließend die Einstellungen.
Starten Sie Ihren Computer neu und prüfen Sie, ob das Problem behoben ist.
6] Flow-Konfiguration zurücksetzen
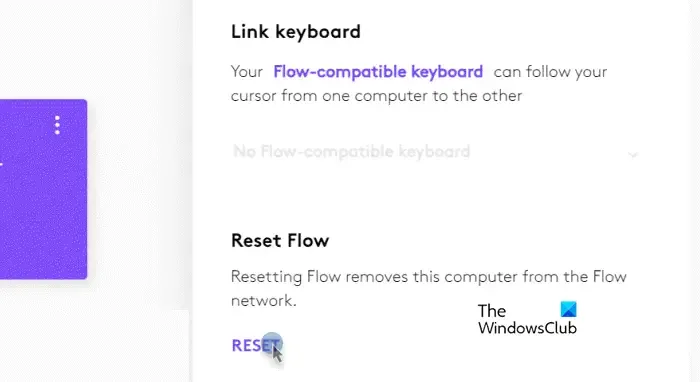
Wenn Sie Änderungen an der Konfiguration von Flow vorgenommen haben, stimmt wahrscheinlich etwas nicht, weshalb Sie keine Verbindung zu mehreren Geräten herstellen können. In diesem Fall müssen wir die Flow-Konfiguration zurücksetzen. Befolgen Sie die unten aufgeführten Schritte, um dasselbe zu tun.
- Starten Sie Logi Options+.
- Klicken Sie dann auf das Zahnradsymbol, um die Einstellungen aufzurufen.
- Gehen Sie nun zu Flow > Weitere Einstellungen.
- Klicken Sie auf RESET, das mit „Flow zurücksetzen“ verknüpft ist.
Wir hoffen, dass Sie das Problem mit den in diesem Beitrag genannten Lösungen lösen können.
Funktioniert Logitech Flow zwischen Mac und Windows?
Ja, mit Hilfe der Flow-Option von Logitech Option+ können Sie ein Eingabegerät gleichzeitig an Ihren Mac und Windows anschließen. Um dasselbe zu tun, installieren Sie Logitech Option+ auf beiden Geräten und aktivieren Sie Logi Flow.



Schreibe einen Kommentar