LockDown-Browser-Webcam funktioniert nicht; Beim Webcam-Check hängen geblieben
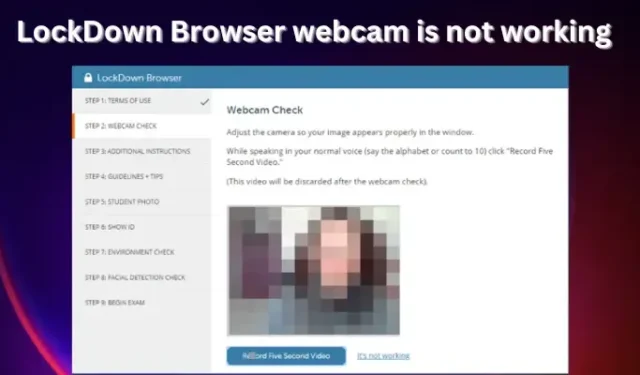
Viele Institutionen nutzen den LockDown Browser, um die Integrität digitaler Prüfungen zu verbessern. Mit intelligenten Funktionen wie einer Browser-Webcam verhindert es Betrug, wenn Schüler Prüfungen ablegen. Einige Schüler haben jedoch berichtet, dass die LockDown-Browser-Webcam auf ihren PCs nicht funktioniert . Manchmal wird die Meldung „Ihr Gesicht kann nicht erkannt werden“ oder ein sich drehendes Rad angezeigt. Diese Eingabeaufforderungen können lästig sein, besonders wenn Sie bereit sind, Ihre Sitzung zu starten.
Standardmäßig soll der LockDown Browser die interne Kamera Ihres PCs erkennen und verwenden. Wenn Ihre Institution oder Ihr Dozent verlangt, dass Sie die Webcam während der Prüfungszeit verwenden, müssen Sie testen, ob die Kamera funktioniert. Wenn Ihre interne Kamera nicht funktioniert oder Ihr Computer keine Webcams unterstützt, müssen Sie möglicherweise eine externe USB-Webcam verwenden – sie muss einwandfrei funktionieren. Einige Bedenken bezüglich der Respondus LockDown-Browser-Webcam beinhalten die vom System verweigerte Webcam-Berechtigung, keine Webcam-Prüfung, LockDown-Browser, der bei der Webcam-Prüfung hängen bleibt, und einige andere. Dieser Artikel soll Ihnen helfen, Probleme mit der LockDown Browser-Webcam zu beheben, auch wenn sie nicht funktioniert.
Fix, dass die LockDown-Browser-Webcam nicht funktioniert
Die Ursache dafür, dass die LockDown Browser-Webcam nicht funktioniert, kann alles sein, von Browserfehlern, Kameraeinstellungen auf Ihrem Computer, Treiberproblemen, Datenschutzeinstellungen und mehreren anderen. Wie immer gesagt, ist es gut zu versuchen, solche Probleme zu beheben, indem Sie Ihren PC neu starten, Ihren Browser neu starten oder sicherstellen, dass Ihr Betriebssystem auf dem neuesten Stand ist. Dies gibt Ihnen die Möglichkeit, mit anderen fortgeschrittenen Schritten fortzufahren, wenn die vorläufigen nicht funktioniert haben. Es ist auch gut, die Webcam-Überprüfung im LockDown-Browser auszuführen. Dies ist der erste Bildschirm, der angezeigt wird, bevor Sie Ihre Prüfung ablegen. Befolgen Sie die Anweisungen auf dem Bildschirm, um die Schritte zum Starten der Webcam auszuführen.
Wenn die Webcam des LockDown-Browsers nicht funktioniert oder bei der Webcam-Überprüfung auf Ihrem Windows-PC hängen bleibt, können Sie diesen Vorschlägen folgen, um das Problem zu beheben:
- Suchen Sie nach Updates für den LockDown-Browser
- Beenden Sie alle Hintergrund-Apps
- Führen Sie den Webcam-Check durch
- Deaktivieren Sie vorübergehend den Virenschutz
- Kameratreiber aktualisieren
Wenn Sie andere Probleme mit Respondus LockDown haben, müssen Sie lesen, warum Sie den LockDown-Browser nicht installieren können. Der Leitfaden basiert auf der Lösung vieler Probleme, die den Browser betreffen.
Lassen Sie uns auf diese Fixes im Detail eingehen.
1] Suchen Sie nach Updates für den LockDown-Browser
Wie bereits erwähnt, können einige Fehler oder Störungen dazu führen, dass Ihre LockDown-Webcam nicht funktioniert. Um dies zu beheben, müssen Sie sicherstellen, dass Sie über die neueste Version des Browsers verfügen. Stellen Sie vorher sicher, dass Sie den Respondus LockDown-Browser über den Link herunterladen, den Sie von Ihrer Schule erhalten haben. Suchen Sie nicht nach Download-Links von Suchmaschinen wie Google. Dadurch werden nur Links von anderen Schulen angezeigt. Führen Sie die folgenden Schritte aus, um Ihren LockDown-Browser zu aktualisieren:
- Klicken Sie in der Symbolleiste des LockDown-Browsers auf das Symbol „i“, wenn Sie einen Windows-PC verwenden. Klicken Sie für Mac-Benutzer auf das Globus-Symbol .
- Ein neues Fenster wird angezeigt. Wählen Sie für Windows-Benutzer Nach neuer Version suchen aus . Wählen Sie für Mac-Benutzer Nach Update suchen aus .
- Wenn das System anzeigt, dass es eine neuere Version gibt, installieren Sie diese und versuchen Sie dann erneut, Ihre Prüfung abzulegen, sobald das Update abgeschlossen ist.
2] Beenden Sie alle Hintergrund-Apps
Einige Anwendungen, die im Hintergrund ausgeführt werden, können der Grund dafür sein, dass Ihre LockDown-Webcam nicht funktioniert. Stellen Sie sicher, dass Sie alle Hintergrunddienstprogramme wie Teams, Zoom, Facebook, Spotify, BitTorrent, Dropbox oder Megabackup beenden. Beenden Sie grundsätzlich alle Programme, die möglicherweise auf Ihre Kamera zugreifen, da sie LockDown Browser möglicherweise daran hindern, die interne oder externe Webcam Ihres Geräts zu konfigurieren oder zu erkennen.
3] Führen Sie die Webcam-Prüfung durch
Stellen Sie sicher, dass das Kamerabild sichtbar ist, indem Sie eine Webcam-Prüfung durchführen. Dieser Vorgang hilft Ihnen, die auf Ihrem Computer erkannten Webcams zu identifizieren. Sie können dann die Standardeinstellung auf Ihre bevorzugte ändern. So führen Sie einen Webcam-Test im LockDown-Browser durch:
- Starten Sie Ihren LockDown-Browser und melden Sie sich an.
- Gehen Sie zu einem beliebigen Kurs und wählen Sie dann Help Center , das sich in der oberen Symbolleiste befindet.
- Wählen Sie Webcam-Prüfung ausführen
- Wenn der Browser ein Mikrofon und eine Kamera erkennt und korrekt funktioniert, dann sollte es auch beim Webcam-Check vor der Klausur funktionieren.
- Wenn nichts erkannt wird, müssen Sie Es funktioniert nicht auswählen. Befolgen Sie die Schritte auf dem Bildschirm, um Fehler zu beheben und zu sehen, ob das Problem behoben ist.
4] Antivirus vorübergehend deaktivieren
Es gibt einige Benutzer, die berichtet haben, dass durch das Deaktivieren ihres Antivirenprogramms von Drittanbietern behoben wurde, dass die LockDown-Browser-Webcam nicht funktionierte. Manchmal können diese Antivirenprogramme die Kameraeinstellungen auf Ihren Geräten beeinträchtigen. Schalten Sie Ihren Virenschutz vorübergehend aus und vergessen Sie nicht, ihn wieder einzuschalten, wenn Sie Ihre Online-Prüfungen im LockDown-Browser abgelegt haben. Hier sind einige gute Artikel, die Ihnen helfen, Ihr Antivirenprogramm von Drittanbietern zu deaktivieren:
- So deaktivieren Sie Microsoft Defender unter Windows
- So deaktivieren oder deinstallieren Sie Avast Secure Browser
- So deaktivieren Sie die Kaspersky-Firewall
- So deaktivieren Sie AVG AntiVirus Free
5] Kameratreiber aktualisieren
Für integrierte Kameras ist es am besten, sie von den OEM-Sites herunterzuladen.
Wir hoffen, dass dieser Artikel Ihnen hilft, die Lockdown-Browser-Webcam zu beheben, die auf Ihrem PC nicht funktioniert.
Woher weiß ich, ob mein Respondus LockDown meine Webcam verwendet?
Um zu wissen, ob Respondus LockDown Ihre Webcam verwendet, werden Sie von Ihrem Kursleiter vor Beginn einer Prüfung informiert, oder Sie können einfach Eingabeaufforderungen auf Ihrem Bildschirm sehen. Das erste, was nach dem Einloggen erscheint, ist der Webcam-Check. Hier stellen Sie sicher, dass Ihre Webcam keine Probleme hat. Um zu wissen, ob LockDown Sie während der Prüfungszeit aufzeichnet, erscheint oben rechts im Browserfenster ein Aufzeichnungssymbol. Sobald Sie mit der Bewertung fertig sind, verschwindet das Symbol, was bedeutet, dass die Aufzeichnung beendet wurde.
Wie erkennt Respondus LockDown Betrug?
Respondus LockDown erkennt Betrug, indem es das Verhalten der Schüler auf der Webcam und nicht beaufsichtigte Fragen überwacht und jeglichen Zugriff auf Programme oder Browser deaktiviert, die möglicherweise Betrugsressourcen bereitstellen. Der LockDown Browser ist ein automatisiertes Aufsichtstool, das alle Schlupflöcher während der Prüfungssitzungen blockiert. Der Browser funktioniert nicht, wenn andere Anwendungen denselben PC wie Zoom, Teams usw. verwenden.



Schreibe einen Kommentar