Das Zeitlimit für den Sperrbildschirm funktioniert unter Windows 11/10 nicht
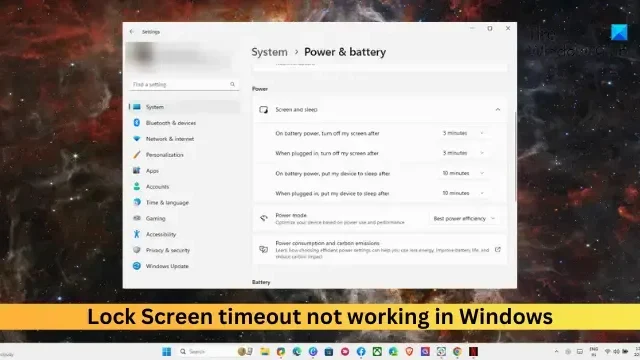
Wenn die Sperrbildschirm-Zeitüberschreitung unter Windows 11/10 nicht funktioniert , kann dieser Beitrag hilfreich sein. Die Sperrbildschirm-Timeout-Funktion verbessert die Sicherheit und Energieverwaltung, indem sie Ihren PC sperrt, sobald er für einen festgelegten Zeitraum inaktiv ist. Diese Funktion kann jedoch manchmal fehlerhaft funktionieren und Unannehmlichkeiten verursachen. Glücklicherweise können Sie einige einfache Vorschläge befolgen, um das Problem zu beheben.
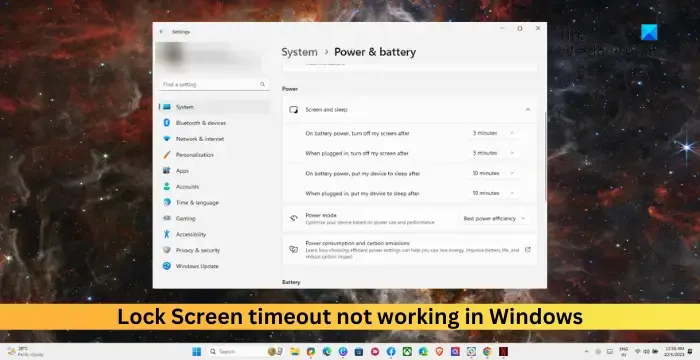
Behebung, dass das Sperrbildschirm-Timeout unter Windows 11/10 nicht funktioniert
Befolgen Sie diese Vorschläge, um zu beheben, dass das Bildschirm-Timeout auf Windows-Geräten nicht funktioniert:
- Ändern Sie die Energie- und Schlafeinstellungen
- Aktivieren Sie im Registrierungseditor die Option zum Ausschalten der Konsolensperranzeige
- Ändern Sie den Zeitüberschreitungswert für den Bildschirmschoner im Gruppenrichtlinien-Editor
- Überprüfen Sie die Bildschirmschonereinstellungen
- Aktualisieren Sie die Bildschirmtreiber
- Installieren Sie Windows-Updates
- Trennen Sie den externen Monitor

1] Ändern Sie die Energie- und Schlafeinstellungen

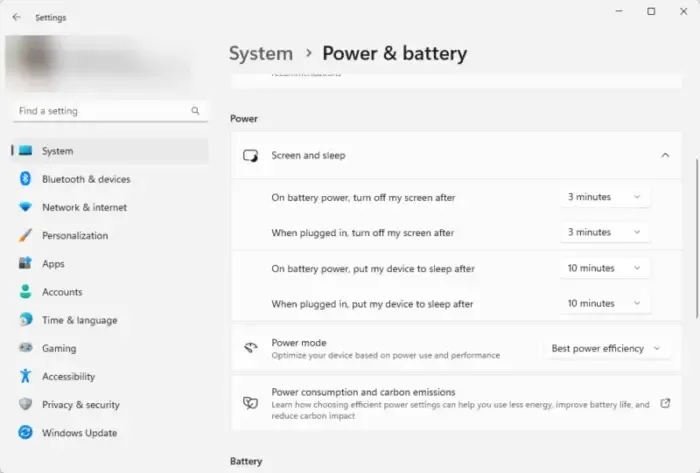
Bevor Sie mit verschiedenen Fehlerbehebungsmethoden beginnen, ändern Sie die Energie- und Ruhezustandseinstellungen. Das Zeitlimit für den Sperrbildschirm funktioniert möglicherweise nicht, wenn diese Einstellungen falsch konfiguriert sind. So können Sie sie konfigurieren:
- Drücken Sie die Kombination Windows + I , um die Einstellungen zu öffnen .
- Navigieren Sie zu System > Energie und Akku und erweitern Sie den Abschnitt Bildschirm und Ruhezustand .
- Konfigurieren Sie hier je nach Bedarf die Ausschaltzeit des Bildschirms im Akkubetrieb und im Netzbetrieb.
2] Aktivieren Sie im Registrierungseditor die Option zum Ausschalten der Anzeige der Konsolensperre
Aktivieren Sie als Nächstes die Zeitüberschreitungsfunktion für die Konsolensperranzeige im Registrierungseditor. Mit dem Timeout für das Ausschalten der Konsolensperre legen Sie die Minuten fest, die Windows wartet, bevor eine Zeitüberschreitung auftritt und die Anzeige automatisch ausgeschaltet wird. So können Sie es aktivieren:
Windows + R Ausführen und Eingabetaste![]()
Navigieren Sie nach dem Öffnen des Registrierungseditors zum folgenden Pfad:
Computer\HKEY_LOCAL_MACHINE\SYSTEM\CurrentControlSet\Control\Power\PowerSettings\7516b95f-f776-4464-8c53-06167f40cc99\8ec4b3a5-6868-48c2-be75-4f3044be88a7
Doppelklicken Sie auf den Schlüssel „Attribute“ , legen Sie den Wert data auf 2 fest und klicken Sie auf „OK“ , um die Änderungen zu speichern.
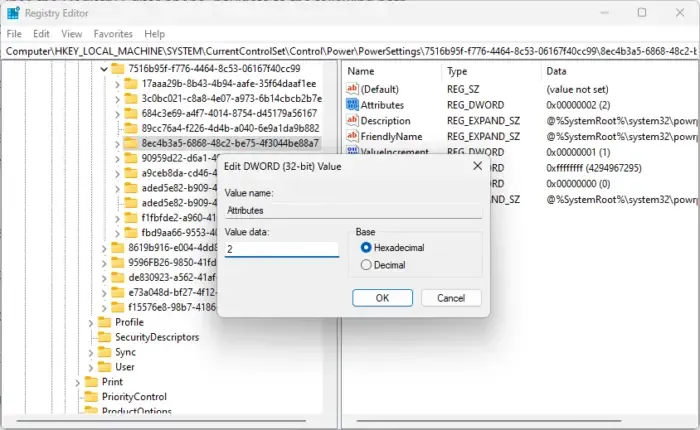
Öffnen Sie nun die Systemsteuerung und navigieren Sie zu Hardware und Sound > Energieoptionen > Erweiterte Energieeinstellungen .
Zeitüberschreitung beim Ausschalten der Konsolensperre![]()
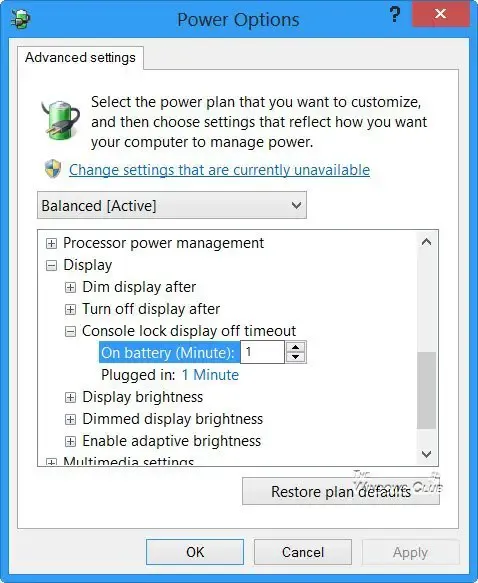
Doppelklicken Sie hier auf die Werte, um die Einstellungen nach Ihren Wünschen zu ändern.
3] Überprüfen Sie die Bildschirmschonereinstellungen
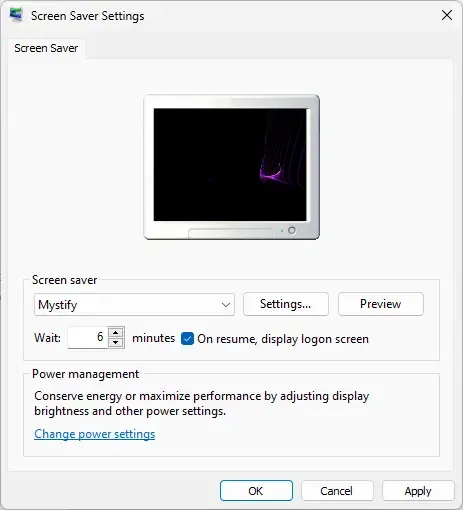
Bildschirmschoner sind Computerprogramme, die sich einschalten, wenn das Gerät eine bestimmte Zeit lang inaktiv bleibt. Wenn die Bildschirmschonereinstellungen falsch konfiguriert werden, kann dies dazu führen, dass der Fehler „Timeout des Sperrbildschirms funktioniert nicht“ auftritt. So stellen Sie sicher, dass sie richtig konfiguriert sind:
- Klicken Sie mit der rechten Maustaste auf den Desktop, wählen Sie Personalisieren und klicken Sie auf Sperrbildschirm > Bildschirmschoner .
- Legen Sie hier die gewünschte Wartezeit fest und aktivieren Sie das Kontrollkästchen Bei Wiederaufnahme Anmeldebildschirm anzeigen .
- Klicken Sie auf Übernehmen und dann auf OK , um die Änderungen zu speichern.
Wenn Sie die Einstellung nicht ändern können, können Sie dies über den Gruppenrichtlinien-Editor tun. Hier ist wie:
- Drücken Sie Windows + R , um Run zu öffnen , geben Sie gpedit.msc ein und drücken Sie die Eingabetaste .
- Navigieren Sie hier zum folgenden Pfad:
User Configuration > Administrative Templates> Control Panel > Personalization - Doppelklicken Sie auf „ Bildschirmschoner-Timeout“ , wählen Sie „Aktivieren “ und fügen Sie dann „Bildschirmschoner-Timeout“ in Sekunden hinzu.
- Klicken Sie auf Übernehmen und dann auf OK , um die Änderungen zu speichern.
4] Aktualisieren Sie die Bildschirmtreiber
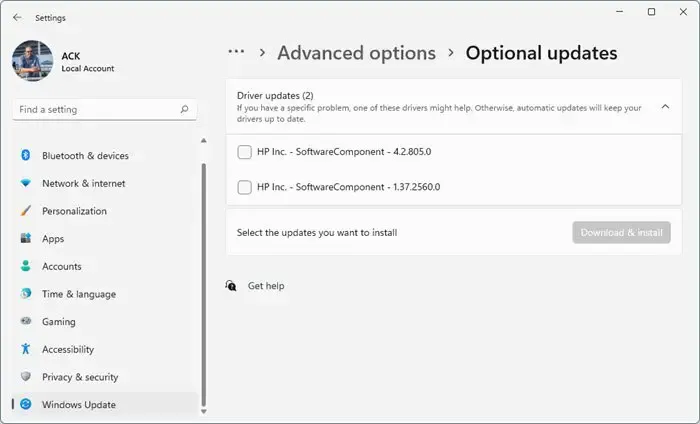
Veraltete oder beschädigte Treiber können auch dafür verantwortlich sein, dass das Sperrbildschirm-Timeout nicht funktioniert. Aktualisieren Sie die Treiber Ihres Geräts und prüfen Sie, ob das Problem behoben wird. So können Sie es machen:
- Öffnen Sie Einstellungen und navigieren Sie zu Update & Sicherheit > Windows Update .
- Suchen Sie direkt darunter nach einem anklickbaren Link – Optionale Updates anzeigen .
- Unter „Treiberaktualisierungen“ ist eine Liste mit Aktualisierungen verfügbar, die Sie bei manuellen Problemen zur Installation auswählen können.
Wenn der Fehler jedoch nach der Aktualisierung des Treibers auftritt, setzen Sie den Treiber auf die vorherige Version zurück .
5] Installieren Sie Windows-Updates
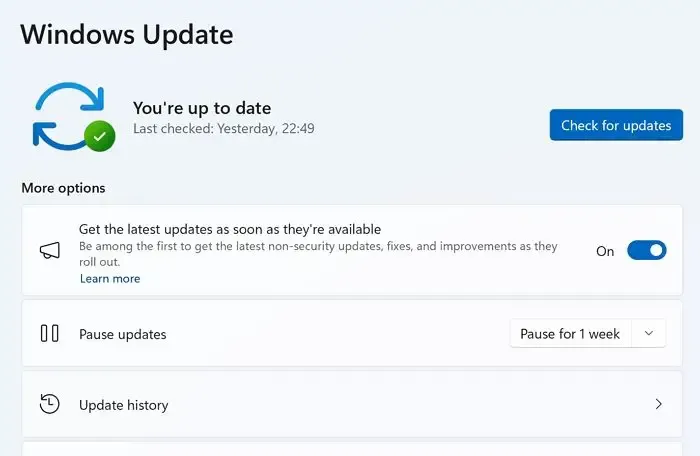
Der Fehler kann auch aufgrund eines vorübergehenden Fehlers oder Fehlers auftreten. Durch die Aktualisierung von Windows auf die neueste Version können diese Fehler behoben werden. So können Sie in Windows nach Updates suchen .
7] Externen Monitor trennen
Wenn Ihnen keiner dieser Vorschläge geholfen hat, trennen Sie Ihren externen Monitor, falls Sie einen angeschlossen haben. Sehen Sie, ob das hilft.
Warum funktioniert mein Bildschirm-Timeout nicht unter Windows 11?
Eine Bildschirm-Zeitüberschreitung, die unter Windows 11 nicht funktioniert, kann auftreten, wenn die Energie- und Ruhezustandseinstellungen falsch konfiguriert sind oder die Anzeigetreiber veraltet oder beschädigt sind. Es kann jedoch auch aufgrund von Unterbrechungen durch Anwendungen Dritter auftreten.
Wie ändere ich das Zeitlimit für den Sperrbildschirm unter Windows 11?
Um die Timeout-Einstellungen für den Sperrbildschirm zu ändern, öffnen Sie „Einstellungen“, navigieren Sie zu „System“ > „Energie und Akku“ und erweitern Sie den Abschnitt „Bildschirm und Ruhezustand“. Konfigurieren Sie hier die Bildschirm-Ausschaltzeit nach Bedarf.



Schreibe einen Kommentar