Lokale Benutzer und Gruppen fehlen unter Windows 11: So fügen Sie sie hinzu
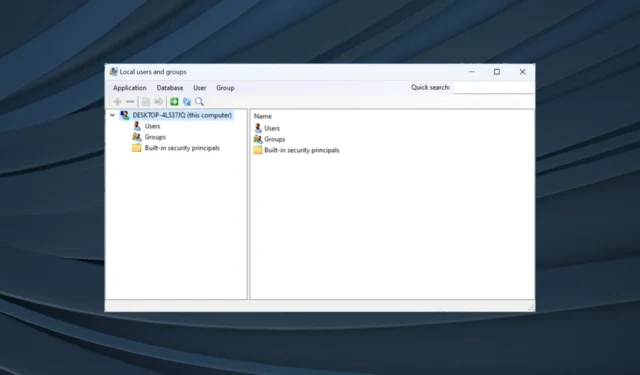
Das Dienstprogramm „Lokale Benutzer und Gruppen“ ist in die Computerverwaltung integriert und kann über die Konsole oder unabhängig davon aufgerufen werden. Einige Benutzer stellten jedoch fest, dass lokale Benutzer und Gruppen in Windows 11 fehlten.
Für einige, die darauf zugreifen können, lautet die Meldung: Dieses Snapin darf nicht mit dieser Edition von Windows 10 verwendet werden. Um Benutzerkonten für diesen Computer zu verwalten, verwenden Sie das Benutzerkonten-Tool in der Systemsteuerung.
Das Problem wurde auch bei der vorherigen Version, Windows 10, gemeldet und entsteht normalerweise aufgrund eines Problems auf Seiten des Benutzers oder eines Versehens.
Warum fehlen lokale Benutzer und Gruppen in Windows 11?
- Sie verwenden die Home-Edition von Windows und „Lokale Benutzer und Gruppen“ ist in der Pro-Edition und höher verfügbar.
- Das aktive Benutzerprofil verfügt nicht über Administratorrechte.
- Ein aktuelles Windows-Update hat die Funktionalität beeinträchtigt.
- Die Systemdateien sind beschädigt.
Wie aktiviere ich lokale Benutzer und Gruppen in Windows 11?
Bevor wir fortfahren, stellen Sie sicher, dass Sie überprüfen, welche Edition von Windows 11 installiert ist . Wenn es Home ist, müssen Sie lokale Benutzer und Gruppen in Windows 11 manuell aktivieren. Bei den Pro- oder Enterprise-Editionen liegt das Problem wahrscheinlich beim Benutzerprofil.
1. Laden Sie lusrmgr.exe unter Windows 11 Home herunter
- Öffnen Sie einen Browser, gehen Sie zur Seite „Gruppenverwaltung“ auf GitHub , scrollen Sie dann auf der Registerkarte „Code“ nach unten und klicken Sie auf den Link „ Neueste Version herunterladen“ .
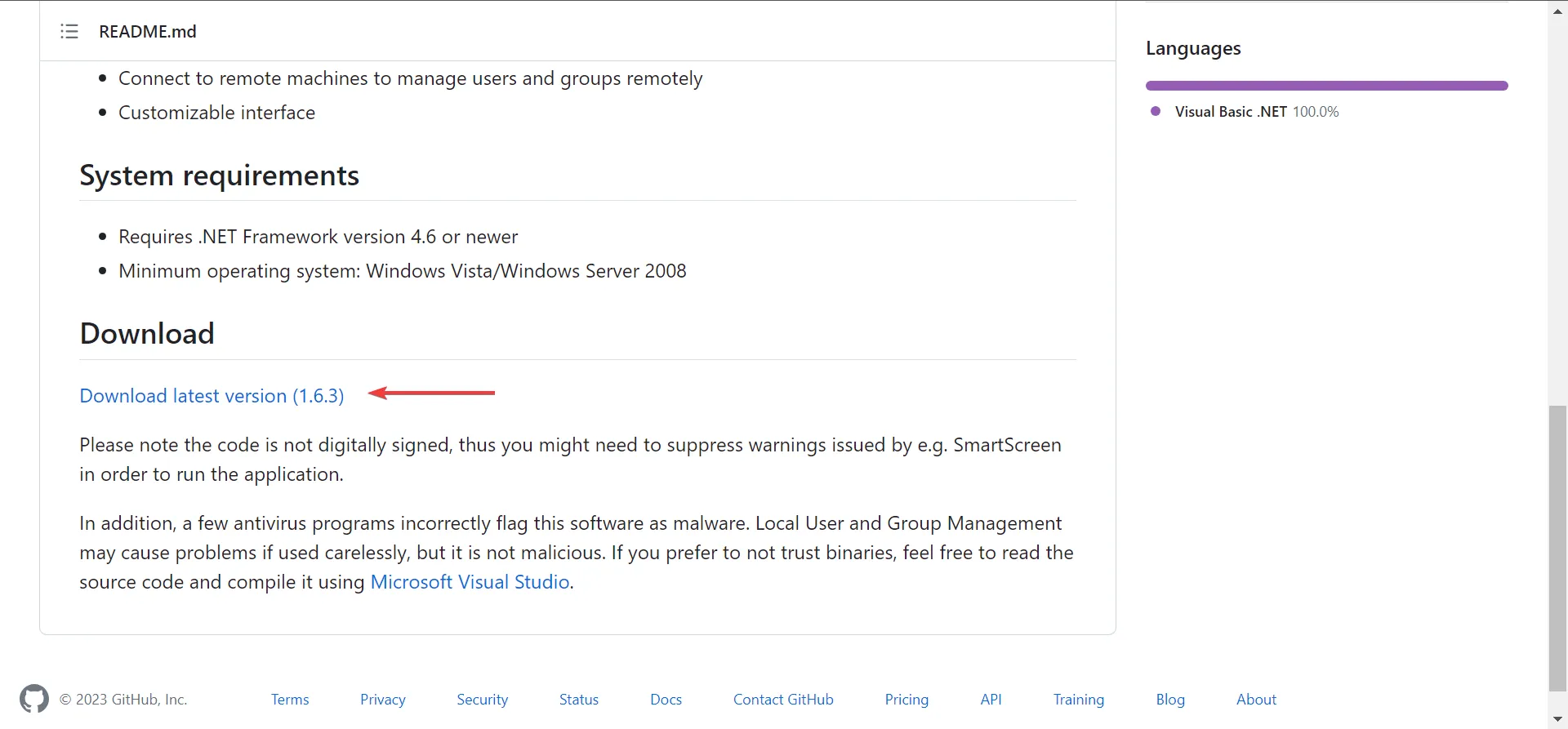
- Führen Sie die heruntergeladene Datei lusrmgr.exe aus .
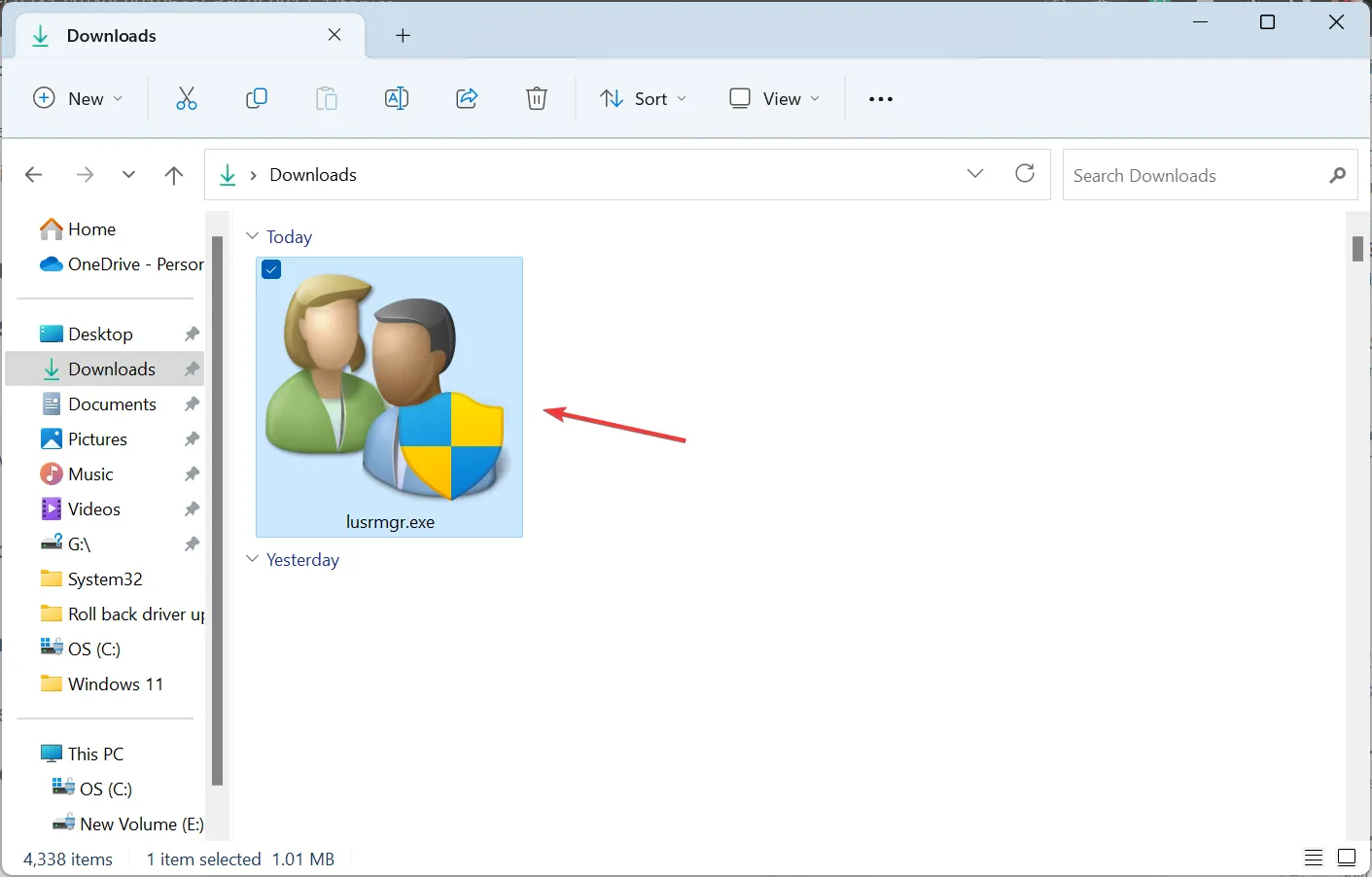
- Klicken Sie in der UAC-Eingabeaufforderung auf Ja .
- Die Konsole „Lokale Benutzer und Gruppen“ wird angezeigt.
Die herunterladbare Version von Local Users and Groups (lusrmgr.exe) unterscheidet sich in Bezug auf Benutzerfreundlichkeit und Benutzeroberfläche geringfügig von der integrierten Konsole, bietet Benutzern jedoch nahezu die gleichen Funktionen.
2. Verwenden Sie ein alternatives Werkzeug
Wenn Sie lusrmgr.exe verwenden, um Benutzerprofile zu konfigurieren, Administratorrechte zu erteilen, die Liste der Benutzer anzuzeigen oder Probleme zu beheben, wenn Benutzer nicht auf dem Anmeldebildschirm angezeigt werden , erledigt das integrierte Dienstprogramm für Benutzerkonten (netplwiz) den Zweck.
Um Benutzerkonten zu öffnen , drücken Sie Windows+ R, um Ausführen zu öffnen > geben Sie „netplwiz“ in das Textfeld ein > klicken Sie auf „OK“.
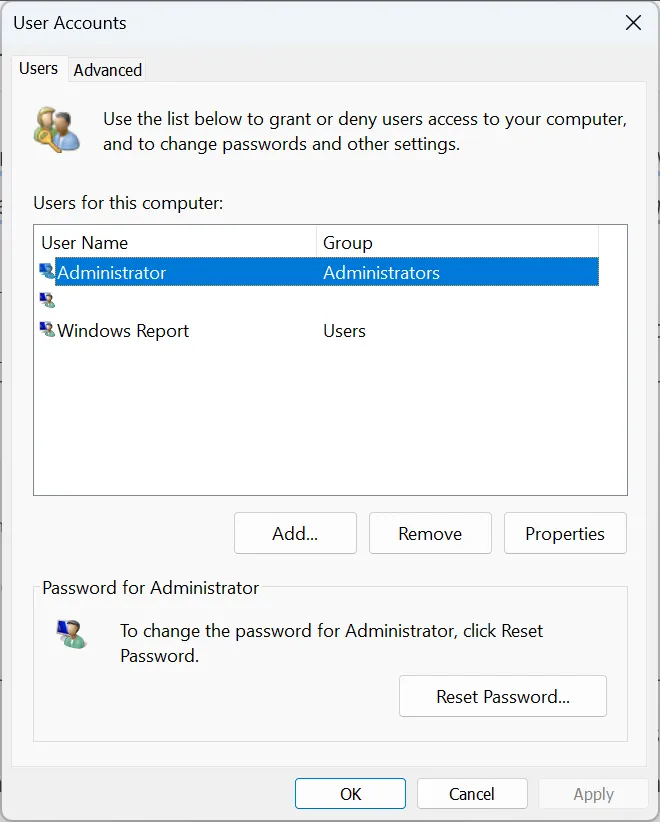
Wir raten davon ab, Tools von Drittanbietern für die Benutzerverwaltung in Windows zu verwenden. Es handelt sich um eine kritische Aufgabe, die von den integrierten Tools erledigt werden sollte, es sei denn, Sie möchten die Funktionalität erweitern oder Funktionen hinzufügen.
3. Upgrade auf die Pro-Edition
- Drücken Sie Windows + I , um die Einstellungen zu öffnen, und klicken Sie rechts auf der Registerkarte „System“ auf „Aktivierung“ .
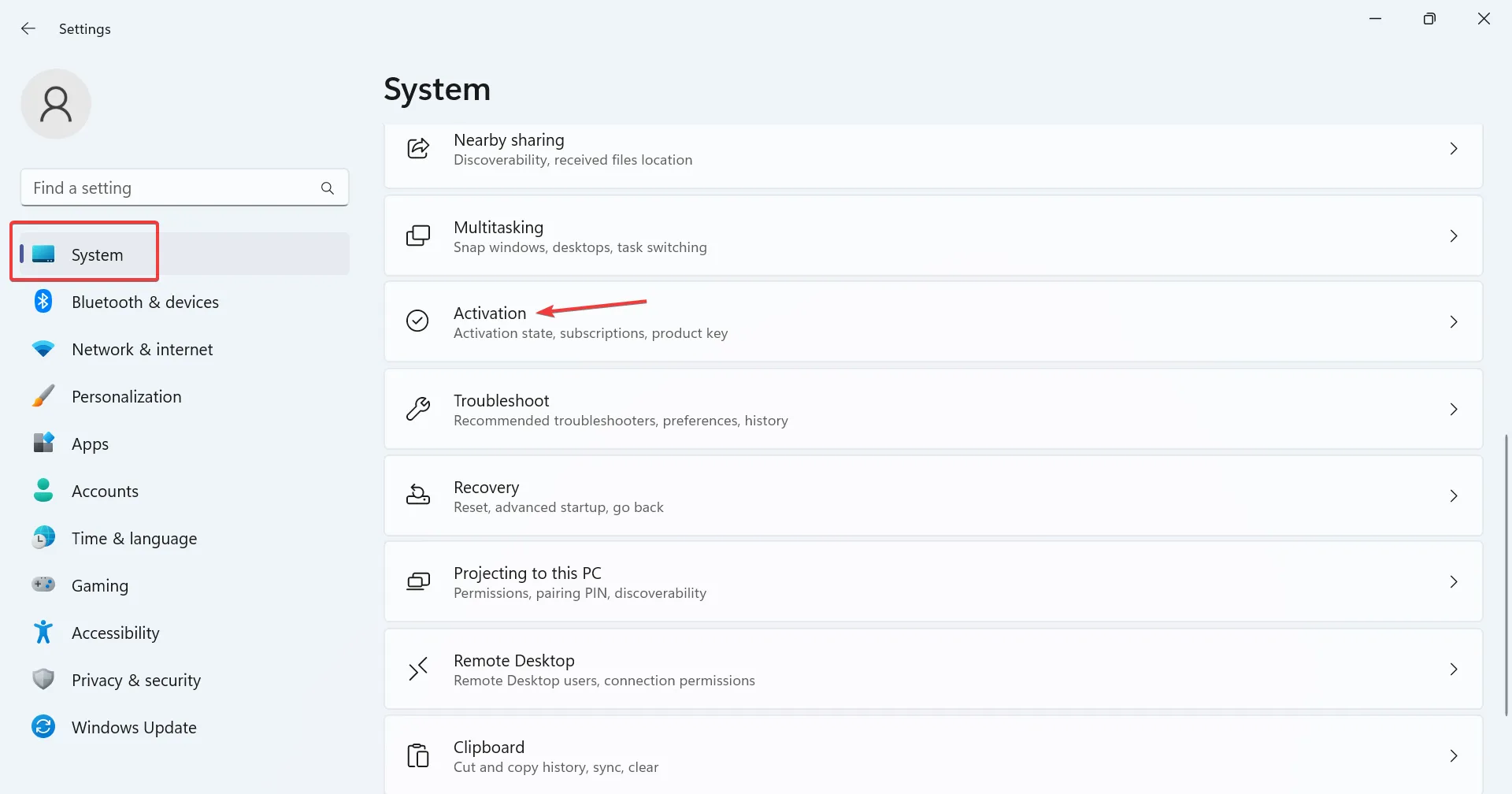
- Erweitern Sie nun „Upgrade Ihrer Windows-Edition“ und Sie werden zwei Optionen finden:
- Produktschlüssel ändern : Verwenden Sie diese Option, wenn Sie bereits einen Aktivierungsschlüssel für die Pro-Edition haben. Bei Auswahl werden Sie von Windows aufgefordert, den neuen Produktschlüssel einzugeben.
- Upgrade in der Microsoft Store-App : Verwenden Sie diese, um die Pro-Edition zu erwerben. Bei Auswahl wird die Seite des Microsoft Store für Windows 10/11 Pro geöffnet. Der Kauf kann hier abgewickelt werden.
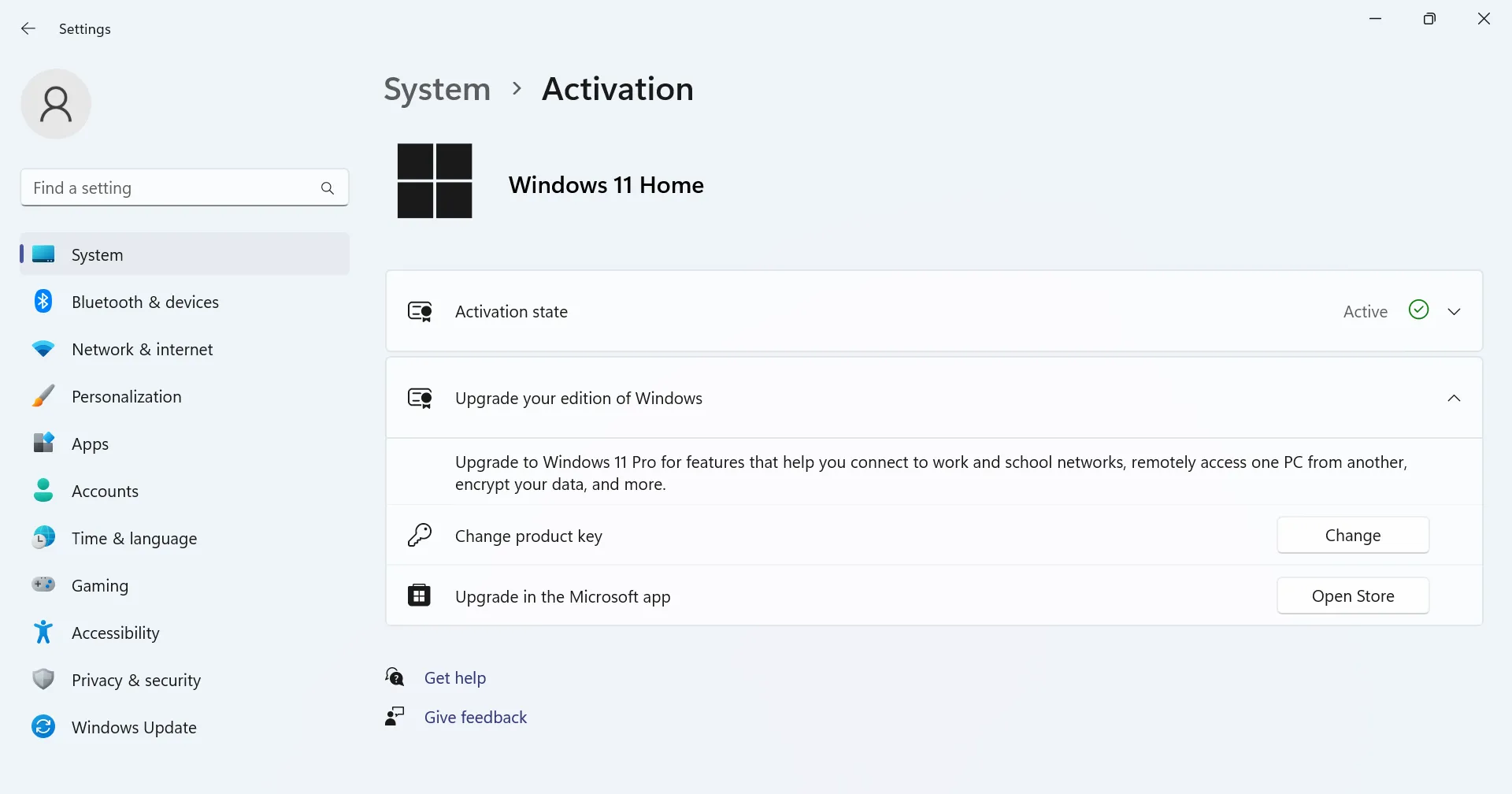
Wie kann ich in Windows 11 auf lokale Benutzer und Gruppen zugreifen und diese verwenden?
Um auf „Lokale Benutzer und Gruppen“ zuzugreifen , drücken Sie Windows+ R, um „Ausführen“ zu öffnen > geben Sie „lusrmgr.exe“ in das Textfeld ein > klicken Sie auf „OK“.
Die Verwendung lokaler Benutzer und Gruppen ist genauso einfach wie das Öffnen. Sie können neue Konten oder Gruppen erstellen, bestehende löschen, das Passwort ändern und vieles mehr!
Während lokale Benutzer und Gruppen eine großartige Ergänzung zu Windows 11 Home gewesen wären, gibt es einige Funktionen nur in der Pro-Edition. Die Home-Edition wurde im Hinblick auf relative Einfachheit entwickelt.
Denken Sie daran, dass es nicht ausreicht, sich einfach das Dienstprogramm lusrmgr.exe zu besorgen! Für ein fehlerfreies Windows-Erlebnis müssen Sie Benutzer und Gruppen effektiv verwalten .
Wenn Sie Fragen haben oder Ihre Bewertung der lusrmgr.exe-Konsole teilen möchten, schreiben Sie unten einen Kommentar.



Schreibe einen Kommentar