Lokale Benutzer und Gruppen fehlen in der Computerverwaltung
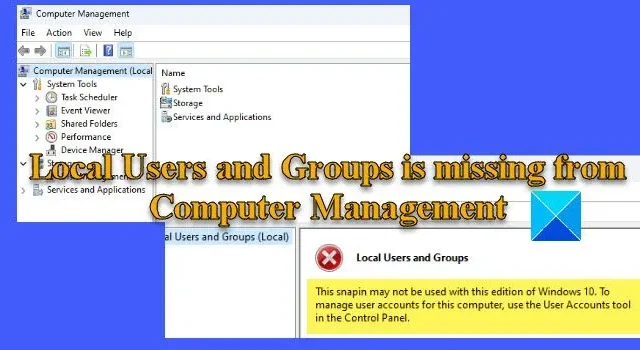
Wenn die Option „Lokale Benutzer und Gruppen“ in der Computerverwaltungskonsole auf Ihrem Windows 11/10-PC fehlt , finden Sie hier einige Vorschläge, die Ihnen bei der Lösung des Problems helfen.
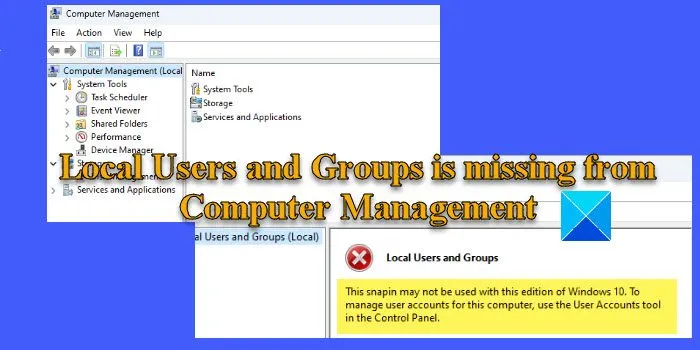
Einige Benutzer haben berichtet, dass sie den Ordner „Lokale Benutzer und Gruppen“ unter „Computerverwaltung“ auf ihrem System nicht sehen können. Die Liste der Benutzer und Gruppen verschwindet entweder im Ordner oder der Ordner selbst geht verloren. Einige Benutzer stießen beim Zugriff auf den Ordner mit Standard-Verwaltungstools auch auf eine Meldung. Die Nachricht lautet:
Dieses Snapin darf mit dieser Windows-Edition nicht verwendet werden. Um Benutzerkonten für diesen Computer zu verwalten, verwenden Sie das Benutzerkonten-Tool in der Systemsteuerung.
Wenn Sie das Fehlen lokaler Benutzer und Gruppen auf Ihrem Windows 11/10-PC verwirrt, lesen Sie diesen Beitrag, um die möglichen Ursachen und Lösungen zu erfahren.
Lokale Benutzer und Gruppen fehlen in der Computerverwaltung
„Lokale Benutzer und Gruppen“ ist ein erweitertes Tool, mit dem Administratoren Benutzerkonten und ihre jeweiligen Gruppenmitgliedschaften auf einem lokalen Computer verwalten können. Wenn „Lokale Benutzer und Gruppen“ nicht in der Computerverwaltung auf Ihrem Windows 11/10-PC angezeigt wird, verwenden Sie diese Lösungen, um das Problem zu beheben:
- Überprüfen Sie die von Ihnen verwendete Windows-Edition.
- Rollback des letzten Updates.
- Verwenden Sie die Eingabeaufforderung.
- Laden Sie lusrmgr.exe von GitHub herunter.
Lassen Sie uns das im Detail sehen.
1] Überprüfen Sie die von Ihnen verwendete Windows-Edition
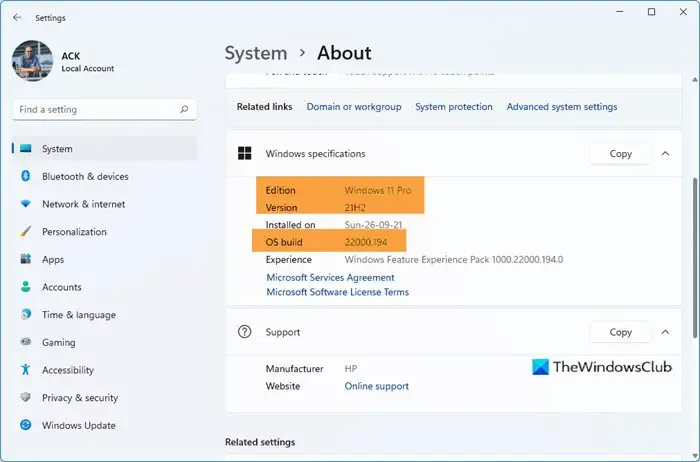
Die Option „Lokale Benutzer und Gruppen“ ist in den Editionen Windows Pro, Enterprise und Server verfügbar . Windows 11 Home enthält das Tool nicht. Stellen Sie daher sicher, dass Sie die auf Ihrem System installierte Windows-Edition überprüfen . Wenn Sie über die Home-Edition verfügen, können Sie ein Upgrade auf die Pro-Edition in Betracht ziehen, um erweiterte Benutzer- und Gruppenverwaltungsfunktionen zu erhalten.
Gehen Sie zu Einstellungen > System > Aktivierung > Aktualisieren Sie Ihre Windows-Edition . Klicken Sie auf die Schaltfläche „Store öffnen“ neben der Option „Upgrade in der Microsoft-App“, um die Pro-Edition von Windows zu erwerben.
2] Rollback des letzten Updates
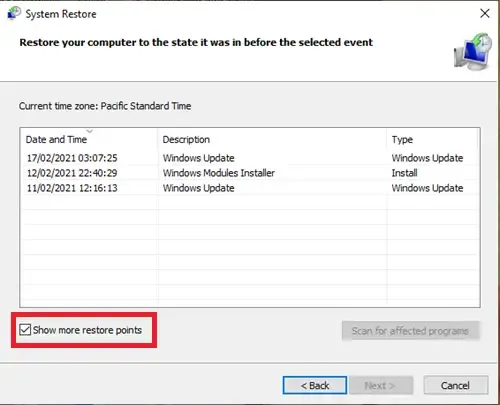
Wenn die Benutzerliste unter der Option „Lokale Benutzer und Gruppen“ nach der Installation eines bestimmten Updates verschwunden ist, kann das Problem möglicherweise durch Zurücksetzen auf einen früheren Systemstatus behoben werden.
Geben Sie „Systemwiederherstellung“ in die Windows-Suchleiste ein und wählen Sie in der Liste der angezeigten Ergebnisse die Option „ Wiederherstellungspunkt erstellen“ aus.
Klicken Sie auf der Registerkarte „Systemschutz “ auf die Schaltfläche „Systemwiederherstellung“ . Klicken Sie dann im Systemwiederherstellungsassistenten auf die Schaltfläche Weiter . Aktivieren Sie das Kontrollkästchen Weitere Wiederherstellungspunkte anzeigen und wählen Sie einen Wiederherstellungspunkt vor dem Auftreten des Problems aus. Klicken Sie auf Weiter und dann auf Fertig stellen , um den Vorgang zu starten.
Ihr System wird neu gestartet, um die Änderungen zu übernehmen. Wenn das Problem weiterhin besteht, verwenden Sie alternative Methoden zum Verwalten von Benutzern und Gruppen auf Ihrem Windows-PC, wie in den folgenden Abschnitten erläutert.
3] Verwenden Sie die Eingabeaufforderung
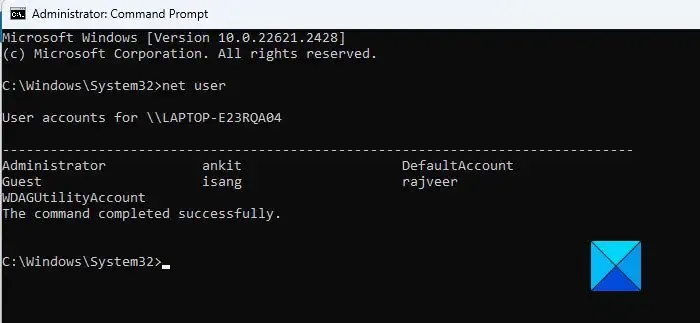
Sie können die Eingabeaufforderung verwenden, um auf lokale Benutzer und Gruppen auf einem Windows-PC zuzugreifen und diese zu verwalten.
Um die Liste der Benutzer anzuzeigen , geben Sie den folgenden Befehl ein und drücken Sie die Eingabetaste:
net user
Um einen Benutzer zu erstellen , geben Sie den folgenden Befehl ein und drücken Sie die Eingabetaste:
net user [username] [password] /add
Um einen Benutzer zu einer lokalen Gruppe hinzuzufügen , geben Sie den folgenden Befehl ein und drücken Sie die Eingabetaste:
net localgroup [groupname] [username] /add
Um einen Benutzer zu löschen , geben Sie den folgenden Befehl ein und drücken Sie die Eingabetaste:
net localgroup [groupname] [username] /delete
Um das Passwort eines Benutzers zu ändern , geben Sie den folgenden Befehl ein und drücken Sie die Eingabetaste:
net user [username] [newpassword]
4] Laden Sie lusrmgr.exe von GitHub herunter
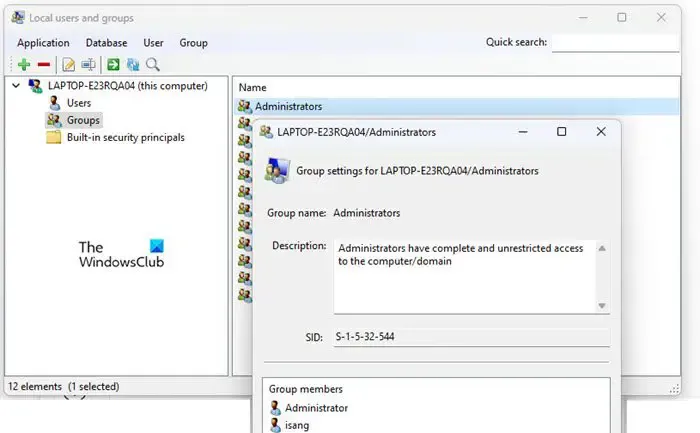
Auf GitHub gibt es ein Drittanbieter-/Open-Source-Projekt, das versucht, einige der Funktionen des Tools „Lokale Benutzer und Gruppen“ zu replizieren. Sie können dieses Tool auf Ihren PC herunterladen, um auf lokale Benutzer und Gruppen zuzugreifen.
Öffnen Sie Ihren Browser und besuchen Sie die Download-Seite von lusrmgr.exe auf GitHub. Scrollen Sie nach unten zum Abschnitt „Download“ und klicken Sie auf den Link „Neueste Version herunterladen“ . Klicken Sie in der UAC-Eingabeaufforderung auf die Schaltfläche „Ja“ , um das Tool zu starten.
Darüber hinaus können Sie Tools von Drittanbietern wie Quick User Manager verwenden , um lokale Benutzer auf Ihrem Windows 11/10-PC zu verwalten.
Das ist es! Ich hoffe, dass Sie dies nützlich finden.
Wie füge ich einen lokalen Benutzer zur Computerverwaltung hinzu?
Drücken Sie Win+X und wählen Sie Computerverwaltung aus dem Hauptbenutzermenü. Navigieren Sie im Fenster „Computerverwaltung“ zu Systemtool > Lokale Benutzer und Gruppen . Klicken Sie, um den Abschnitt zu erweitern. Klicken Sie mit der rechten Maustaste auf den Ordner „Benutzer“ und wählen Sie „Neuer Benutzer“ aus . Geben Sie im Fenster „Neuer Benutzer“ die erforderlichen Informationen ein und klicken Sie auf die Schaltfläche „Erstellen“ .
Wie bekomme ich lokale Benutzer mit cmd?
Drücken Sie Win+R und geben Sie cmdim Dialogfeld „Ausführen“ Folgendes ein. Klicken Sie auf OK , um das Eingabeaufforderungsfenster zu öffnen. Geben Sie net userim Eingabeaufforderungsfenster Folgendes ein und drücken Sie die Eingabetaste . Eine Liste aller lokalen Benutzerkonten auf Ihrem Computer wird angezeigt. Um spezifische Informationen zu einem bestimmten Benutzer zu finden, führen Sie den net userBefehl gefolgt von der aus username.



Schreibe einen Kommentar