Linux-Versionsprüfung: So erhalten Sie Distributions- und Kernel-Informationen
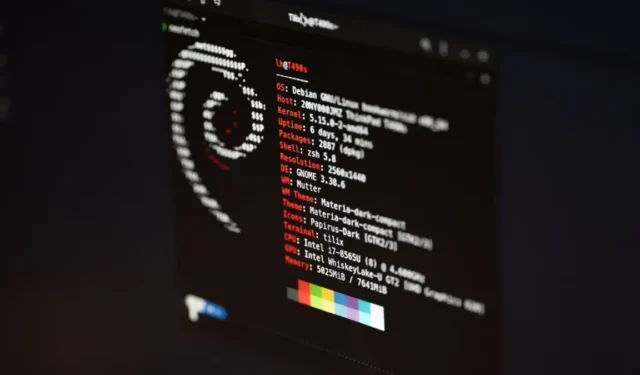
Einer der ersten Schritte zum Verständnis Ihrer Linux-Distribution und Ihres Linux-Kernels besteht darin, die Version zu kennen, die sie derzeit ausführen. Dadurch erhalten Sie eine Vorstellung davon, welche Funktionen Ihnen zur Verfügung stehen und welche Probleme auftreten, die Ihnen bei der Fehlerbehebung helfen können.
In diesem Artikel erfahren Sie, wie Sie die Version Ihrer aktuellen Distribution und Ihres Kernels unter Linux finden. Darüber hinaus wird erläutert, wie Sie dies auch ohne die Befehlszeile tun können.
Überprüfen Sie die Version Ihrer Linux-Distribution
Der schnellste Weg, die aktuelle Version Ihrer Linux-Distribution zu überprüfen, besteht darin, den Inhalt der Datei „/etc/os-release“ auszudrucken. Dies ist eine Systemkonfigurationsdatei, die Distributionsinformationen in einem einfach zu analysierenden Format enthält.
Um die aktuelle Version Ihrer Distribution zu drucken, können Sie den folgenden Befehl ausführen:
cat /etc/os-release | grep ^VERSION=
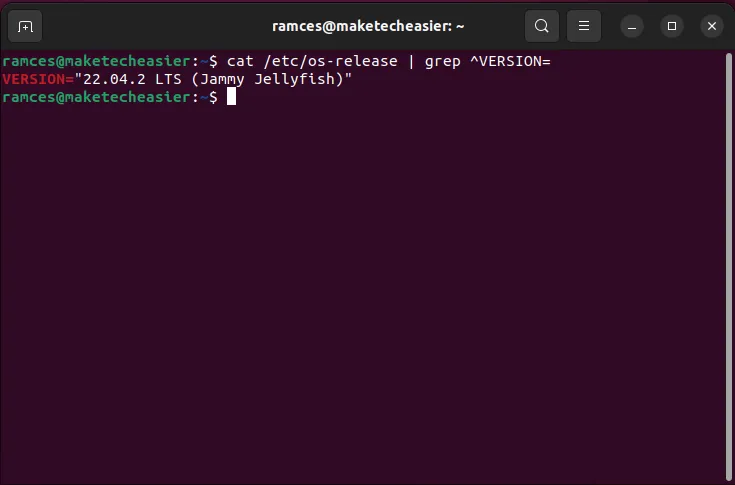
Andererseits können Sie auch das Linux Standards Base-Dienstprogramm verwenden, lsb_releaseum die aktuelle Version Ihrer Distribution auszudrucken. Im Gegensatz zu „/etc/os-release“ ist dies ein Skript, dessen Funktion nicht auf ein bestimmtes Init-System angewiesen ist.
Sie können die aktuelle Version Ihrer Distribution ausdrucken, indem Sie lsb_releasedie folgende Option verwenden --release:
lsb_release --release
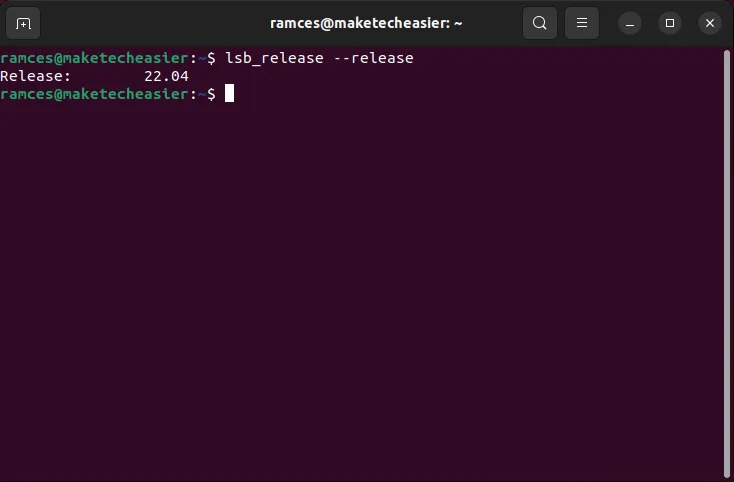
Überprüfen Sie den Namen Ihrer Linux-Distribution
Abgesehen davon, dass Sie die Version Ihres Systems überprüfen können, können Sie auch den Namen Ihrer Distribution sowohl aus der Datei „/etc/os-release“ als auch aus dem lsb_releaseShell-Skript abrufen. Dies macht es unglaublich praktisch, wenn Sie ein Skript schreiben möchten, das auf allen Arten von Linux-Rechnern funktioniert.
Um den Namen Ihrer Linux-Distribution in der Datei „/etc/os-release“ zu finden, ändern Sie den Wert des grep-Befehls von ^VERSION=in ^NAME=:
cat /etc/os-release | grep ^NAME=
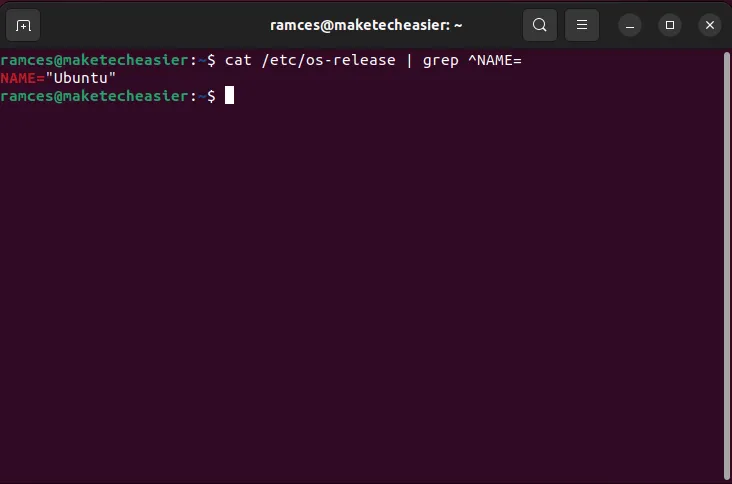
In der Zwischenzeit können Sie die -iOption nutzen, den Namen Ihrer Distribution auszudrucken, indem Sie Folgendes verwenden lsb_release:
lsb_release -i
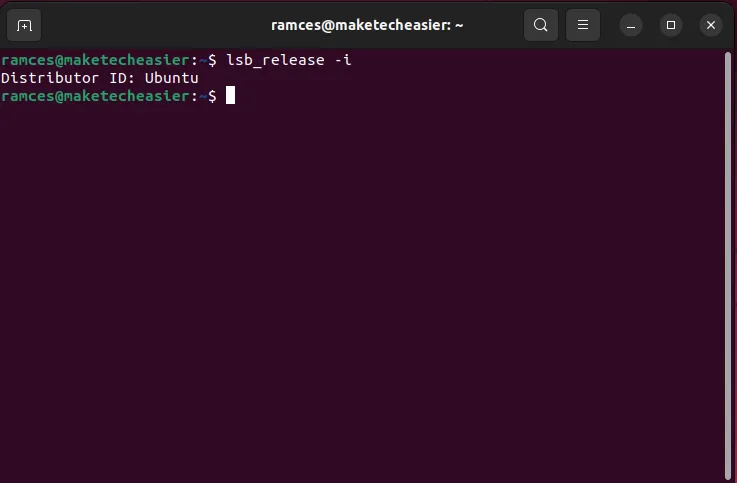
Überprüfen Sie die Version Ihres Linux-Kernels mit hostnamectl
Der Linux-Kernel ist die Verbindung zwischen den von Ihnen ausgeführten Programmen und der Hardware, die Sie besitzen. Das bedeutet, dass Ihre Distribution Ihre Hardware nicht erkennt, wenn Ihr Kernel alt genug ist, um keine Schnittstelle dafür zu haben. Daher ist die Kenntnis Ihrer Kernel-Version ein wichtiger Schritt bei der Behebung hardwarespezifischer Probleme unter Linux.
Eine der schnellsten Möglichkeiten, Ihre Kernel-Version zu überprüfen, ist hostnamectl. Dies ist ein systemd-Dienstprogramm, das Sie heute in modernen Linux-Distributionen finden.
Um Ihre aktuelle Kernel-Version zu überprüfen, führen Sie den folgenden Befehl aus:
hostnamectl | grep Kernel
Dadurch wird eine Zahlenfolge gedruckt, die eine bestimmte Versions- und Revisionsnummer für Ihren Kernel darstellt. In meinem Fall verwende ich derzeit Version 5.19.0 mit dem 43. Patch des generischen Kernels von Ubuntu.

Überprüfen Sie die Version Ihres Kernels mit /proc/version
Abgesehen von hostnamectl können Sie die aktuelle Kernelversion auch abrufen, indem Sie die Datei „/proc/version“ sowie das Dienstprogramm uname lesen.
Um die Datei „/proc/version“ zu lesen, können Sie Folgendes ausführen:
cat /proc/version
Die Datei „/proc/version“ gibt eine detailliertere Beschreibung Ihres Kernels aus. Die erste Klammer zeigt die Maschine, die Ihren Kernel kompiliert hat, während die beiden letzten die Version der verwendeten Tools angeben.
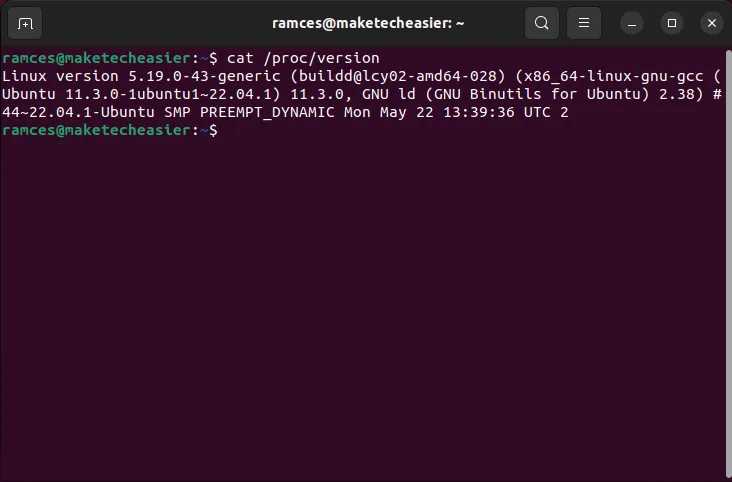
Überprüfen Sie die Version Ihres Kernels mit uname
Mittlerweile ist das Dienstprogramm uname ein Standard-UNIX-Programm, das in fast allen Linux-Distributionen enthalten ist. Um die Kernelversion Ihres Systems mit uname auszudrucken, führen Sie es mit dem -rFlag aus:
uname -r
Im Gegensatz zu „/proc/version“ stellt uname nur die nackte Versionsnummer Ihres Linux-Kernels bereit. Dies kann nützlich sein, wenn Sie die Kernel-Version auf einfache Weise ohne zusätzliche Tools drucken möchten.
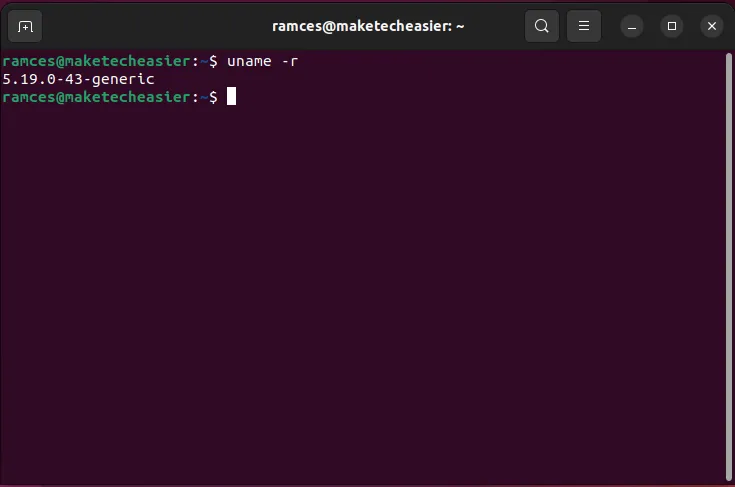
Überprüfen der Version Ihrer Distribution und Ihres Kernels ohne Befehlszeile
Heutzutage bieten die meisten Desktop-Pakete in mehreren Distributionen Dienstprogramme für Systeminformationen, auf die Sie zugreifen können, ohne das Terminal zu berühren. Sie finden sie oft entweder im Einstellungsfenster Ihrer Umgebung oder auf der „Info“-Seite Ihres Systems.
KDE-Plasma
Die Version der Distribution und des Kernels finden Sie unter „Einstellungen -> Systemeinstellungen -> Info“. Die aktuelle Version Ihrer Distribution finden Sie oben im Panel und Ihre aktuelle Kernel-Version in der Kategorie „Software“.
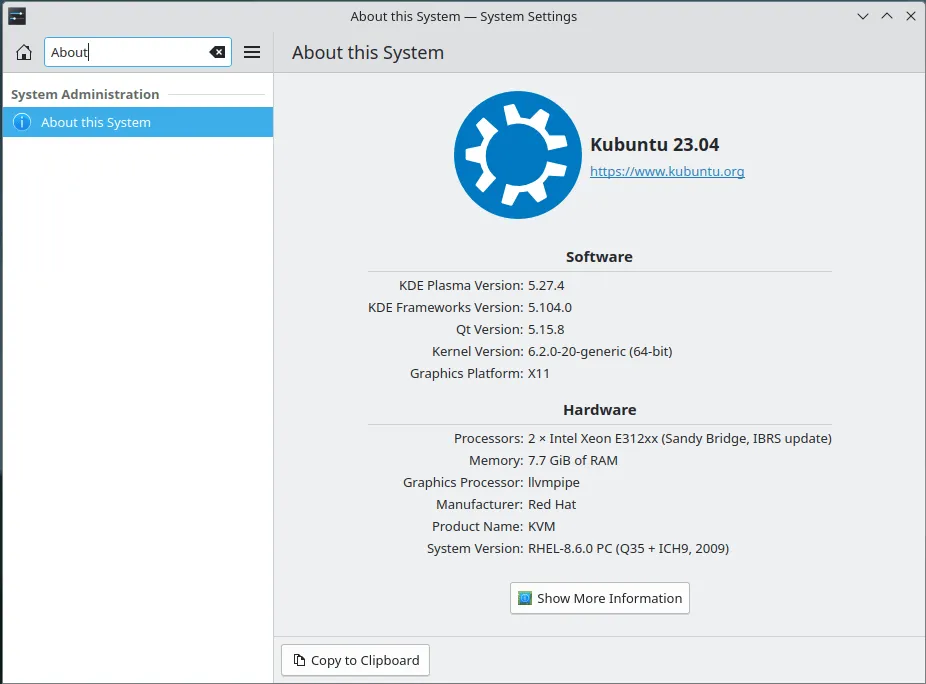
XFCE
Öffnen Sie für XFCE den Menüpunkt „Über Xfce“. Die aktuelle Version Ihrer Distribution finden Sie unter der Variable „OS-Name“ und Ihre Kernel-Version unter der Variable „Kernel-Version“.
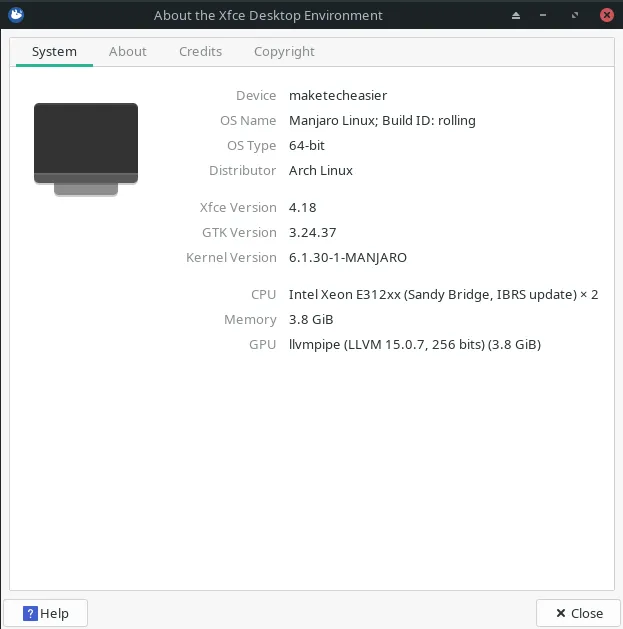
SICH PAAREN
Um Ihre Linux-Version in MATE zu überprüfen, gehen Sie zu „Anwendungen -> Systemprogramme -> MATE System Monitor“.
Auf der Registerkarte „System“ sehen Sie die Version Ihrer Distribution sowie die aktuelle Version Ihres Kernels unter Ihrem System-Hostnamen.
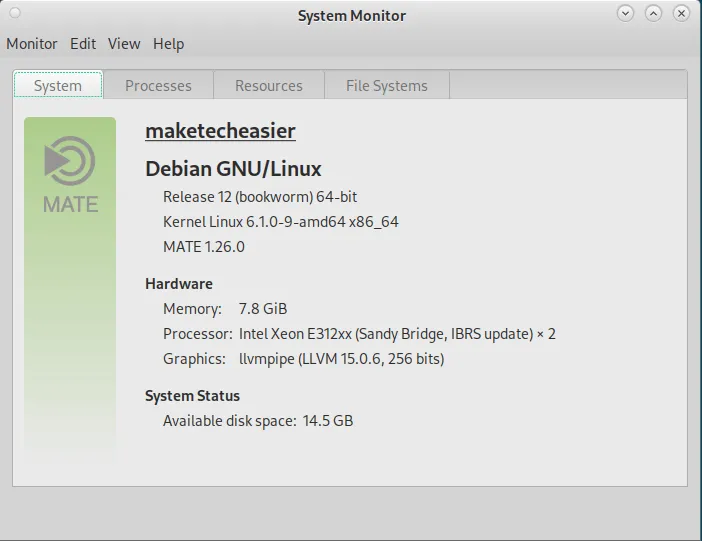
Abschluss
Zu wissen, wie Sie die aktuelle Version Ihrer Distribution und Ihres Kernels erhalten, ist nur der erste Schritt, um in die Innenleben von Linux und UNIX-ähnlichen Betriebssystemen einzutauchen.
Bildnachweis: Lukas über Unsplash . Alle Änderungen und Screenshots von Ramces Red.



Schreibe einen Kommentar